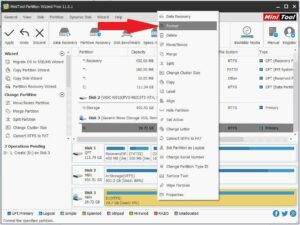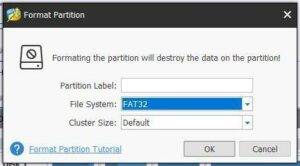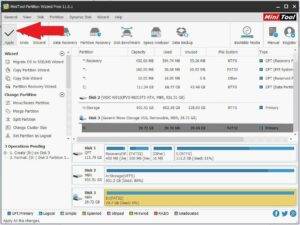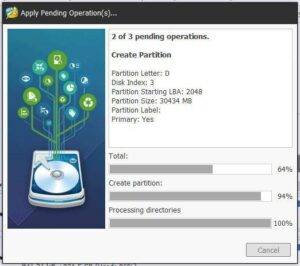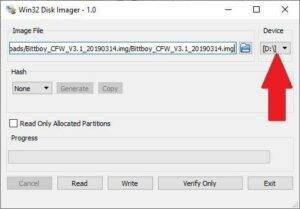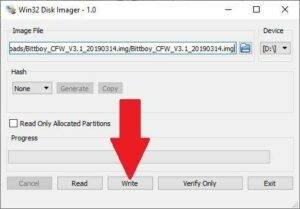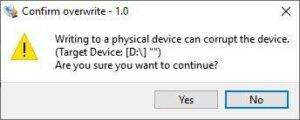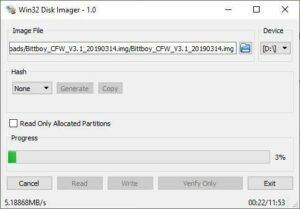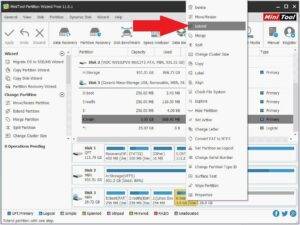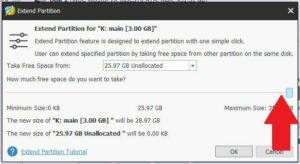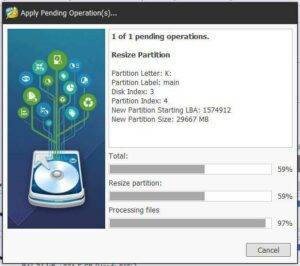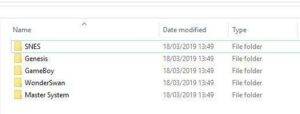È necessario
Una scheda MicroSD da 8 GB o più grande
Mini Tool Partition Wizard – https://www.partitionwizard.com/free-partition-manager.html
Win32 Disk Imager – https://sourceforge.net/projects/win32diskimager/
Firmware personalizzato – L’ultima versione è disponibile all’indirizzo https://www.droidboxforums.com/forums/bittboy-and-pocket-go-retro-gaming-handheld.145/.
ROM di giochi – Non forniamo alcun download di giochi. Dovrete trovarli da soli.
Preparazione della scheda MicroSD
Scaricare e installare Win32 Disk Imager e Mini Tool Partition Wizard.
Estrarre il file di archivio del firmware personalizzato. Si dovrebbe ottenere un file con estensione .img. Ad esempio PocketGo.V1.2_CFW_1-08-2019.img
Inserire la scheda MicroSD nel PC e caricare Mini Tool Partition Wizard.
Identificare e controllare due volte che la scheda MicroSD sia visibile, quindi selezionare la scheda MicroSD facendo clic su di essa. Fare clic sul testo del biglietto per selezionare tutto il biglietto.
Fare clic con il pulsante destro del mouse sulla scheda e scegliere Formato
In File System, scegliere FAT32 e premere OK.
Fare clic su Applica nell’angolo in alto a sinistra.
A questo punto il software formatta la scheda MicroSD in FAT32, operazione che può richiedere qualche istante.
Al termine, è possibile chiudere il software Mini Tool Partition Wizard.
Scrittura del firmware personalizzato sulla scheda MicroSD
Quindi, caricare Win32 Disk Imager
Fare clic sull’icona della cartella blu e individuare il file dell’immagine del firmware personalizzato, ad esempio PocketGo.V1.2_CFW_1-08-2019.img
Quindi, verificare che la lettera dell’unità sia quella corretta per la scheda MicroSD. Assicurarsi al 100% che sia corretto, altrimenti si rischia di sovrascrivere il disco rigido del PC. Se non è corretta, fare clic sulla lettera dell’unità e scegliere quella corretta.
Verificate di nuovo di aver selezionato la lettera di unità corretta e fate clic su Scrivi.
Se tutto è a posto, premere Sì per iniziare a scrivere il firmware personalizzato sulla scheda SD.
Il software scriverà ora il firmware personalizzato sulla scheda MicroSD. Il completamento richiederà un breve periodo di tempo.
Una volta che il software ha terminato la scrittura, è possibile che vengano visualizzate alcune notifiche a comparsa per la formattazione dell’unità; fare clic su Annulla per ignorarle, poiché non si desidera formattare l’unità. A questo punto è possibile chiudere il software Win32 Disk Imager.
Espansione dello spazio disponibile per i giochi
Caricare il software Mini Tool Partition Wizard. A questo punto si noterà che sulla scheda MicroSD sono presenti cinque partizioni.
Nota: se la partizione denominata ‘principale’ non ha una lettera di unità, fare clic con il pulsante destro del mouse su di essa e scegliere Cambia lettera, quindi assegnarle una lettera.
Ora vogliamo espandere la partizione denominata ‘principale‘ per utilizzare lo spazio rimanente disponibile. Fare clic con il pulsante destro del mouse sulla partizione “principale” e scegliere Estendi.
Trascinare il cursore fino a destra per allocare tutto lo spazio alla partizione “principale”. Fare clic su OK.
Fare clic su Applica in alto a sinistra per iniziare ad allocare lo spazio libero alla partizione “principale“. L’operazione potrebbe richiedere del tempo, a seconda delle dimensioni della scheda MicroSD.
Una volta completato, è possibile uscire dal software Mini Tool Partition Wizard.
Aggiunta di giochi alla scheda MicroSD
Se si apre Esplora file di Windows (tasto Win + E), si vedranno quattro nuove unità, due delle quali senza nome, una chiamata “avvio” e una chiamata “principale”. Non cancellare, formattare o modificare alcuna unità o file su altre unità oltre a quella denominata “principale“. Qui è possibile memorizzare i file di gioco.
Aprite l’unità principale e vedrete una cartella denominata “roms” Potete copiare qui i vostri giochi, ma vi consigliamo di tenere le cose in ordine.
Si consiglia di mantenere una struttura di cartelle organizzata se si prevede di aggiungere molti giochi. La creazione di cartelle per ogni sistema consente di trovare più facilmente i giochi e di velocizzare i tempi di caricamento. Creare una cartella per ogni sistema per il quale si intende aggiungere giochi.
Se si dispone di un gran numero di giochi per un sistema, è possibile organizzarli ulteriormente in sottocartelle come A-F, G-L, M-S, T-Z. In questo modo si velocizza il caricamento dell’elenco dei giochi e si risparmia anche il tempo di scorrere per raggiungere un gioco che inizia per M, ad esempio.
Copiare i file nelle rispettive cartelle. Una volta terminato, è possibile inserire la scheda Micro SD nel BittBoy Pocket GO.
Accendete il vostro BittBoy Pocket GO e ci vorranno alcuni secondi per avviare il software del menu. Ora siete pronti a giocare!