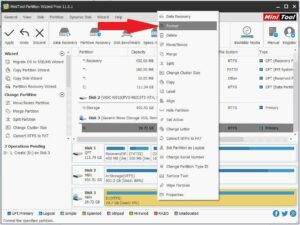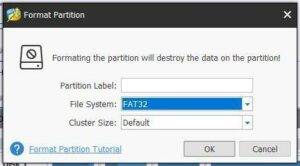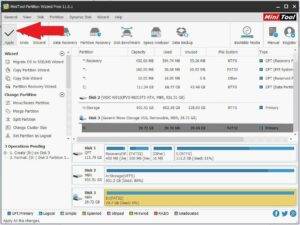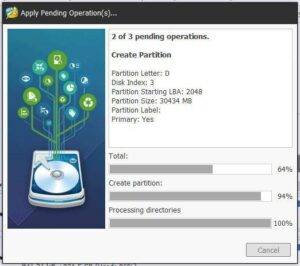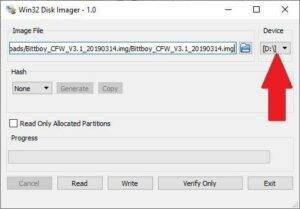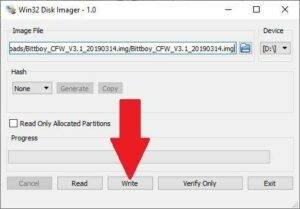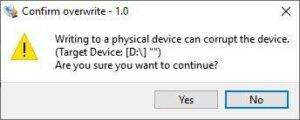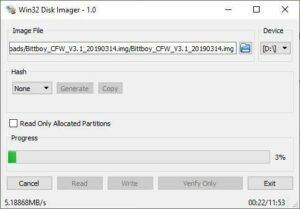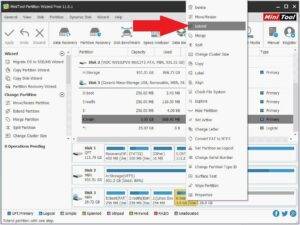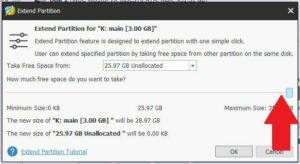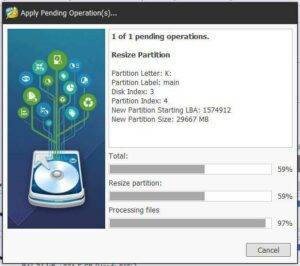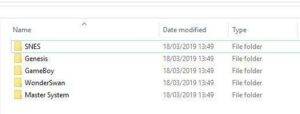Necessita de
Um cartão MicroSD de 8 GB ou superior
Mini Tool Partition Wizard – https://www.partitionwizard.com/free-partition-manager.html
Win32 Disk Imager – https://sourceforge.net/projects/win32diskimager/
Firmware personalizado – A versão mais recente pode ser encontrada em https://www.droidboxforums.com/forums/bittboy-and-pocket-go-retro-gaming-handheld.145/
ROMs de jogos – Não fornecemos quaisquer transferências para jogos. Terá de os encontrar por si próprio.
Preparar o cartão MicroSD
Descarregue e instale o Win32 Disk Imager e o Mini Tool Partition Wizard.
Extraia o ficheiro de arquivo do firmware personalizado. Deverá ter um ficheiro com a extensão .img. Por exemplo, PocketGo.V1.2_CFW_1-08-2019.img
Insira o seu cartão MicroSD no seu PC e carregue o Mini Tool Partition Wizard.
Identifique e verifique novamente se consegue ver o cartão MicroSD e, em seguida, seleccione o cartão MicroSD clicando nele uma vez. Clique no texto do cartão para selecionar todo o cartão.
Clique com o botão direito do rato no cartão e seleccione Formatar
No Sistema de ficheiros, escolha FAT32 e prima OK.
Clique em Aplicar no canto superior esquerdo.
O software irá agora formatar o cartão MicroSD para FAT32, o que pode demorar alguns instantes a concluir.
Uma vez concluído, pode fechar o software Mini Tool Partition Wizard.
Gravação do firmware personalizado no cartão MicroSD
Em seguida, carregue o Win32 Disk Imager
Clique no ícone da pasta azul e localize o ficheiro de imagem do firmware personalizado, por exemplo PocketGo.V1.2_CFW_1-08-2019.img
Em seguida, verifique se a letra da unidade é a correcta para o seu cartão MicroSD. Certifique-se de que está 100% correto, caso contrário, poderá substituir o disco rígido do seu PC. Se não estiver correcta, clique na letra da unidade e escolha a letra correcta.
Verifique novamente se seleccionou a letra de unidade correcta e, em seguida, clique em Escrever
Aparecerá uma mensagem para ter 100% de certeza novamente, se tudo estiver bem, prima Sim para começar a escrever o firmware personalizado no cartão SD.
O software irá agora gravar o firmware personalizado no cartão MicroSD. A sua conclusão demorará pouco tempo.
Quando o software tiver terminado de escrever, poderá receber algumas notificações pop-up para formatar uma unidade. Clique em Cancelar para as ignorar, uma vez que não queremos formatar a unidade. Pode agora fechar o software Win32 Disk Imager.
Aumentar o espaço disponível na unidade para jogos
Carregue o software Mini Tool Partition Wizard. Verá agora que existem cinco partições no cartão MicroSD.
Nota: Se a partição denominada “principal” não tiver uma letra de unidade, clique com o botão direito do rato na mesma e seleccione Alterar letra e, em seguida, atribua-lhe uma.
Agora queremos expandir a partição chamada ‘main‘ para utilizar o espaço disponível restante. Clique com o botão direito do rato na partição “principal” e seleccione Estender
Arraste a barra deslizante totalmente para a direita para atribuir todo o espaço à partição ‘principal’. Clique em OK.
Clique em Apply (Aplicar) no canto superior esquerdo para começar a atribuir o espaço livre à partição ‘main’ (principal). Isto pode demorar algum tempo, dependendo do tamanho do seu cartão MicroSD
Uma vez concluído, pode agora sair do software Mini Tool Partition Wizard.
Adicionar jogos ao seu cartão MicroSD
Se abrir o Explorador de Ficheiros do Windows (tecla Win + E), verá quatro novas unidades, duas das quais não têm nome, uma chamada ‘boot’ e outra chamada ‘main’. Não apague, formate ou altere quaisquer unidades ou ficheiros em qualquer outra unidade para além da unidade denominada “principal“. É aqui que pode guardar os seus ficheiros de jogo.
Abra a unidade “principal” e verá uma pasta chamada “roms” Pode copiar os seus jogos para aqui, mas recomendamos que mantenha as coisas organizadas
Recomendamos que mantenha uma estrutura de pastas organizada se estiver a planear adicionar muitos jogos. Ao criar pastas para cada sistema, permite encontrar mais facilmente os jogos e também acelerar os tempos de carregamento. Crie uma pasta para cada um dos sistemas para os quais tenciona adicionar jogos.
Se tiver um grande número de jogos para um sistema, pode organizá-lo em subpastas como A-F, G-L, M-S, T-Z. Isto torna mais rápido o carregamento da lista de jogos e também poupa tempo ao percorrer o ecrã para chegar a um jogo que comece por M, por exemplo.
Copie todos os ficheiros para as respectivas pastas. Quando tiver terminado, pode inserir o cartão Micro SD no seu BittBoy Pocket GO.
Ligue o seu BittBoy Pocket GO e demorará alguns segundos a iniciar o software do menu. Agora está pronto para jogar!