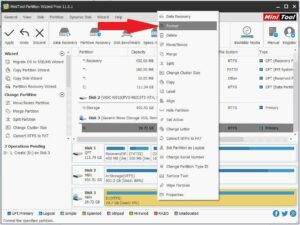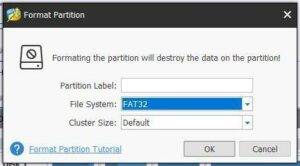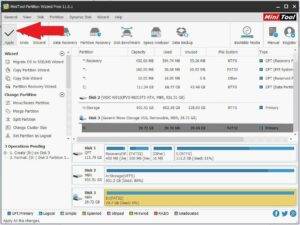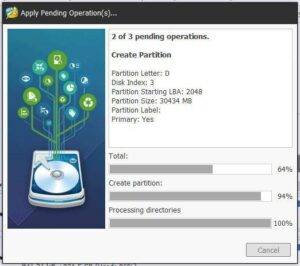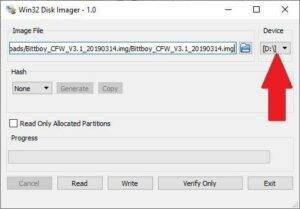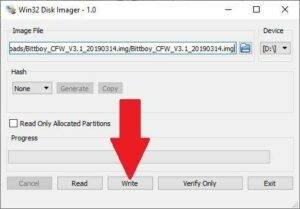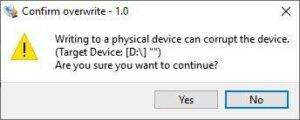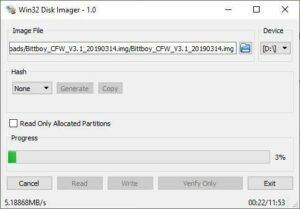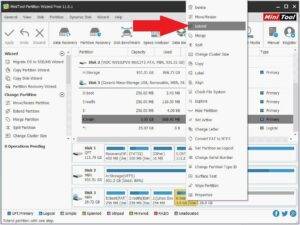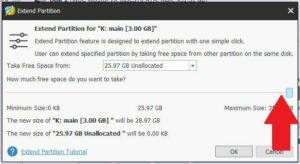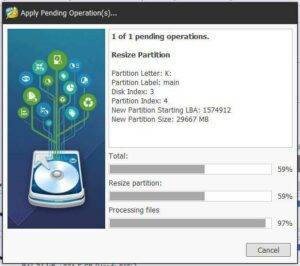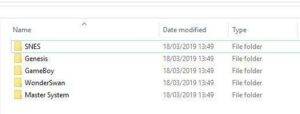Du vil trenge
Et 8 GB eller større MicroSD-kort
Mini Tool Partition Wizard – https://www.partitionwizard.com/free-partition-manager.html
Win32 Disk Imager – https://sourceforge.net/projects/win32diskimager/
Custom Firmware – Den nyeste versjonen finner du på https://www.droidboxforums.com/forums/bittboy-and-pocket-go-retro-gaming-handheld.145/
Spill-ROM – Vi tilbyr ingen nedlastinger for spill. Disse må du finne selv.
Klargjøring av MicroSD-kortet
Last ned og installer Win32 Disk Imager og Mini Tool Partition Wizard.
Pakk ut den tilpassede fastvarearkivfilen. Du bør ha en fil med filtypen .img . For eksempel PocketGo.V1.2_CFW_1-08-2019.img
Sett inn MicroSD-kortet i PC-en og last inn Mini Tool Partition Wizard.
Identifiser og dobbeltsjekk at du kan se MicroSD-kortet, og velg deretter MicroSD-kortet ved å klikke på det én gang. Klikk på teksten for kortet for å velge hele kortet.
Høyreklikk på kortet og velg Formater
På filsystemet, velg FAT32 og trykk deretter OK .
Klikk på Bruk øverst til venstre.
Programvaren vil nå formatere MicroSD-kortet til FAT32, noe som kan ta noen øyeblikk å fullføre.
Når du er ferdig, kan du lukke programvaren Mini Tool Partition Wizard.
Skrive den tilpassede fastvaren til MicroSD-kortet
Deretter laster du inn Win32 Disk Imager
Klikk på det blå mappeikonet og finn den tilpassede fastvarebildefilen, for eksempel PocketGo.V1.2_CFW_1-08-2019.img
Deretter dobbeltsjekker du at stasjonsbokstaven er den riktige for MicroSD-kortet ditt. Vær 100 % sikker på at det er riktig, ellers kan du overskrive PC-harddisken. Hvis det ikke er riktig, klikk på stasjonsbokstaven og velg den riktige.
Dobbeltsjekk igjen at du har valgt riktig stasjonsbokstav og klikk deretter på Skriv
En melding vil se ut til å være 100 % sikker igjen, hvis alt er bra, trykk Ja for å begynne å skrive den tilpassede fastvaren til SD-kortet.
Programvaren vil nå skrive den tilpassede fastvaren til MicroSD-kortet. Det vil ta en kort periode å fullføre.
Når programvaren er ferdig med å skrive, kan du få noen popup-varsler for å formatere en stasjon, klikk på Avbryt for å ignorere dem siden vi ikke ønsker å formatere stasjonen. Du kan nå lukke Win32 Disk Imager-programvaren.
Utvider tilgjengelig stasjonsplass for spill
Last inn Mini Tool Partition Wizard-programvaren. Du vil nå se at det er fem partisjoner på MicroSD-kortet.
Merk: Hvis partisjonen kalt ‘main’ ikke har en stasjonsbokstav, høyreklikk på den og velg Endre bokstav og tilordne den deretter en.
Vi ønsker nå å utvide partisjonen som heter ‘ main ‘ for å bruke den gjenværende tilgjengelige plassen. Høyreklikk på «hoved»-partisjonen og velg Utvid
Dra glidebryteren helt til høyre for å allokere all plassen til «hoved»-partisjonen. Klikk på OK .
Klikk på Bruk øverst til venstre for å begynne å tildele ledig plass til » hoved «-partisjonen. Dette kan ta litt tid avhengig av størrelsen på MicroSD-kortet
Når du er ferdig, kan du nå avslutte programvaren Mini Tool Partition Wizard.
Legge til spill på MicroSD-kortet ditt
Hvis du åpner Windows Filutforsker (Win-tast + E) vil du se fire nye stasjoner, hvorav to er uten navn, en kalt ‘boot’ og en kalt ‘main’. Ikke slett, formater eller endre noen stasjoner eller filer på noen annen stasjon bortsett fra stasjonen som heter ‘ hoved ‘. Det er her du kan lagre spillfilene dine.
Åpne ‘hovedstasjonen’ og du vil se en mappe som heter ‘ roms ‘. Du kan kopiere spillene dine her, men vi anbefaler å holde ting organisert
Vi anbefaler å holde en organisert mappestruktur hvis du planlegger å legge til mange spill. Ved å lage mapper for hvert system gjør det lettere å finne spill og også raskere lastetider. Lag en mappe for hvert av systemene du planlegger å legge til spill for.
Hvis du har et stort antall spill for et system, kan du organisere det videre i undermapper som AF, GL, MS, TZ. Dette gjør det raskere å laste inn listen over spill, og sparer også tid for deg å scrolle for å komme til et spill som begynner med M for eksempel.
Kopier alle filer til deres respektive mapper. Når du er ferdig kan du sette inn Micro SD-kortet i BittBoy Pocket GO.
Slå på BittBoy Pocket GO og det vil ta noen sekunder å starte opp menyprogramvaren. Du er nå klar til å spille!