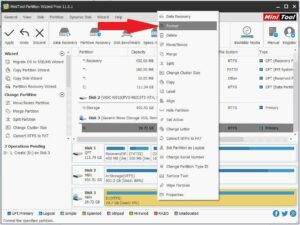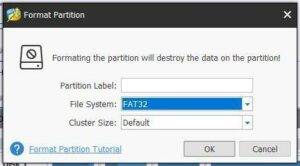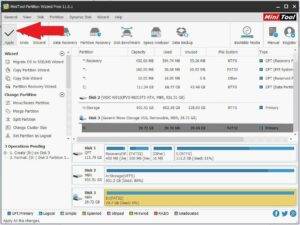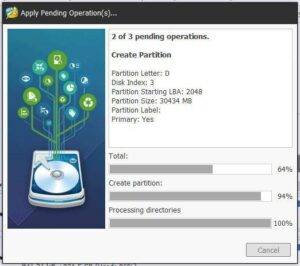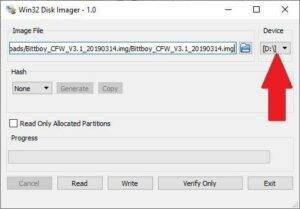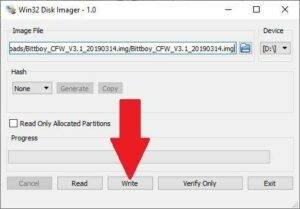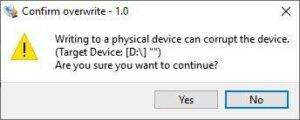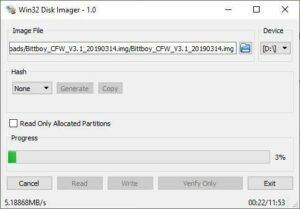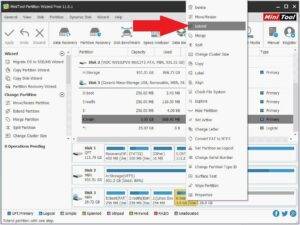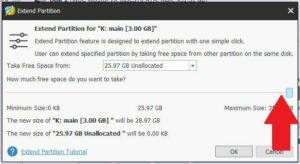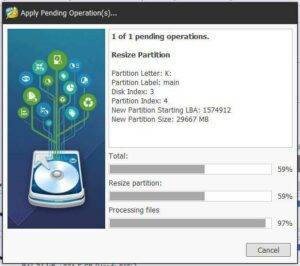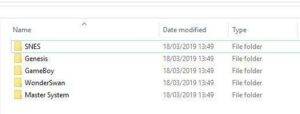Du skal bruge
Et 8 GB eller større MicroSD-kort
Mini Tool Partition Wizard – https://www.partitionwizard.com/free-partition-manager.html
Win32 Disk Imager – https://sourceforge.net/projects/win32diskimager/
Custom Firmware – Den seneste version kan findes på https://www.droidboxforums.com/forums/bittboy-and-pocket-go-retro-gaming-handheld.145/
Spil-ROM’er – Vi tilbyder ikke downloads til spil. Du skal selv finde dem.
Klargøring af MicroSD-kortet
Download og installer Win32 Disk Imager og Mini Tool Partition Wizard.
Udpak den tilpassede firmware-arkivfil. Du bør have en fil med filtypenavnet .img. For eksempel PocketGo.V1.2_CFW_1-08-2019.img
Sæt dit MicroSD-kort i din pc, og indlæs Mini Tool Partition Wizard.
Identificer og dobbelttjek, at du kan se MicroSD-kortet, og vælg derefter MicroSD-kortet ved at klikke på det én gang. Klik på teksten til kortet for at vælge hele kortet.
Højreklik på kortet, og vælg Format
Vælg FAT32 under Filsystem, og tryk derefter på OK.
Klik på Apply i øverste venstre hjørne.
Softwaren vil nu formatere MicroSD-kortet til FAT32, hvilket kan tage et øjeblik at gennemføre.
Når du er færdig, kan du lukke Mini Tool Partition Wizard-softwaren.
Skrivning af brugerdefineret firmware til MicroSD-kortet
Indlæs derefter Win32 Disk Imager
Klik på ikonet Blå mappe, og find den tilpassede firmware-imagefil, for eksempel PocketGo.V1.2_CFW_1-08-2019.img
Dernæst skal du dobbelttjekke, at drevbogstavet er det rigtige for dit MicroSD-kort. Vær 100% sikker på, at det er korrekt, ellers kan du overskrive din pc’s harddisk. Hvis det ikke er korrekt, skal du klikke på drevbogstavet og vælge det korrekte.
Dobbelttjek igen, at du har valgt det korrekte drevbogstav, og klik derefter på Skriv
Der vises en prompt for at være 100% sikker igen, hvis alt er i orden, så tryk på Yes for at begynde at skrive den tilpassede firmware til SD-kortet.
Softwaren vil nu skrive den tilpassede firmware til MicroSD-kortet. Det vil tage kort tid at gennemføre.
Når softwaren er færdig med at skrive, kan du få nogle popup-meddelelser om at formatere et drev, klik på Annuller for at ignorere dem, da vi ikke ønsker at formatere drevet. Du kan nu lukke Win32 Disk Imager-softwaren.
Udvidelse af den tilgængelige drevplads til spil
Indlæs Mini Tool Partition Wizard-softwaren. Du vil nu se, at der er fem partitioner på MicroSD-kortet.
Bemærk: Hvis partitionen med navnet ‘main’ ikke har et drevbogstav, skal du højreklikke på den og vælge Skift bogstav og derefter tildele den et.
Vi ønsker nu at udvide partitionen med navnet ‘main‘ for at bruge den resterende ledige plads. Højreklik på ‘hovedpartitionen’, og vælg Udvid
Træk skyderen helt til højre for at tildele al pladsen til ‘hovedpartitionen’. Klik på OK.
Klik på Apply øverst til venstre for at begynde at allokere den ledige plads til ‘main‘-partitionen. Det kan tage lidt tid afhængigt af størrelsen på dit MicroSD-kort.
Når du er færdig, kan du nu afslutte Mini Tool Partition Wizard-softwaren.
Tilføjelse af spil til dit MicroSD-kort
Hvis du åbner Windows File Explorer (Win-tast + E), vil du se fire nye drev, hvoraf to er unavngivne, et hedder ‘boot’ og et hedder ‘main’. Du må ikke slette, formatere eller ændre nogen drev eller filer på andre drev end det, der hedder ‘main‘. Det er her, du kan gemme dine spilfiler.
Åbn ‘main’-drevet, og du vil se en mappe med navnet ‘roms‘ Du kan kopiere dine spil hertil, men vi anbefaler, at du holder tingene organiseret
Vi anbefaler, at du holder en organiseret mappestruktur, hvis du planlægger at tilføje mange spil. Ved at lave mapper til hvert system er det nemmere at finde spil og hurtigere at indlæse dem. Lav en mappe til hvert af de systemer, du planlægger at tilføje spil til.
Hvis du har et stort antal spil til et system, kan du organisere det yderligere i undermapper som A-F, G-L, M-S, T-Z. Det gør det hurtigere at indlæse listen over spil, og du sparer også tid ved at scrolle for at komme til et spil, der f.eks. begynder med M.
Kopier alle filer over i deres respektive mapper. Når du er færdig, kan du sætte Micro SD-kortet i din BittBoy Pocket GO.
Tænd for din BittBoy Pocket GO, og det vil tage et par sekunder at starte menusoftwaren. Du er nu klar til at spille!