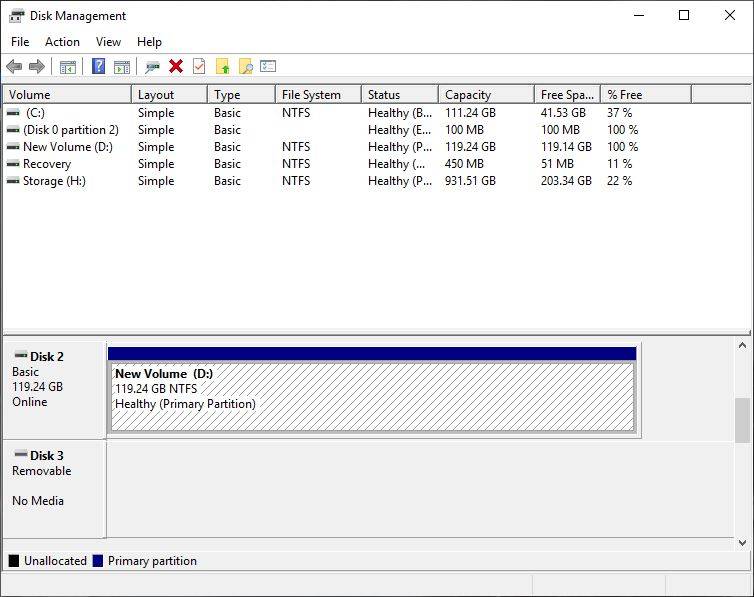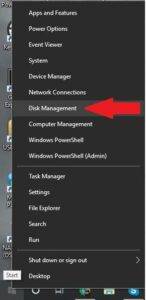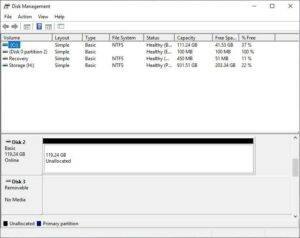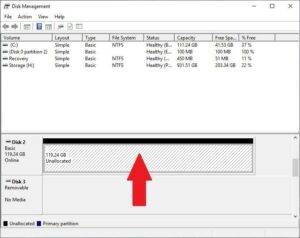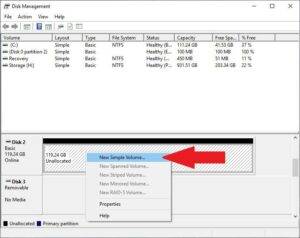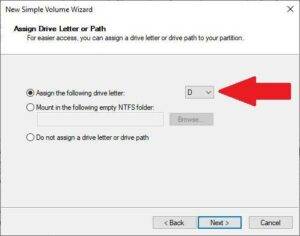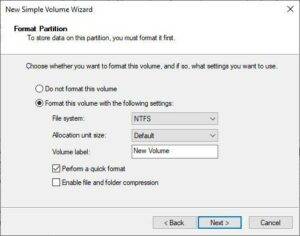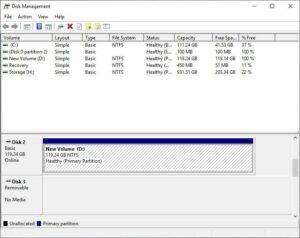Du kan købe en række M.2 NGFF SSD-kort fra https://droix.net/collections/hardware-components
Når du køber en HDD eller SSD, vil den normalt være uformateret og uden et drevbogstav. Dette vil resultere i, at den ikke umiddelbart er synlig på din pc. Du kan hurtigt tildele et drevbogstav og formatere det til dit foretrukne format ved at følge nedenstående trin for trin-guide.
Installer HDD eller SSD i henhold til instruktionerne for dit bundkort og drev.
Højreklik på Windows’ Start-knap, og vælg Diskhåndtering.
Du bør nu se et ikke-allokeret/uformateret drev, det kan være det andet eller tredje drev osv., afhængigt af hvor mange lagerenheder du har på din pc, så det kan være nødvendigt at rulle ned ad listen.
Vær 100% sikker på, at du har identificeret det rigtige drev. Venstreklik på det ikke-allokerede/uformaterede område af drevet for at fremhæve det.
Højreklik på det samme område for at få en menu frem. Vælg New Simple Volume.
Der vises et pop op-vindue, hvor du kan ændre indstillingerne, hvis du ønsker det. I de fleste tilfælde kan du lade dem stå som standard, medmindre du ønsker at ændre det anbefalede drevbogstav eller navngive SSD’en ved at ændre Volume Name. Foretag de nødvendige ændringer, og klik på Finish for at starte formateringen og tildelingen af drevbogstaver.
Når processen er færdig, vil dit drev få tildelt et drevbogstav og blive formateret efter dine ønsker.
Du kan nu bruge dit drev.