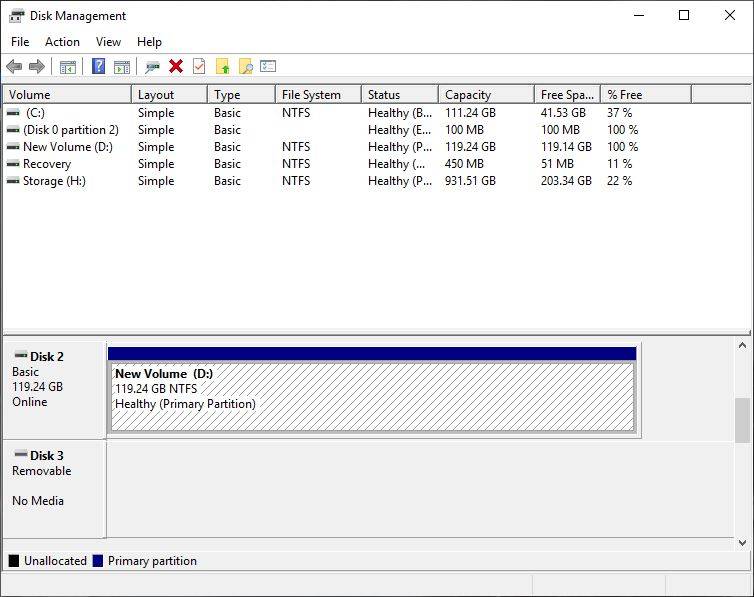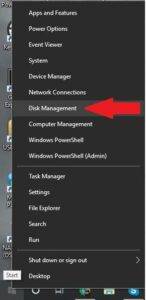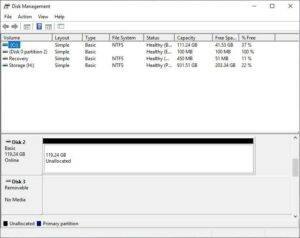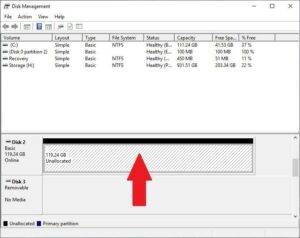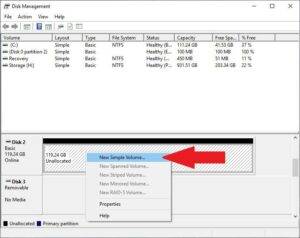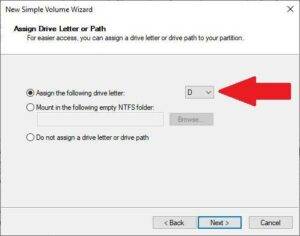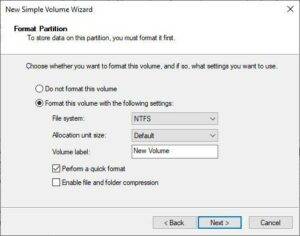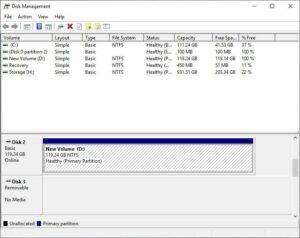Puede comprar una gama de M.2 Tarjeta SSD NGFF de https://droix.net/collections/hardware-components
Cuando adquiera un disco duro o una unidad de almacenamiento SSD, normalmente estará sin formatear y sin asignar una letra de unidad. Esto hará que no sea inmediatamente visible en su PC. Puede asignar rápidamente una letra de unidad y formatearla al formato que prefiera siguiendo la siguiente guía paso a paso.
Instale la unidad de disco duro o SSD según las instrucciones de la placa base y de la unidad.
Haga clic con el botón derecho del ratón en el botón Inicio de Windows y seleccione Administración de discos
Ahora debería ver una unidad no asignada/no formateada, puede que sea la segunda o tercera unidad, etc. dependiendo de cuántos dispositivos de almacenamiento tenga en su PC, por lo que puede que tenga que desplazarse hacia abajo en la lista.
Asegúrese al 100% de que ha identificado la unidad correcta. Haga clic con el botón izquierdo del ratón en el área no asignada/no formateada de la unidad para resaltarla.
Haga clic con el botón derecho del ratón en la misma zona para abrir un menú. Seleccione Nuevo Volumen Simple.
Aparecerá una ventana emergente en la que podrá modificar los ajustes si lo desea. En la mayoría de los casos, puede dejarlos por defecto, a menos que desee cambiar la letra de unidad recomendada, o asignar un nombre a la unidad SSD cambiando el Nombre del volumen. Realice los cambios necesarios y haga clic en Finalizar para iniciar la asignación de formato y letra de unidad.
Una vez finalizado el proceso, se asignará una letra de unidad a tu unidad y se formateará según tus preferencias.
Ya puedes utilizar tu unidad.