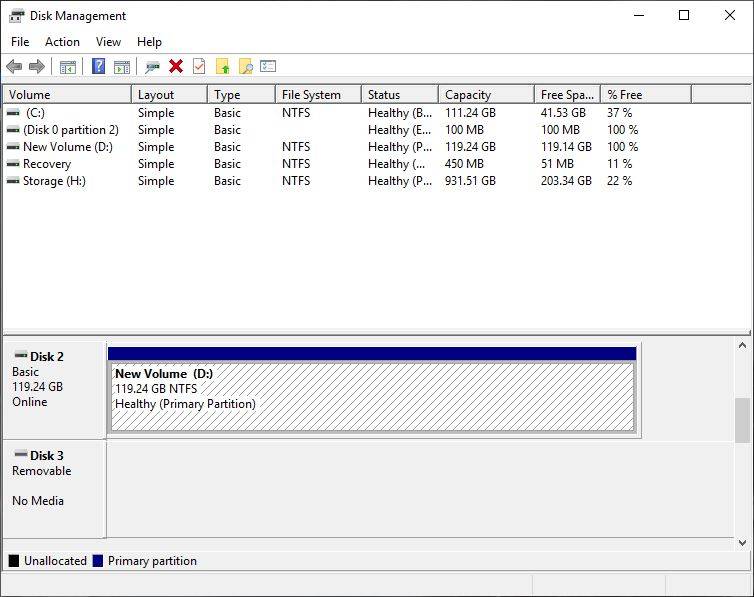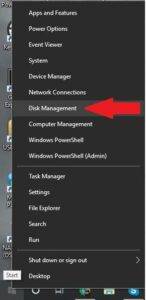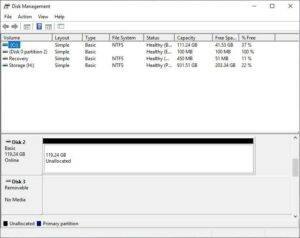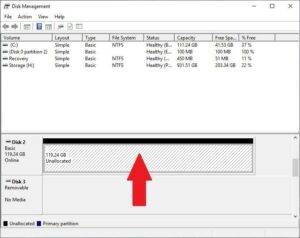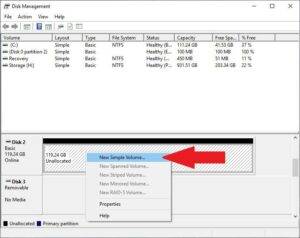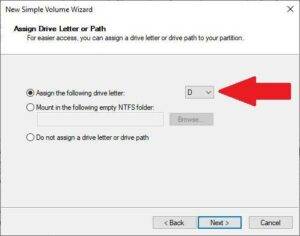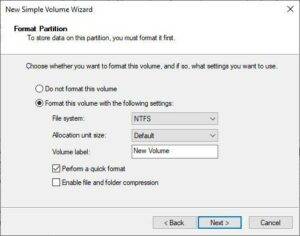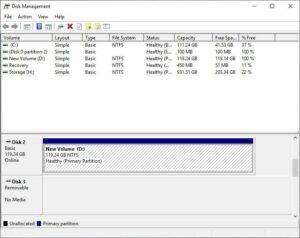Można kupić gamę M.2 Karta NGFF SSD z https://droix.net/collections/hardware-components
W przypadku zakupu dysku HDD lub SSD, zazwyczaj nie jest on sformatowany i nie ma przypisanej litery dysku. Spowoduje to, że nie będzie on od razu widoczny na komputerze. Możesz szybko przypisać literę dysku i sformatować go do preferowanego formatu, postępując zgodnie z poniższym przewodnikiem krok po kroku.
Zainstaluj dysk HDD lub SSD zgodnie z instrukcjami dotyczącymi płyty głównej i dysku.
Kliknij prawym przyciskiem myszy przycisk Start systemu Windows i wybierz opcję Zarządzanie dyskami
Powinieneś teraz zobaczyć nieprzydzielony / niesformatowany dysk, może to być drugi lub trzeci dysk itp. w zależności od liczby urządzeń pamięci masowej na komputerze, więc może być konieczne przewinięcie listy w dół.
Upewnij się w 100%, że zidentyfikowałeś właściwy dysk. Kliknij lewym przyciskiem myszy nieprzydzielony/niesformatowany obszar dysku, aby go podświetlić.
Kliknij ten sam obszar prawym przyciskiem myszy, aby wyświetlić menu. Wybierz opcję Nowy prosty wolumin.
Pojawi się wyskakujące okno, w którym możesz zmienić ustawienia, jeśli chcesz. W większości przypadków można pozostawić je jako domyślne, chyba że chcesz zmienić zalecaną literę dysku lub nazwać dysk SSD, zmieniając nazwę woluminu. Wprowadź niezbędne zmiany i kliknij przycisk Zakończ, aby rozpocząć formatowanie i przypisywanie litery dysku.
Po zakończeniu procesu dysk zostanie przypisany do litery dysku i sformatowany zgodnie z preferencjami użytkownika.
Możesz teraz korzystać z dysku.