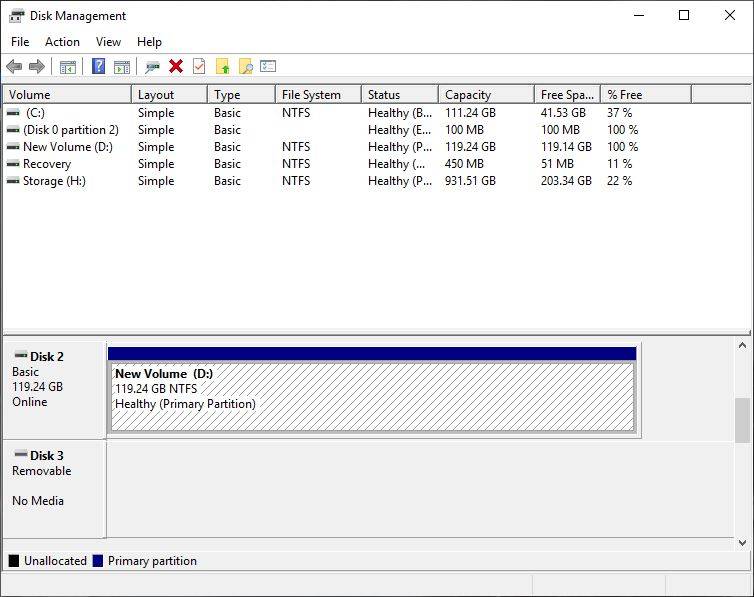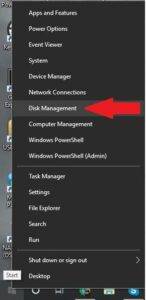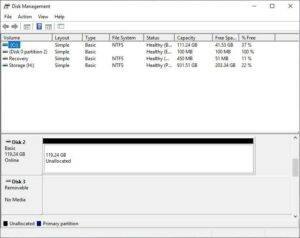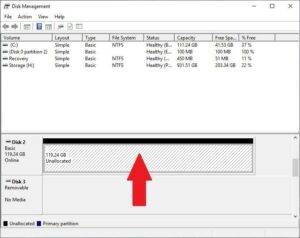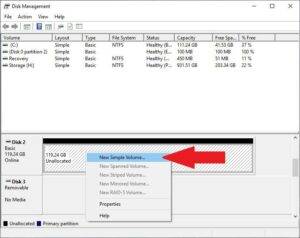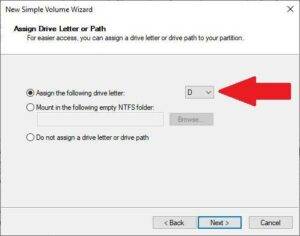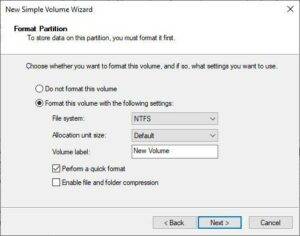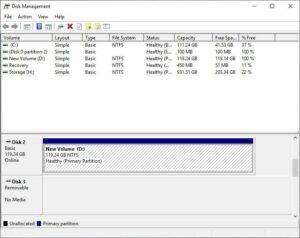Sie können eine Reihe von M.2 NGFF SSD-Karte von https://droix.net/collections/hardware-components
Wenn Sie eine HDD oder SSD kaufen, ist diese in der Regel unformatiert und hat keinen Laufwerksbuchstaben zugewiesen. Dies führt dazu, dass sie auf Ihrem PC nicht sofort sichtbar ist. Sie können schnell einen Laufwerksbuchstaben zuweisen und ihn in Ihrem bevorzugten Format formatieren, indem Sie die folgende Schritt-für-Schritt-Anleitung befolgen.
Installieren Sie die HDD oder SSD gemäß den Anweisungen für Ihr Motherboard und das Laufwerk.
Klicken Sie mit der rechten Maustaste auf die Windows-Schaltfläche Start und wählen Sie Datenträgerverwaltung
Sie sollten nun ein nicht zugewiesenes/unformatiertes Laufwerk sehen. Je nachdem, wie viele Speichermedien Sie in Ihrem PC haben, kann es das zweite oder dritte Laufwerk usw. sein.
Bitte vergewissern Sie sich zu 100 %, dass Sie das richtige Laufwerk identifiziert haben. Klicken Sie mit der linken Maustaste auf den nicht zugewiesenen/unformatierten Bereich des Laufwerks, um ihn zu markieren.
Klicken Sie mit der rechten Ma ustaste auf denselben Bereich, um ein Menü aufzurufen. Wählen Sie Neues einfaches Volumen.
Es erscheint ein Pop-up-Fenster, in dem Sie die Einstellungen ändern können, wenn Sie dies wünschen. In den meisten Fällen können Sie die Standardeinstellungen beibehalten, es sei denn, Sie möchten den empfohlenen Laufwerksbuchstaben ändern oder der SSD einen Namen geben, indem Sie den Volume Name ändern. Nehmen Sie die erforderlichen Änderungen vor und klicken Sie auf Fertig stellen, um die Formatierung und die Zuweisung des Laufwerksbuchstabens zu beginnen.
Sobald der Vorgang abgeschlossen ist, wird Ihrem Laufwerk ein Laufwerksbuchstabe zugewiesen und es wird nach Ihren Wünschen formatiert.
Sie können jetzt Ihr Laufwerk benutzen.