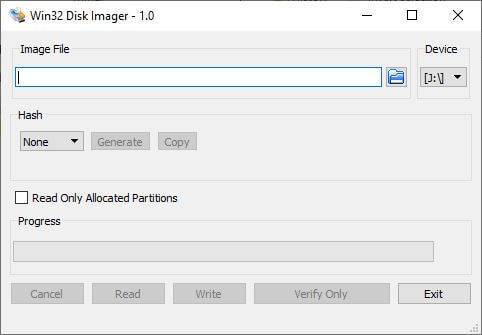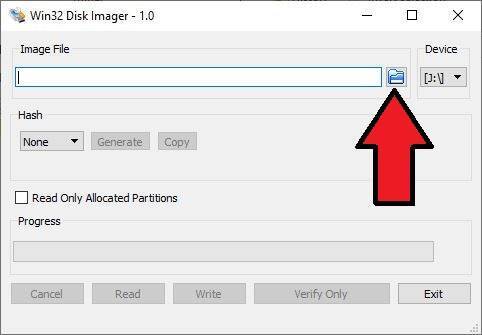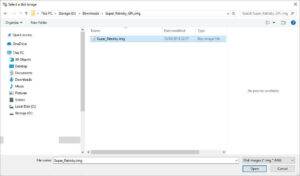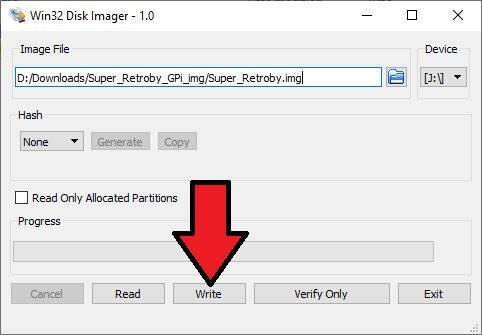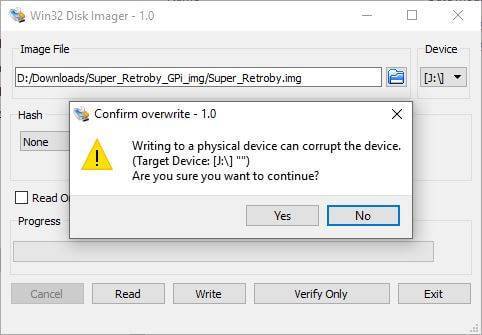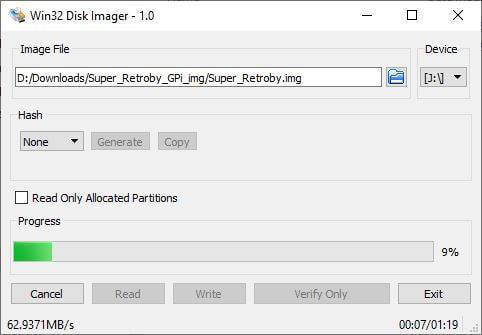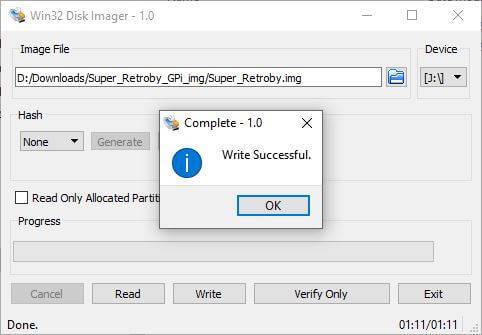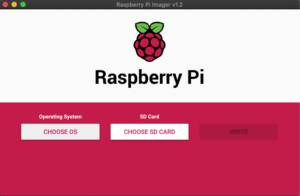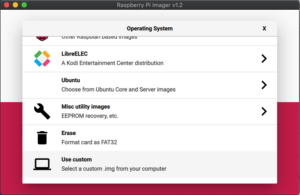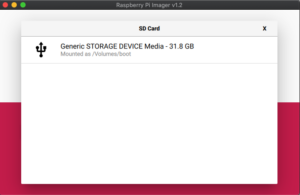È necessario
Una scheda Micro SD
Per Windows è possibile utilizzare Win32 Disk Imager -
https://sourceforge.net/projects/win32diskimager/
Per macOS e Ubuntu è possibile utilizzare Imager -
https://www.raspberrypi.org/downloads/
Immagine della scheda SD compatibile con Retroflag GPi - Le immagini più recenti e popolari sono disponibili sul nostro forum all’indirizzo
https://www.droidboxforums.com/forums/retroflag-gpi.174/
Guide di lampeggio
Per il sistema operativo Windows, la guida è riportata immediatamente di seguito. Per macOS e Ubuntu, scorrere la pagina.
Guida al flashing del sistema operativo Windows
Scrittura dell’immagine della scheda Micro SD Retropie
Se il file è in un formato di archivio come .zip, .rar o .7z, è necessario estrarlo. Una volta estratto, si otterrà un file .img
Aprire Win32 Disk Imager. Verificare che la lettera del dispositivo sia la stessa della scheda Micro SD.
Fare clic sull’icona della cartella blu per selezionare un file .img da scrivere.
Selezionare il file .img scaricato
Verificare che la lettera del dispositivo corrisponda a quella della scheda Micro SD. Se si sceglie quella sbagliata, si rischia di sovrascrivere il disco rigido, ad esempio. Ora è possibile fare clic su Scrivi per iniziare a scrivere il file .img sulla scheda Micro SD.
Un’ulteriore conferma che si sta scrivendo sul dispositivo corretto. Se siete sicuri al 100% che sia corretto, fate clic su Sì per procedere.
A questo punto inizia il processo di scrittura dell’immagine. A seconda delle dimensioni del file .img e della velocità della scheda Micro SD, questo processo potrebbe richiedere del tempo.
Una volta che l’immagine è stata scritta sulla scheda Micro SD, verrà visualizzata la seguente notifica. Fare clic su OK e ora è possibile rimuovere la scheda Micro SD dal PC.
Guida al flashing di macOS e Ubuntu
Se il file è in un formato di archivio come .zip, .rar o .7z, è necessario estrarlo. Una volta estratto, si otterrà un file .img
Caricare il software Imager. Verrà presentata la schermata principale, come indicato di seguito.
Fare clic su Scegliere il sistema operativo e scorrere fino a selezionare Usa personalizzato.
Individuare il file .img sul dispositivo e selezionarlo. Ora fate clic sull’opzione Scegli scheda SD e scegliete l’unità corretta per la scheda SD.
Una volta selezionato, verificare che tutto sia corretto, ad esempio la scheda SD corretta. Scegliere l’opzione Scrivi. Il file immagine verrà ora scritto sulla scheda SD. Non spegnere il dispositivo e non rimuovere la scheda SD fino al completamento del processo. Questa operazione può richiedere un certo tempo, a seconda delle dimensioni del file immagine e della velocità della scheda.
Ridimensionamento della scheda Micro SD
Prima di copiare i file sulla scheda Micro SD è necessario ridimensionarla. Questo perché esistono diverse dimensioni di schede Micro SD (16GB, 32GB, 256GB e così via) e l’immagine che avete scritto potrebbe utilizzare solo 2GB dello spazio disponibile e il resto non sarà disponibile per l’uso. Il ridimensionamento della scheda consente di utilizzare l’intera memoria disponibile per la scheda.
La maggior parte delle immagini di Raspberry Pi contiene uno script al primo avvio per ridimensionare automaticamente la scheda e questo è il modo più semplice e veloce per farlo. È sufficiente inserire la scheda Micro SD nel Retroflag GPi e accenderlo.
Dopo qualche istante dovrebbe apparire una schermata di avvio simile a quella qui sotto, a seconda dell’immagine installata.
Lo script ridimensionerà la scheda in base allo spazio disponibile per la scheda Micro SD. Questa operazione può richiedere un po’ di tempo, a seconda delle dimensioni della carta. Il dispositivo si riavvierà una o due volte durante il processo. Durante questo periodo NON spegnere il GPi né premere alcun pulsante.
Al termine del ridimensionamento e del primo avvio del dispositivo, si accede al menu principale di Retropie. A seconda dell’immagine installata, sarà simile a quella qui sotto.
Il Retroflag GPi è ora pronto all’uso.