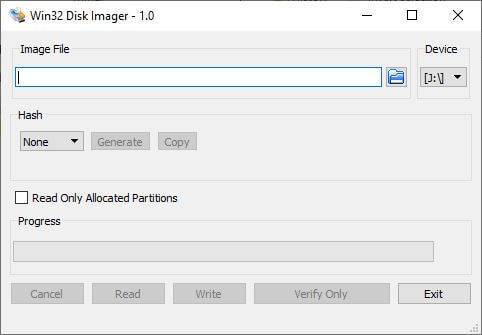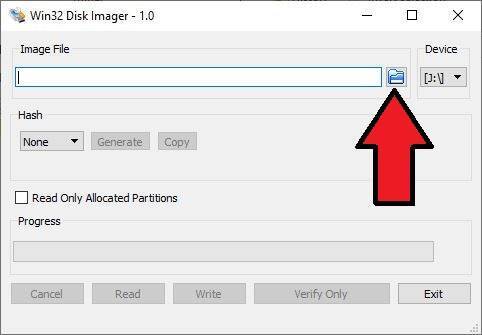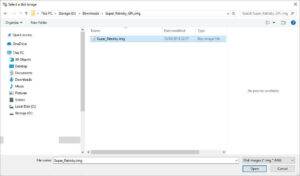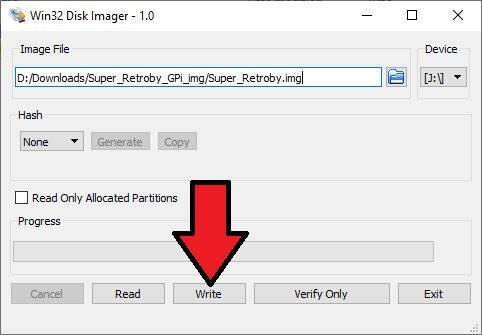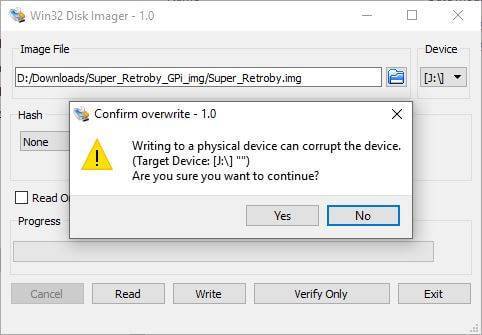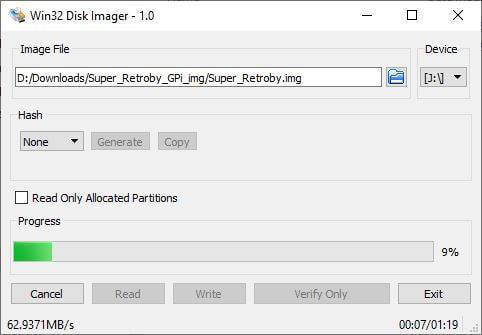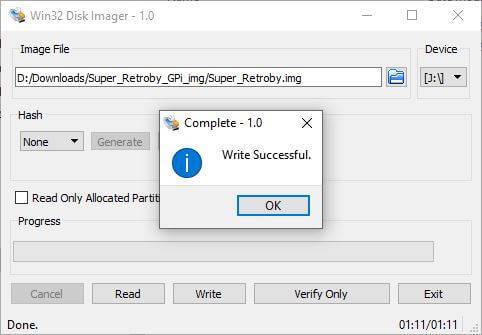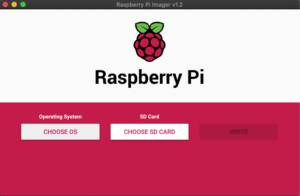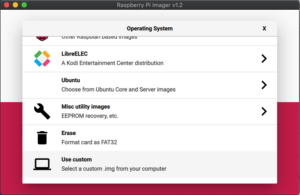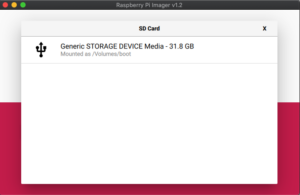Tarvitset
Micro SD-kortti
Windowsissa voit käyttää Win32 Disk Imageria –
https://sourceforge.net/projects/win32diskimager/
MacOS- ja Ubuntu-käyttöjärjestelmissä voit käyttää Imager –
https://www.raspberrypi.org/downloads/
Retroflag GPi yhteensopiva SD-kortti Kuva – Meillä on viimeisimmät suositut kuvat foorumeillamme osoitteessa
https://www.droidboxforums.com/forums/retroflag-gpi.174/
Vilkkuvat oppaat
Windows-käyttöjärjestelmää varten löydät oppaan heti alta. MacOS- ja Ubuntu-käyttöjärjestelmiä varten selaa sivua alaspäin.
Windows-käyttöjärjestelmän välähdysopas
Retropie Micro SD -kortin kuvan kirjoittaminen
Jos tiedosto on arkistomuodossa, kuten .zip, .rar tai .7z, sinun on purettava se. Kun olet purkanut tiedoston, saat .img-tiedoston.
Avaa Win32 Disk Imager. Tarkista, että laitteen kirjain on sama kuin Micro SD-kortin kirjain.
Valitse kirjoitettava .img-tiedosto napsauttamalla sinisen kansion kuvaketta.
Valitse lataamasi .img-tiedosto.
Tarkista, että Laitteen kirjain vastaa Micro SD -kortin kirjainta. Jos valitset väärän vaihtoehdon, voit esimerkiksi korvata kiintolevyn. Voit nyt napsauttaa Write (Kirjoita ) aloittaaksesi .img-tiedoston kirjoittamisen Micro SD -kortille.
Vielä yksi varmistus siitä, että kirjoitat oikeaan laitteeseen. Jos olet 100-prosenttisen varma, että se on oikein, jatka valitsemalla Kyllä.
Kuvan kirjoittaminen alkaa nyt. .img-tiedoston koosta ja Micro SD -kortin nopeudesta riippuen tämä voi kestää jonkin aikaa.
Kun kuva on kirjoitettu Micro SD-kortille, näet alla olevan ilmoituksen. Napsauta OK ja voit nyt poistaa Micro SD-kortin tietokoneesta.
macOS ja Ubuntu Flashing Guide
Jos tiedosto on arkistomuodossa, kuten .zip, .rar tai .7z, sinun on purettava se. Kun olet purkanut tiedoston, saat .img-tiedoston.
Lataa Imager-ohjelmisto. Näyttöön avautuu alla oleva päänäyttö.
Napsauta Choose OS (Valitse käyttöjärjestelmä ) ja selaa alaspäin ja valitse Use Custom (Käytä mukautettua).
Etsi .img-tiedosto laitteestasi ja valitse se. Napsauta nyt Valitse SD-kortti -vaihtoehtoa ja valitse oikea asema SD-kortille.
Kun olet valinnut, varmista, että kaikki on oikein, kuten oikea SD-kortti. Valitse vaihtoehto Kirjoita. Kuvatiedosto kirjoitetaan nyt SD-kortille. Älä sammuta laitetta tai poista SD-korttia ennen kuin prosessi on valmis. Tämä voi kestää jonkin aikaa kuvatiedoston koosta ja kortin nopeudesta riippuen.
Micro SD-kortin koon muuttaminen
Ennen kuin kopioit tiedostoja Micro SD -kortille, sinun on muutettava sen kokoa. Tämä johtuu siitä, että Micro SD -korttien kokoja on erilaisia (16 Gt, 32 Gt, 256 Gt jne.) ja kirjoittamasi kuva saattaa käyttää vain 2 Gt käytettävissä olevasta tilasta, eikä loput ole käytettävissä. Kortin koon muuttaminen mahdollistaa kortin koko käytettävissä olevan tallennustilan käytön.
Useimmissa Raspberry Pi -kuvissa on skripti, joka muuttaa kortin kokoa automaattisesti käynnistyksen yhteydessä, ja tämä on nopein ja helpoin tapa tehdä se. Aseta Micro SD-kortti Retroflag GPi -laitteeseen ja käynnistä se.
Muutaman hetken kuluttua sinun pitäisi nähdä alla olevan kaltainen käynnistysnäyttö asennetusta kuvasta riippuen.
Skripti muuttaa kortin kokoa Micro SD -kortin käytettävissä olevan tilan mukaan. Tämä voi kestää jonkin aikaa kortin koosta riippuen. Laite myös käynnistyy uudelleen kerran tai kahdesti prosessin aikana. ÄLÄ kytke GPi:tä pois päältä äläkä paina mitään painikkeita tänä aikana.
Kun laite on muuttanut kokoa ja käynnistetty ensimmäisen kerran, pääset Retropie-päävalikkoon. Riippuen siitä, minkä kuvan olet asentanut, se on samanlainen kuin alla.
Retroflag GPi on nyt käyttövalmis.