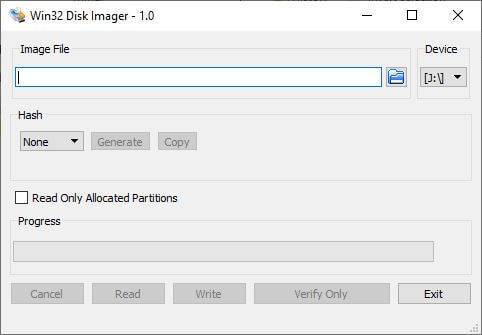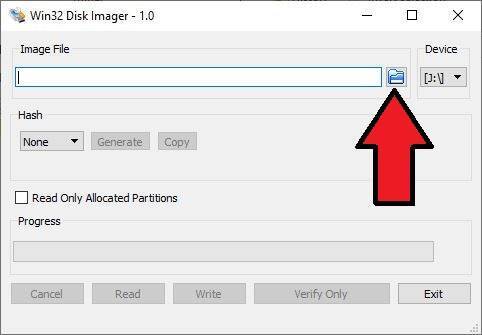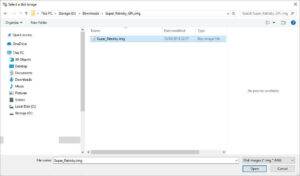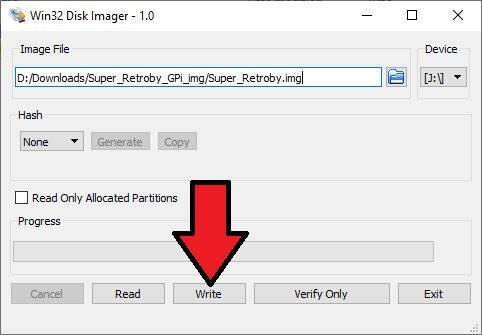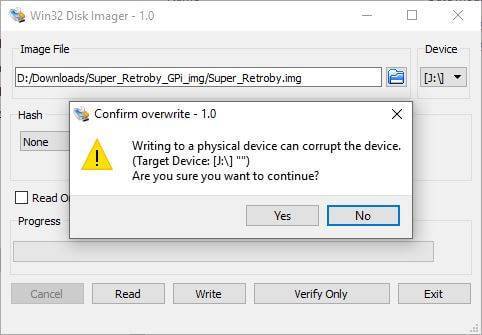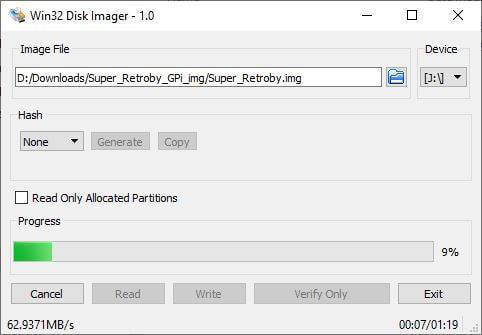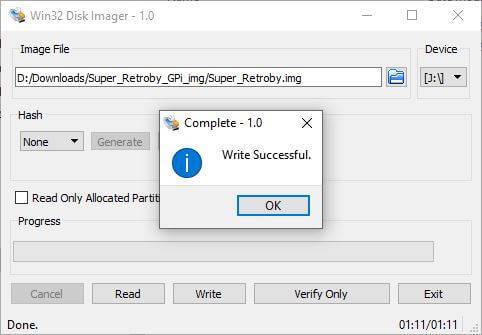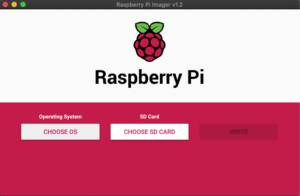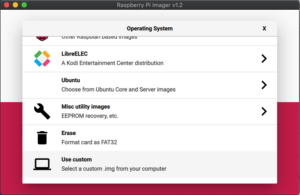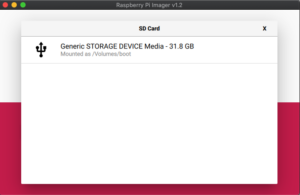Budete potřebovat
Karta Micro SD
V systému Windows můžete použít nástroj Win32 Disk Imager –
https://sourceforge.net/projects/win32diskimager/
Pro macOS a Ubuntu můžete použít Imager –
https://www.raspberrypi.org/downloads/
Obrázek karty SD kompatibilní s Retroflag GPi – Nejnovější populární obrázky naleznete na našem fóru na adrese
https://www.droidboxforums.com/forums/retroflag-gpi.174/
Blikací vodítka
Pro operační systém Windows najdete průvodce hned níže. Pro macOS a Ubuntu přejděte na stránku níže.
Průvodce blikáním operačního systému Windows
Zápis obrazu karty Micro SD Retropie
Pokud je soubor ve formátu archivu, například .zip, .rar nebo .7z, je třeba jej rozbalit. Po rozbalení získáte soubor .img.
Otevřete program Win32 Disk Imager. Zkontrolujte, zda je písmeno zařízení stejné jako písmeno karty Micro SD.
Kliknutím na ikonu modré složky vyberte soubor .img, který chcete zapsat.
Vyberte stažený soubor .img.
Zkontrolujte, zda se písmeno zařízení shoduje s písmenem karty Micro SD. Pokud vyberete špatný, můžete si například přepsat pevný disk. Nyní můžete kliknutím na tlačítko Write zahájit zápis souboru .img na kartu Micro SD.
Ještě jedno potvrzení, že zapisujete do správného zařízení. Pokud jste si stoprocentně jisti, že je správný, pokračujte kliknutím na Ano.
Nyní bude zahájen proces psaní obrázku. V závislosti na velikosti souboru .img a rychlosti karty Micro SD to může nějakou dobu trvat.
Po zapsání obrazu na kartu Micro SD se zobrazí níže uvedené oznámení. Klikněte na tlačítko OK a nyní můžete kartu Micro SD z počítače odebrat.
Průvodce flashováním macOS a Ubuntu
Pokud je soubor ve formátu archivu, například .zip, .rar nebo .7z, je třeba jej rozbalit. Po rozbalení získáte soubor .img.
Načtěte software Imager. Zobrazí se hlavní obrazovka, jak je uvedeno níže.
Klikněte na možnost Choose OS a přejděte dolů a vyberte možnost Use Custom.
Vyhledejte soubor .img v zařízení a vyberte jej. Nyní klikněte na možnost Choose SD Card (Vybrat kartu SD ) a vyberte správnou jednotku pro kartu SD.
Po výběru zkontrolujte, zda je vše v pořádku, například zda je správně vložena karta SD. Zvolte možnost Zápis. Soubor s obrazem se nyní zapíše na kartu SD. Dokud není proces dokončen, nevypínejte zařízení ani nevyjímejte kartu SD. To může trvat určitou dobu v závislosti na velikosti souboru obrázku a rychlosti karty.
Změna velikosti karty Micro SD
Před kopírováním souborů na kartu Micro SD je třeba změnit její velikost. Je to proto, že existují různé velikosti karet Micro SD (16 GB, 32 GB, 256 GB atd.) a obraz, který jste napsali, může využívat pouze 2 GB dostupného místa a zbytek nebude k dispozici. Změna velikosti karty vám umožní využít celé dostupné úložiště karty.
Většina obrazů Raspberry Pi má při prvním spuštění skript, který automaticky změní velikost karty, a to je nejrychlejší a nejjednodušší způsob, jak to udělat. Jednoduše vložte kartu Micro SD do zařízení Retroflag GPi a zapněte jej.
Po několika okamžicích by se měla zobrazit spouštěcí obrazovka podobná té, kterou najdete níže, v závislosti na nainstalované bitové kopii.
Skript změní velikost karty na dostupné místo na kartě Micro SD. V závislosti na velikosti karty to může chvíli trvat. Zařízení se během procesu také jednou nebo dvakrát restartuje. Během této doby nevypínejte GPi ani nemačkejte žádná tlačítka.
Po dokončení změny velikosti zařízení a prvním spuštění se dostanete do hlavní nabídky Retropie. V závislosti na tom, jaký obraz jste nainstalovali, bude vypadat podobně jako níže.
Váš Retroflag GPi je nyní připraven k použití.