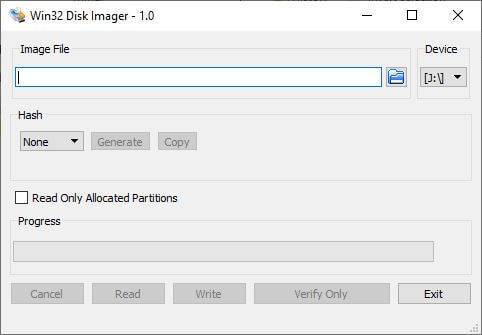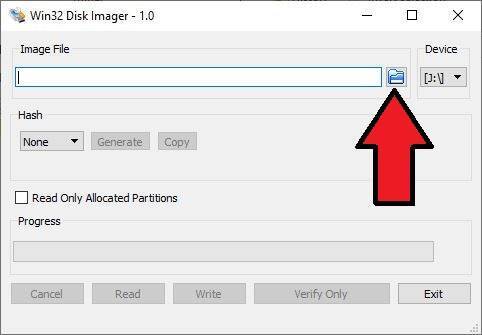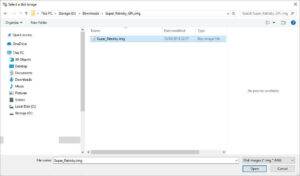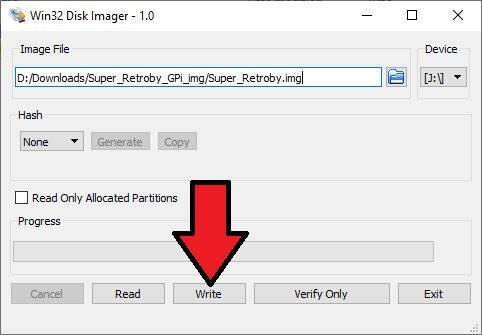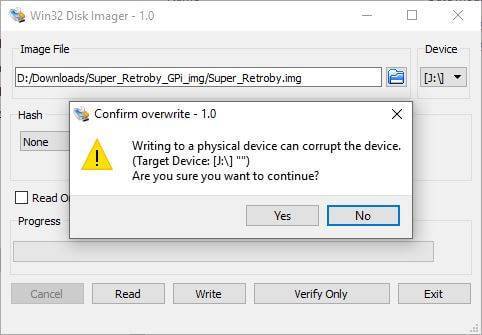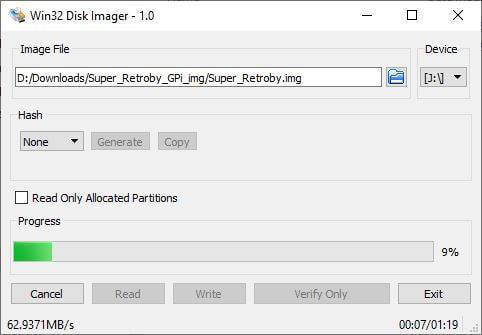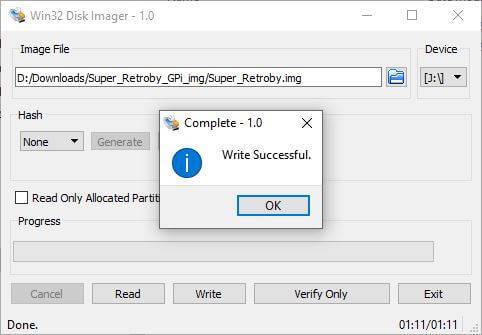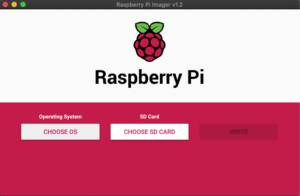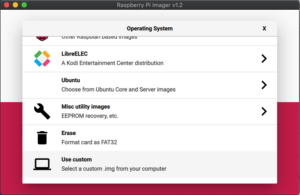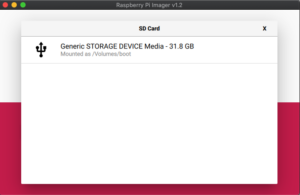Du skal bruge
Et Micro SD-kort
Til Windows kan du bruge Win32 Disk Imager –
https://sourceforge.net/projects/win32diskimager/
Til macOS og Ubuntu kan du bruge Imager
https://www.raspberrypi.org/downloads/
Retroflag GPi-kompatibelt SD-kortbillede – Vi har de seneste populære billeder på vores fora på
https://www.droidboxforums.com/forums/retroflag-gpi.174/
Blinkende guider
For Windows OS kan du finde vejledningen lige nedenfor. For macOS og Ubuntu skal du rulle ned på siden.
Windows OS Flashing Guide
Skrivning af Retropies Micro SD-kortbillede
Hvis filen er i et arkivformat som .zip, .rar eller .7z, skal du pakke den ud. Når den er pakket ud, har du en .img-fil.
Åbn Win32 Disk Imager. Kontrollér, at enhedens bogstav er det samme som dit Micro SD-kort.
Klik på det blå mappeikon for at vælge en .img-fil, der skal skrives.
Vælg den .img-fil, du downloadede
Dobbelttjek, at enhedsbogstavet stemmer overens med dit Micro SD-kort. Hvis du vælger den forkerte, kan du f.eks. overskrive din harddisk. Du kan nu klikke på Write for at begynde at skrive .img-filen til Micro SD-kortet.
Endnu en bekræftelse på, at du skriver til den rigtige enhed. Hvis du er 100% sikker på, at det er korrekt, skal du klikke på Ja for at fortsætte.
Billedskrivningsprocessen vil nu begynde. Afhængigt af størrelsen på .img-filen og hastigheden på Micro SD-kortet kan det tage lidt tid.
Når billedet er blevet skrevet til Micro SD-kortet, vil du se nedenstående meddelelse. Klik på OK, og du kan nu fjerne Micro SD-kortet fra din pc.
Guide til flashing af macOS og Ubuntu
Hvis filen er i et arkivformat som .zip, .rar eller .7z, skal du pakke den ud. Når den er pakket ud, har du en .img-fil.
Indlæs Imager-softwaren. Du vil blive præsenteret for hovedskærmen som nedenfor.
Klik på Choose OS, og rul ned til og vælg Use Custom.
Find .img-filen på din enhed, og vælg den. Klik nu på Vælg SD-kort, og vælg det korrekte drev til SD-kortet.
Når du har valgt, skal du bekræfte, at alt er korrekt, f.eks. det korrekte SD-kort. Vælg indstillingen Skriv. Billedfilen vil nu blive skrevet til SD-kortet. Du må ikke slukke for enheden eller fjerne SD-kortet, før processen er afsluttet. Det kan tage lidt tid, afhængigt af billedfilens størrelse og kortets hastighed.
Ændring af størrelsen på Micro SD-kortet
Før du kopierer filer til Micro SD-kortet, skal du ændre størrelsen på det. Det skyldes, at der er forskellige størrelser Micro SD-kort (16 GB, 32 GB, 256 GB osv.), og det billede, du har skrevet, bruger måske kun 2 GB af den tilgængelige plads, og resten vil ikke være tilgængelig til brug. Hvis du ændrer størrelsen på kortet, kan du bruge hele den tilgængelige lagerplads på dit kort.
De fleste Raspberry Pi-images har et script, der automatisk ændrer størrelsen på kortet, når du starter op første gang, og det er den hurtigste og nemmeste måde at gøre det på. Du skal blot indsætte Micro SD-kortet i din Retroflag GPi og tænde for den.
Efter et øjeblik bør du se en opstartsskærm, der ligner nedenstående, afhængigt af det image, du har installeret.
Scriptet vil ændre størrelsen på kortet til den tilgængelige plads på dit Micro SD-kort. Det kan tage lidt tid afhængigt af størrelsen på dit kort. Enheden vil også genstarte en eller to gange under processen. Du må IKKE slukke for GPi eller trykke på nogen knapper i dette tidsrum.
Når enheden er færdig med at ændre størrelse og starte op for første gang, kommer du til Retropies hovedmenu. Afhængigt af hvilket image du har installeret, vil det se ud som nedenfor.
Din Retroflag GPi er nu klar til brug.