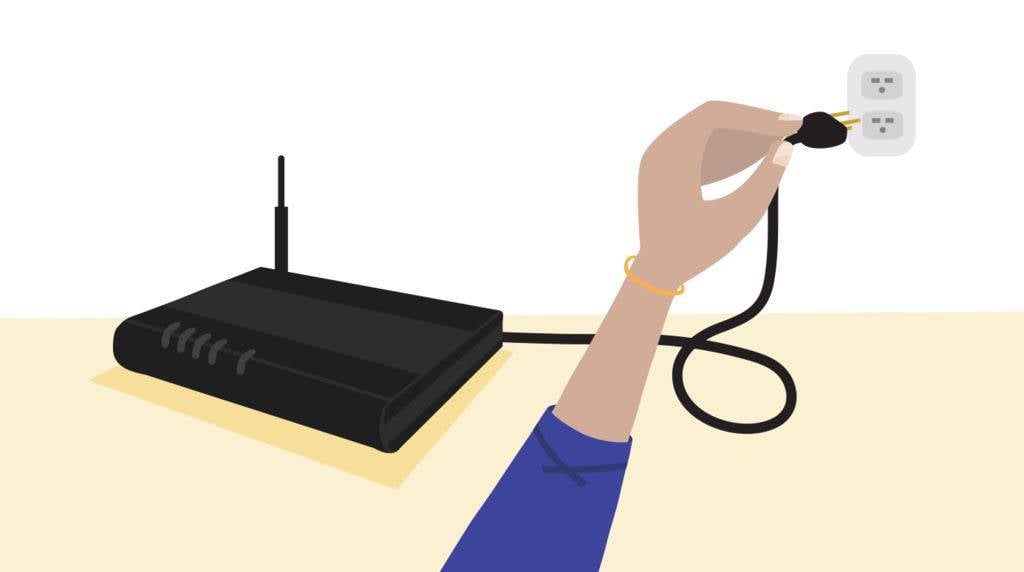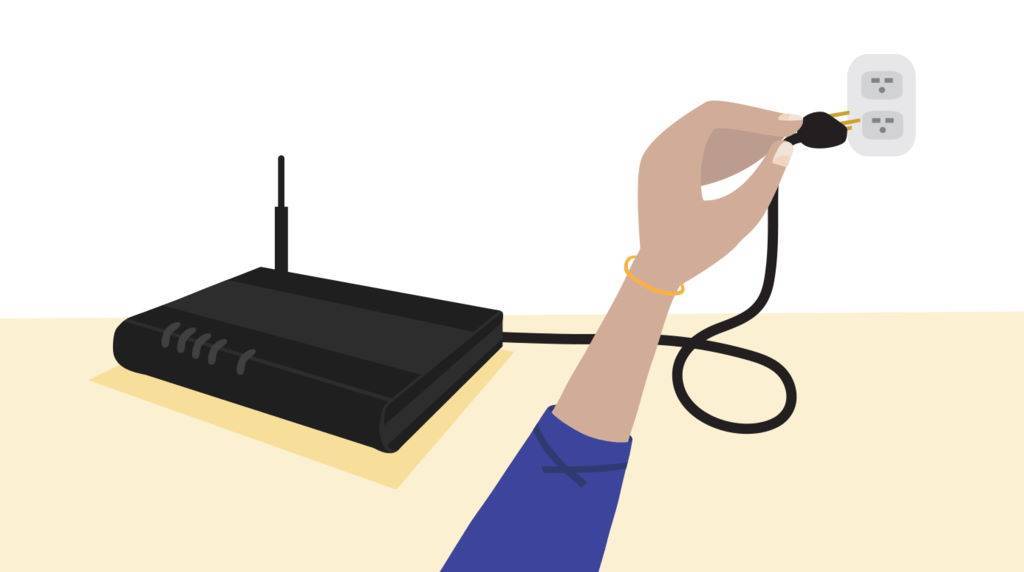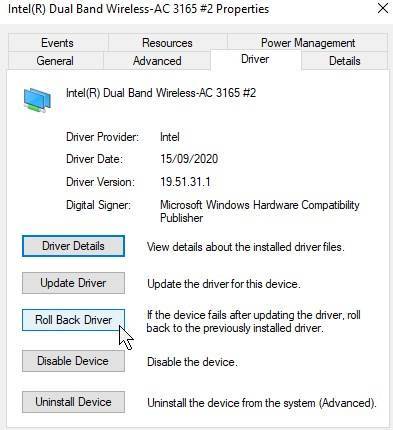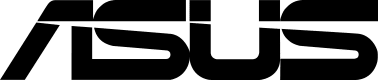Hvis du er her, betyder det, at du på et eller andet tidspunkt har oplevet eller er i gang med at håndtere en ustabil eller ikke-fungerende netværksforbindelse på en enhed, du ejer. Måske er det en mini-pc eller en bærbar computer. Sagens kerne er: “Det fungerer ikke godt, så hvordan kan jeg løse det?”
Læs videre, og vi hos DroiX vil gennemgå et par tips og tricks, som du kan bruge til forhåbentlig at få din bærbare computer eller pc forbundet til internettet på ingen tid!
Vi anbefaler på det kraftigste, at du prøver så mange af dem, du kan, før du søger yderligere vejledning.
Tænd og sluk for din router
For at sige det lidt mere enkelt, så er en power cycle at slukke og tænde en enhed igen. Dette er et gyldent princip for fejlfinding over hele linjen, og med god grund.
Efterhånden som flere og flere enheder forbindes til et netværk, kan der opstå mange små konflikter og fejl (fejl i routing, problemer med automatisk tildeling af IP-adresser osv.), og selvom de er umærkelige i starten, kan de efterhånden hobe sig op til et punkt, hvor de aktivt hæmmer din netværksforbindelse. Selv hvis dine andre enheder fungerer uden problemer, er det stadig værd at prøve.
For at powercycle din router skal du blot slukke for den, lade den stå i ca. 15-20 sekunder og derefter tænde for den igen. Du kan også tage stikket ud og sætte det i igen for at opnå den samme effekt.
Ideelt set skal du også genstarte den enhed, der viser netværksproblemer, under afbrydelsesprocessen – så begge enheder kan starte “på en frisk”.
Hvis dette ikke har løst dit problem endnu, kan vi gå videre til den næste fejlfindingsteknik.
Konfigurer dine netværksdrivere
Rul dine drivere tilbage
Det er noget, vi har set være nyttigt til at løse problemer med langsom/ikke-eksisterende Wi-Fi på UM700, UM250, DMAF5, U820 og U850.
I Windows 10’s Enhedshåndtering skal du finde din Network Adapater (sandsynligvis af mærket Intel) og højreklikke på den. Vælg derefter “egenskaber”.
Naviger til fanen “Driver”, og klik derefter på “Roll Back Driver”, hvis den er tilgængelig.
Hvis den ikke er tilgængelig, skal du gå videre til næste segment…
Opdatering af dine drivere
Drivere er altid en vigtig ting at overveje ved fejlfinding. Måske er de drivere, du har installeret, buggy/ustabile på en eller anden måde, og i så fald kan det ikke skade at tjekke, om der er en opdatering.
Langt de fleste forbrugerenheder bruger i dag Intels netværksadaptere – heldigvis har Intel udviklet et praktisk værktøj, der automatisk tjekker for de nyeste drivere (til mere end bare netværk, vel at mærke) og udfører en ren installation.
Du kan downloade den her:
https://www.intel.com/content/www/us/en/support/detect.html
Alternativt kan du søge efter de nyeste godkendte drivere i Windows 10.
- Skriv “Enhedshåndtering” i søgefeltet i Windows 10, og venstreklik på det ikon, der dukker op.
- Under listen over enheder skal du udvide afsnittet “Netværkskort” ved at venstreklikke på den lille pil til venstre.
- Højreklik på din netværksadapter – sandsynligvis Intel – og klik på “Opdater driver”.
- Der dukker et vindue op, hvor du har mulighed for at vælge mellem at søge automatisk efter drivere eller gennemsøge din computer for dem – vælg det første.
- Hvis der findes nogen, vil de blive installeret automatisk.
Har du opdateret dine drivere og oplever stadig problemer?
Opret forbindelse til en alternativ forbindelse
Så du har slukket for din router og opdateret dine drivere, men der er ingen ændring…
Derfra er det næste, du skal gøre, at forstå omfanget af de netværksproblemer, du oplever, og den bedste måde at gøre dette på er at forbinde enheden til en alternativ forbindelse.
Et Ethernet-kabel
Et Ethernet-kabel (RJ45) kan bruges til at give en hurtigere og mere stabil internetforbindelse, end trådløse forbindelser kan opnå i øjeblikket. Begrænsningerne ved dette er fysiske, da du bliver nødt til at trække et kabel fra routeren hele vejen til din enhed (forudsat at den har en Ethernet-port).
Hvis der ikke er problemer med hastigheden, når den er tilsluttet via kabel, ved vi i det mindste nu, at der ikke er noget galt med internetadgangen på enheden som helhed.
Derudover kan du stoppe her og investere i en powerline-adapter. Det er små enheder, der gør det muligt at udnytte hastigheden og stabiliteten i en kablet ethernet-forbindelse, men uden at skulle trække ethernet-kabler så langt, som du normalt ville. En effektiv mellem ting mellem kablede og trådløse forbindelser.
Et hotspot til mobiltelefonen
De fleste moderne mobiltelefoner har mulighed for at fungere som “hotspot” og give andre enheder mulighed for at oprette forbindelse til internettet via dem, ligesom en almindelig router.
Trinene til dette varierer fra telefon til telefon, så vi kan ikke give en 1:1-reference, men den generelle proces er den samme. Gå ind i netværksindstillingerne for din telefon, og der vil sandsynligvis være en sektion med “mobilt hotspot” eller “tethering”, hvor du kan aktivere funktionaliteten på enheden.
Klik på Apple-ikonet (venstre) eller Android-ikonet (højre) for at få en guide, der er relevant for dit valg af mobiltelefon:
Hvis din telefon ikke har mulighed for at fungere som et hotspot, kan du også nøjes med at tilslutte enheden til naboens/vennens/slægtningens wi-fi-forbindelse til fejlfinding.
Hvis din internetforbindelse er fin her, kan vi antage, at der er noget galt mellem din router og enheden specifikt. Derefter kan vi gå videre til næste trin.
Skift din DNS
At ændre DNS er en meget almindelig teknik til fejlfinding på netværket, som ofte bruges, når enheder ikke vil oprette forbindelse eller er meget langsomme.
Kort sagt er DNS en slags mellemmand, der gør det muligt for din enhed at omdanne IP-adresser til menneskeligt læsbare navne. Så i stedet for at skulle huske “54.239.34.171”, kan du bare skrive “amazon.co.uk” i din browser.
En upålidelig DNS kan hæmme din browsingoplevelse, gøre den langsommere eller i nogle tilfælde helt forhindre internetadgang. Heldigvis giver Windows 10 (såvel som de fleste moderne operativsystemer) dig mulighed for frit at ændre den DNS, du bruger, i stedet for at sidde fast med den, der automatisk tildeles dig af din tjenesteudbyder.
En god guide til, hvordan du ændrer din DNS, kan findes her:
https://www.windowscentral.com/how-change-your-pcs-dns-settings-windows-10
Prøv alternative DNS’er som 4.4.4.4 eller 8.8.8.8, og se, om der er nogen forbedring.
Hvis det ikke hjælper at ændre DNS, har vi et skridt mere at prøve:
Nulstil din router
Nulstilling er et skridt videre end blot at slukke for strømmen til din router. Ved at foretage en fabriksnulstilling kan du reducere eventuelle tvetydigheder eller ubekendte, der kan hindre en stabil forbindelse.
Vi har ladet den stå til sidst, da den i de fleste tilfælde helt vil afbryde forbindelsen mellem eksisterende enheder og routeren samt nulstille din adgangskode, hvilket betyder, at du bliver nødt til at tilslutte dem igen manuelt, når du har udført dette.
Processen varierer afhængigt af, hvilket mærke router du har, vi har givet links til et par eksempler på vejledninger nedenfor. Klik på billedet for at komme til siden for det respektive mærke/ISP’s routere:
Du kan også finde en generalistguide her: https://www.support.com/how-to/how-to-factory-reset-any-router-11069
Hvis din router ikke falder ind under en af ovenstående, vil en simpel søgning på navnet på mærket (netgear, Sky osv.) + “router factory reset” finde dig en række vejledninger. Endnu bedre, hvis du kender modelnummeret (som typisk kan findes på en etiket et eller andet sted på enheden).
Vi håber, at mindst en af ovenstående har hjulpet med at løse de netværksproblemer, du har oplevet med din enhed. Hvis ikke, skal du muligvis søge yderligere hjælp, da din enhed potentielt kan være defekt på en eller anden måde!
Tak, fordi du læste med! Indtil næste gang!
– DroiX
Tjek os ud på https://droix.net/ (B2B-optimeret) og https://droix.net/ (optimeret til verdensomspændende forsendelse) for de nyeste retro-gadgets, mini-pc’er og laptops med lille formfaktor!