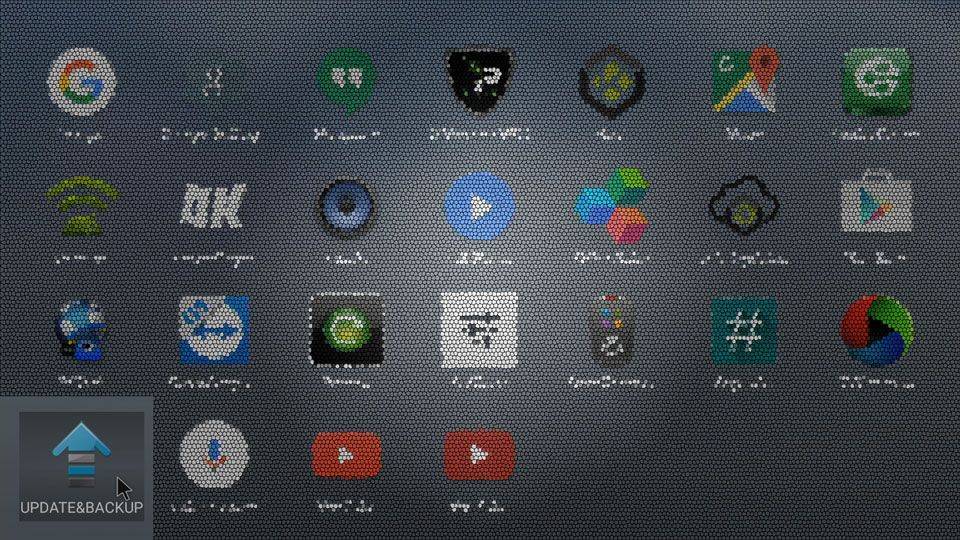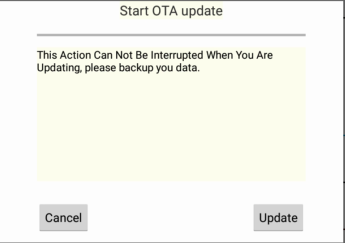Wir werden diesen Beitrag in zwei Abschnitte unterteilen;
zuerst
behandeln wir die Aktualisierung der Firmware über die Anwendung „Update und Backup“ von Android aus,
dann
werden wir die Aktualisierung der Firmware über das Wiederherstellungsmenü von Android behandeln.
Aktualisieren der Firmware mit der Anwendung Update und Backup (in Android)
Bevor Sie fortfahren, kopieren Sie bitte die heruntergeladene Datei T8SPlusHDD-ota-XXXXXXXX.zip (die dort angezeigten X werden durch Zahlen ersetzt) auf eine SD-Karte.
Vergewissern Sie sich, dass die SD-Karte bereits ordnungsgemäß vorbereitet wurde unter Verwendung eines SD-Kartenformatierers (Sie können einen solchen von hier erhalten –
https://www.sdcard.org/downloads/formatter_4/
). Legen Sie die SD-Karte in Ihr DroiX® ein.
Öffnen Sie die Anwendung Update & Backup auf Ihrem DroiX® (Sie finden sie, indem Sie auf den Kreis mit den sechs Punkten auf Ihrem Homescreen klicken und dann zum unteren Ende der Liste scrollen).
Klicken Sie auf die Schaltfläche „Auswählen“.
Klicken Sie im nächsten Fenster auf die Datei T8SPlusHDD-ota-XXXXXXXX.zip, die Sie zuvor auf Ihre SD-Karte kopiert haben:
Wenn Sie eine Neuinstallation wünschen, aktivieren Sie bitte die Optionen „Daten löschen“ und „Datenträger löschen“ und drücken Sie dann auf „Aktualisieren“.
Drücken Sie in dem Pop-up-Fenster auf „Aktualisieren“:
Ihr System wird nun im Wiederherstellungsmodus neu gestartet.
Wenn alles gut geht, erhalten Sie die Meldung , dass das System aktualisiert wird:
Sobald die Firmware installiert ist, startet das System neu und bootet in Android. Sobald dieser Bootvorgang abgeschlossen ist, entfernen Sie die SD-Karte, lassen Sie das Gerät 20 Minuten lang in Ruhe und schalten Sie es dann aus und ein ( ).
Aktualisieren der Firmware über das Wiederherstellungsmenü
Schalten Sie Ihr T8-S/T8-S Plus wie gewohnt aus. Legen Sie die SD-Karte ein, auf die Sie zuvor das Firmware-Image kopiert haben.
Suchen Sie die Schaltfläche Wiederherstellen auf der rechten Seite Ihres T8-S/T8-S Plus:
Drücken und halten Sie die Taste Wiederherstellen. Sie brauchen etwas Stabiles, das dünner ist als die meisten Kugelschreiberspitzen. Ich persönlich habe ein Streichholzstäbchen abgefeilt (ich bevorzuge es gegenüber Cocktailstäbchen, da sie etwas stabiler sind, aber eine Büroklammer sollte auch ausreichen). Halten Sie die Wiederherstellungstaste gedrückt und schalten Sie das Gerät über die Netztaste an der Vorderseite des Gehäuses ein. Nach sechs Sekunden können Sie die Wiederherstellungstaste loslassen.
Das Android-Wiederherstellungsmenü sollte geladen werden (falls nicht, schalten Sie es aus und wiederholen Sie den Vorgang):
Wählen Sie „Apply update FROM EXT“ und dann „Update from sdcard“. Daraufhin wird eine Liste der Dateien auf Ihrer SD-Karte angezeigt. Wählen Sie die Zip-Datei aus, die Sie kürzlich auf Ihre SD-Karte kopiert haben, und drücken Sie auf OK.
Der Aktualisierungsvorgang wird gestartet:
Nach Abschluss des Vorgangs erhalten Sie eine Meldung, dass das Skript erfolgreich war:
Schalten Sie nun Ihr Gerät aus und entfernen Sie die SD-Karte. Halten Sie die Taste Recovery erneut gedrückt und schalten Sie Ihr Gerät ein. Nach weiteren sechs Sekunden können Sie die Wiederherstellungstaste wieder loslassen.
Es wird wieder das gleiche Wiederherstellungsmenü angezeigt. Wählen Sie diesmal „Daten löschen/Werksreset“ aus und bestätigen Sie Ihre Auswahl mit einem Klick auf die Option „JA“.
Sobald dieser Vorgang abgeschlossen ist, wählen Sie „Cache-Partition löschen“.
Wählen Sie dann „Android starten“.
Lassen Sie das Gerät nach dem nächsten Hochfahren 20 Minuten lang in Ruhe und schalten Sie es dann unter aus und wieder ein.
Sollten Sie Schwierigkeiten haben, diesem Leitfaden zu folgen, kontaktieren Sie uns bitte über
support@DroidBOX.co.uk
. Fügen Sie einen Link zu diesem Beitrag hinzu und geben Sie an, welche Methode Sie ausprobiert haben und was genau auf dem Bildschirm als Abweichung angezeigt wurde. Bitte geben Sie auch Ihre Original-Bestellnummer an.