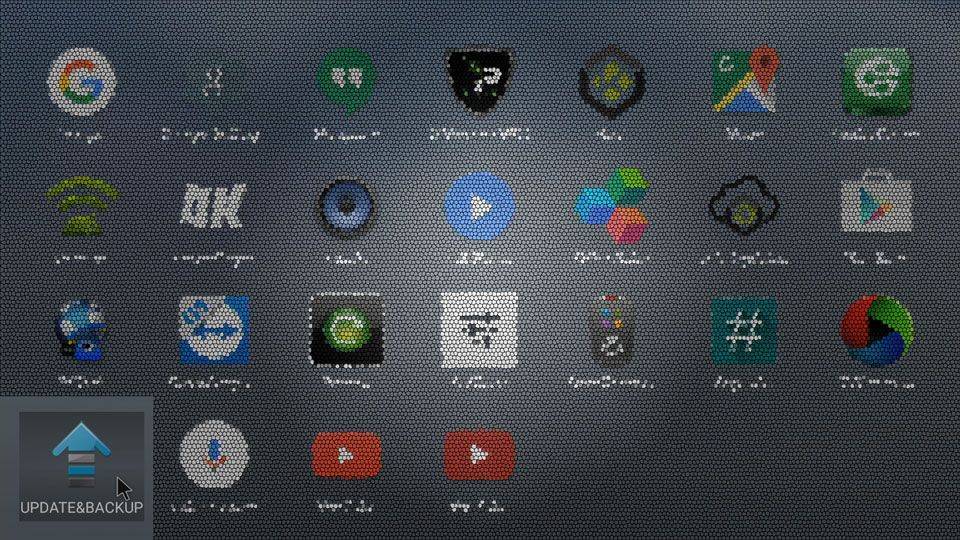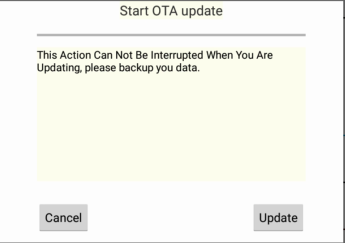Nous allons diviser ce billet en deux parties ;
premièrement
nous aborderons la mise à jour du firmware via l’application Update and Backup à partir d’Android,
puis
Ensuite, nous aborderons la mise à jour du micrologiciel à l’aide du menu de récupération d’Android.
Comment mettre à jour le micrologiciel à l’aide de l’application de mise à jour et de sauvegarde (sous Android)
Avant de continuer, veuillez copier le fichier T8SPlusHDD-ota-XXXXXXXX.zip téléchargé (les X indiqués seront remplacés par des chiffres) sur une carte SD.
Assurez-vous que la carte SD a déjà été correctement préparée à l’aide d’un formateur de carte SD (vous pouvez en obtenir un ici –
https://www.sdcard.org/downloads/formatter_4/
). Insérer la carte SD dans votre DroiX®.
Ouvrir l’application Mise à jour & Sauvegarde sur votre DroiX® (vous pouvez la trouver en cliquant sur le cercle avec six points sur votre écran d’accueil, puis en défilant vers le bas de la liste).
Cliquez sur le bouton « Select ».
Dans la fenêtre suivante, cliquez sur le fichier T8SPlusHDD-ota-XXXXXXXX.zip que vous avez précédemment copié sur votre carte SD :
Si vous souhaitez une nouvelle installation, cochez les options « Effacer les données » et « Effacer le support », puis cliquez sur « Mettre à jour ».
Cliquez sur « Mise à jour » dans la fenêtre contextuelle :
Votre système va maintenant redémarrer en mode de récupération.
Si tout se passe bien, vous recevrez un message indiquant que le système est en train d’être mis à jour :
Une fois le micrologiciel mis en place, le système redémarre et démarre sous Android. Une fois le démarrage terminé, retirez la carte SD, laissez l’appareil seul pendant 20 minutes, puis éteignez et rallumez l’appareil.
Mise à jour du micrologiciel à l’aide du menu de récupération
Eteignez votre T8-S/T8-S Plus comme d’habitude. Insérez la carte SD sur laquelle vous avez précédemment copié l’image du micrologiciel.
Trouvez le bouton Restaurer sur le côté droit de votre T8-S/T8-S Plus :
Appuyez sur le bouton Restaurer et maintenez-le enfoncé. Vous aurez besoin de quelque chose de solide et de plus fin que la plupart des pointes de stylo à bille. Personnellement, j’ai limé un bâton d’allumette (je préfère cela aux bâtons de cocktail car ils sont un peu plus solides, mais un trombone devrait faire l’affaire). Tout en maintenant le bouton de restauration enfoncé, allumez l’appareil à l’aide du bouton d’alimentation situé à l’avant du boîtier. Après six secondes vous pouvez relâcher le bouton de restauration.
Le menu de récupération d’Android doit se charger (si ce n’est pas le cas, éteignez l’appareil et recommencez la procédure) :
Sélectionnez « Appliquer la mise à jour DEPUIS EXT » puis « Mettre à jour depuis la carte SD » et vous obtiendrez une liste de fichiers sur votre carte SD. Sélectionnez le fichier zip que vous avez récemment copié sur votre carte SD et appuyez sur OK.
La procédure de mise à niveau démarre :
Une fois l’opération terminée, vous recevrez un message indiquant que le script a réussi :
Éteignez votre appareil et retirez la carte SD. Maintenez à nouveau le bouton Recovery enfoncé et allumez votre appareil. Après six secondes supplémentaires, vous pouvez à nouveau relâcher le bouton de récupération.
Le même menu de récupération s’affiche à nouveau. Cette fois-ci, sélectionnez « effacer les données/réinitialisation d’usine » et confirmez votre sélection en cliquant sur l’option « OUI ».
Une fois le processus terminé, sélectionnez « wipe cache partition » (effacer la partition cache)
Sélectionnez ensuite « démarrer Android ».
Une fois le démarrage suivant terminé, laissez l’appareil seul pendant 20 minutes, puis éteignez et rallumez l’appareil.
Si vous rencontrez des difficultés à suivre ce guide, veuillez nous contacter via
[email protected]
. Ajoutez un lien vers cet article, la méthode que vous avez essayée et ce qui a été montré à l’écran qui différait. Veuillez également joindre le numéro d’identification de votre commande originale.