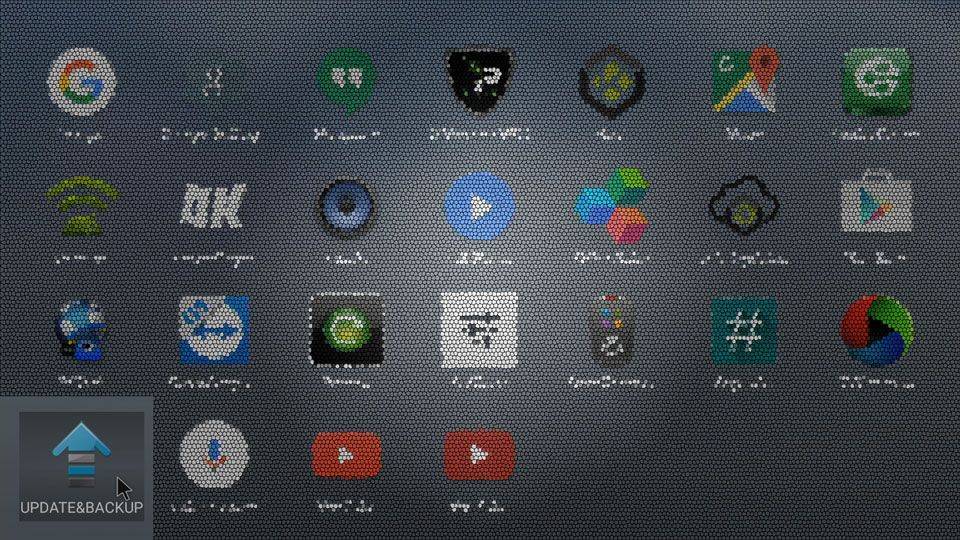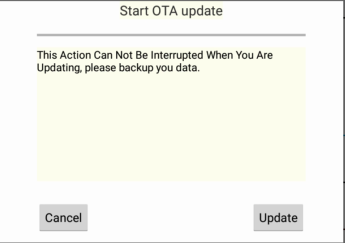Vamos a dividir este post en dos secciones;
primero
cubriremos actualizar el firmware a través de la aplicación de actualización y copia de seguridad desde dentro de Android,
luego
vamos a ir sobre la actualización de su firmware utilizando el menú de recuperación de Android.
Cómo actualizar el firmware mediante la aplicación Update and Backup (en Android)
Antes de continuar, por favor copia el archivo descargado T8SPlusHDD-ota-XXXXXXXX.zip (las Xs que aparecen allí serán reemplazadas por números) a una tarjeta SD.
Asegúrese de que la tarjeta SD ya ha sido debidamente preparado utilizando un formateador de tarjetas SD (se puede obtener uno de aquí –
https://www.sdcard.org/downloads/formatter_4/
). Inserta la tarjeta SD en tu DroiX®.
Abre la aplicación de actualización y copia de seguridad en tu DroiX® (puedes encontrarla haciendo clic en el círculo con seis puntos de la pantalla de inicio y desplazándote hacia la parte inferior de la lista).
Pulse el botón “Seleccionar”.
En la siguiente ventana, haz clic en el archivo T8SPlusHDD-ota-XXXXXXXX.zip que copiaste previamente en tu tarjeta SD:
Si desea realizar una nueva instalación, marque las opciones “Borrar datos” y “Borrar soporte” y pulse “Actualizar”.
Pulse “Actualizar” en la ventana emergente:
Su sistema se reiniciará en modo Recovery.
Si todo va bien, recibirá un mensaje en que le indicará que el sistema se está actualizando:
Una vez colocado el firmware, el sistema se reiniciará y arrancará en Android. Una vez finalizado este arranque, retire la tarjeta SD, deje el dispositivo en paz durante 20 minutos y, a continuación, apague y encienda el dispositivo.
Actualización del firmware mediante el menú Recuperación
Apague su T8-S/T8-S Plus como de costumbre. Inserte la tarjeta SD en la que copió previamente la imagen del firmware.
Busque el botón Restaurar en el lado derecho de su T8-S/T8-S Plus:
Mantenga pulsado el botón Restaurar. Necesitarás algo resistente y más fino que la mayoría de las puntas de bolígrafo. Yo personalmente limé un palito de cerilla (lo prefiero a los palitos de cóctel porque son un poco más resistentes, pero un clip debería valer). Mientras mantienes pulsado el botón Restore, enciende el dispositivo mediante el botón de encendido situado en la parte frontal de la carcasa. Transcurridos seis segundos puede soltar el botón Restaurar.
El menú Android Recovery debería cargarse (si no, apaga y repite el procedimiento):
Seleccione “Aplicar actualización DESDE EXT” y luego “Actualizar desde tarjeta sd” y se le presentará una lista de archivos en su tarjeta SD. Selecciona el archivo zip que has copiado recientemente en tu tarjeta SD y pulsa OK.
Se iniciará el procedimiento de actualización:
Una vez completado, recibirás un mensaje sobre el éxito del script:
Ahora por favor apague su dispositivo, y retire la tarjeta SD. Mantén pulsado de nuevo el botón Recovery y enciende tu dispositivo. Otros seis segundos y podrás volver a soltar el botón de recuperación.
Volverás a ver el mismo menú de recuperación. Esta vez seleccione “wipe data/factory reset” y confirme su selección haciendo clic en la opción “YES”.
Una vez finalizado el proceso, selecciona “wipe cache partition”.
A continuación, selecciona “iniciar Android”.
Una vez finalizado el siguiente arranque, deje el dispositivo en reposo durante 20 minutos y, a continuación, apáguelo y enciéndalo en .
Si tiene alguna dificultad para seguir esta guía, póngase en contacto con nosotros a través de
[email protected]
. Incluye un enlace a este post, qué método intentaste y exactamente qué se mostraba en pantalla que difería. Por favor, incluya también su ID de pedido original.