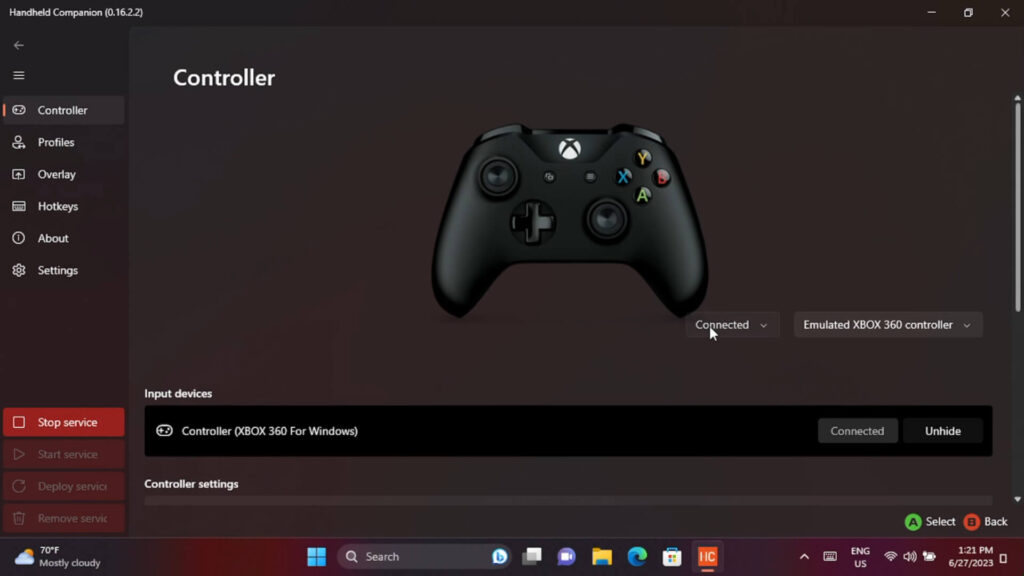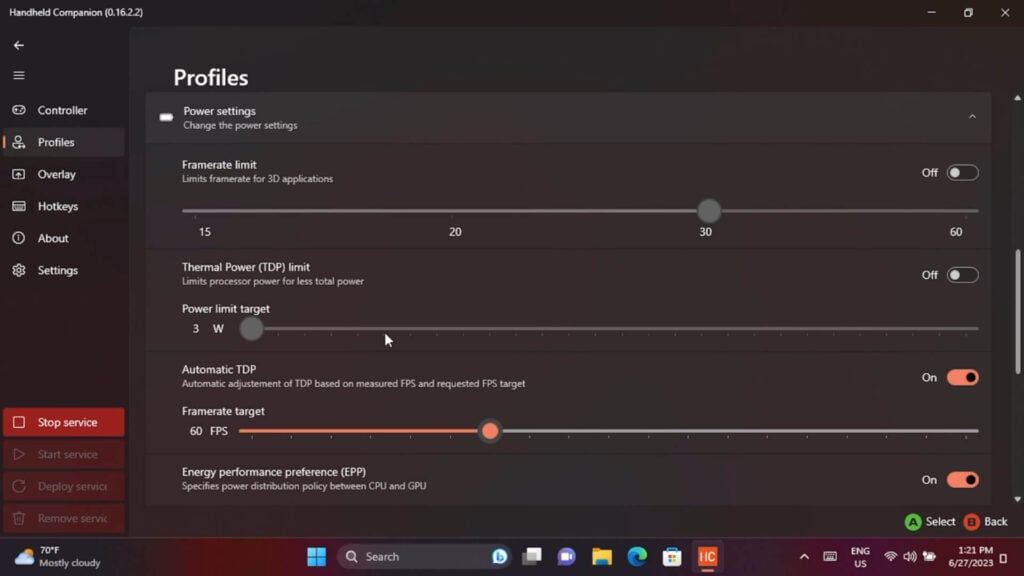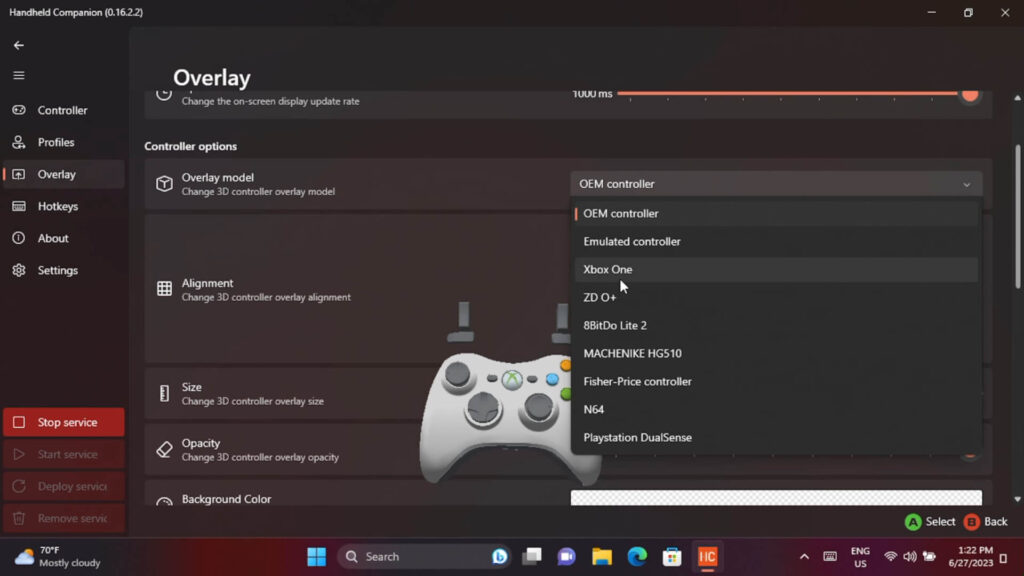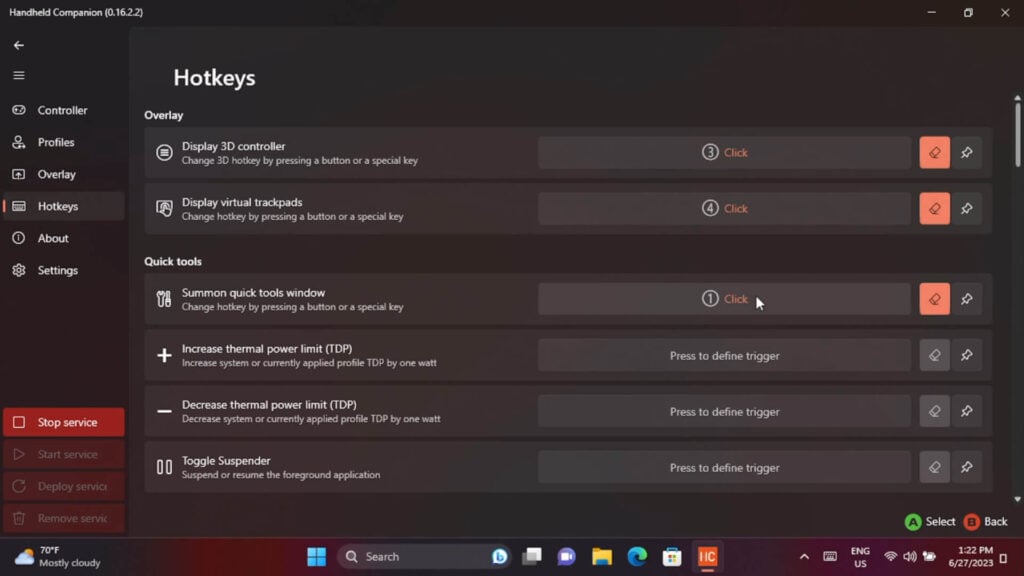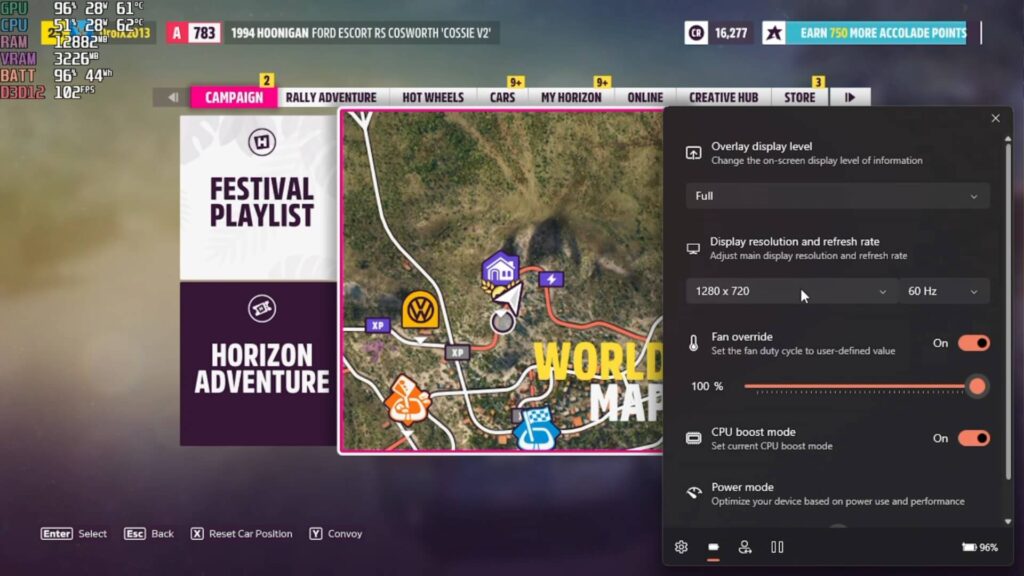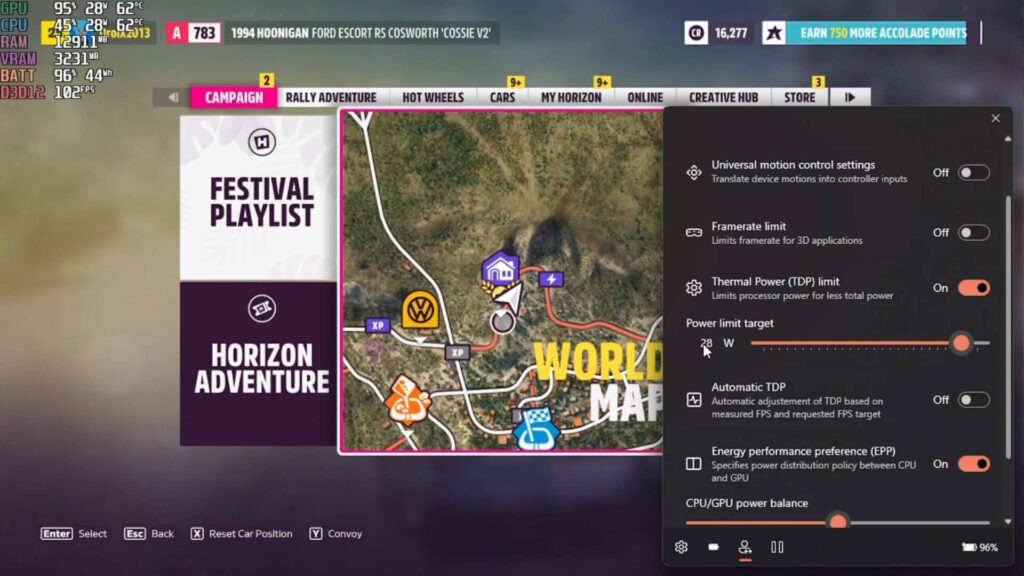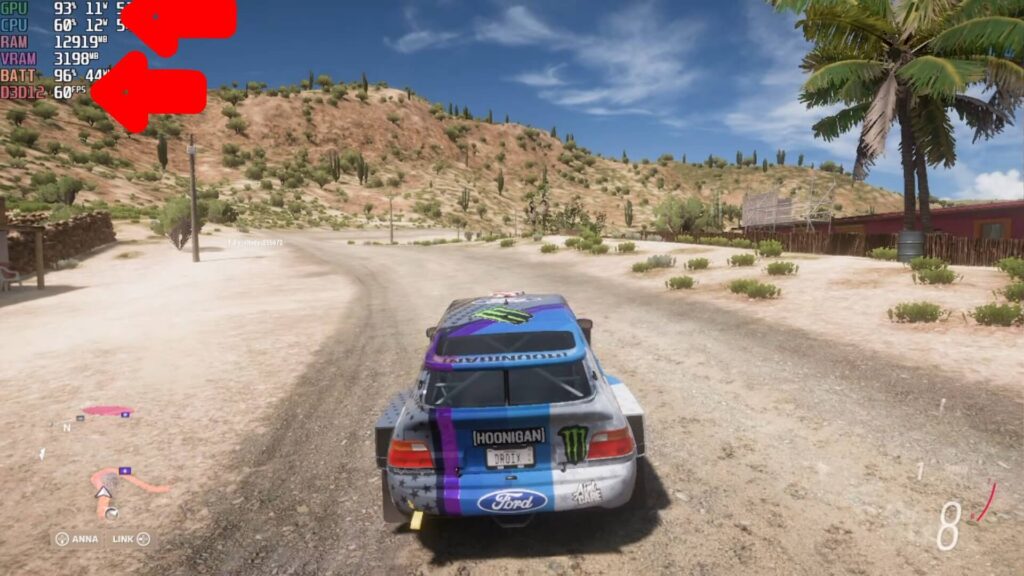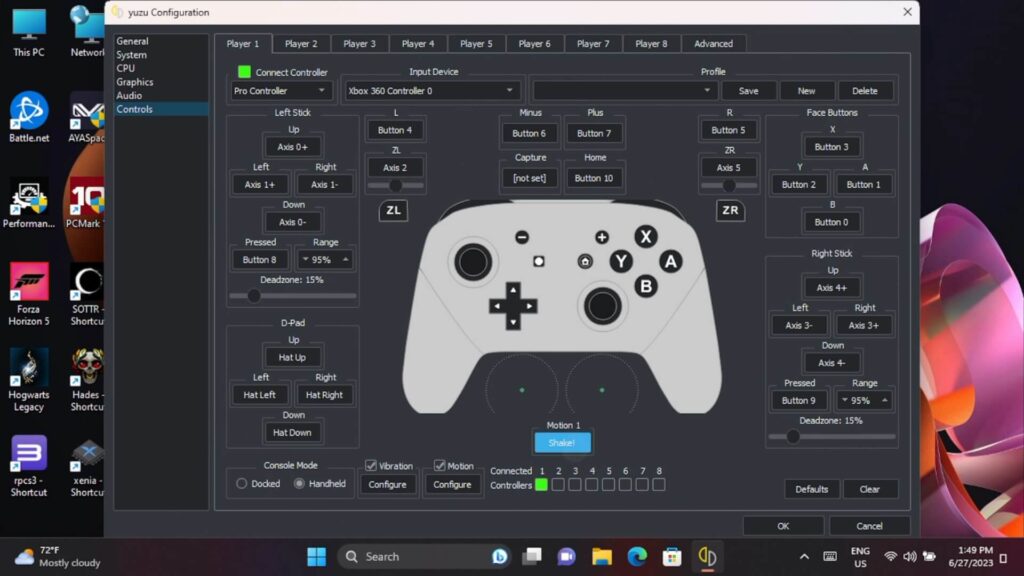Eine sehr nützliche Anwendung, wenn Sie einen Windows-Handheld-Gaming-PC haben, ist Handheld Companion. Es bietet einen einfachen Zugang zu Funktionen und Merkmalen, die Sie vielleicht nur durch die Installation mehrerer Anwendungen und deren separate Konfiguration finden. Dies ist kein gesponserter Artikel, sondern eine sehr nützliche Anwendung, die wir täglich auf unseren Handhelds verwenden!
Handheld Companion Übersichtsvideo
Womit arbeitet der Handheld Companion?
Handheld Companion läuft mit einer großen Anzahl von Handheld-Gaming-PCs. Aufgrund von Unterschieden in der Hardware, wie z. B. dem eingebauten Gyroskop, sind bei einigen Modellen möglicherweise nicht alle Funktionen vorhanden.
Es läuft auf dem AYA NEO bis zu 2S, der AYA NEO Next Serie, der AYA NEO Air und Geek Serie, dem ONEXPLAYER Mini, der GPD Win und GPD WIN MAX Serie und dem Steam Deck.
Unterstützte Sensoren sind Bosch BMI160 (und ähnliche) USB IMU (GY-USB002) für externe Bewegungsgeräte.
Haupt-Software
Wir nehmen uns zunächst ein paar Minuten Zeit, um die Hauptsoftware zu erläutern, in der Sie einige Einstellungen vornehmen können.
Controller
Einige Handhelds werden als OEM-Controller identifiziert, was zu Kompatibilitätsproblemen führen kann, da einige Spiele entweder gar nicht erkannt oder falsch konfiguriert werden. Von hier aus können Sie die Identität Ihres Handheld-Controllers ändern, z. B. in einen Xbox 360- oder PlayStation DualShock 4-Controller.
Profile
Auf der Registerkarte Profile können Sie verschiedene Profile einrichten, was sehr praktisch ist. Sie können Profile für jede Anwendung einrichten, z. B. wenn ein bestimmtes Spiel läuft, wird auf einen Xbox 360-Controller umgeschaltet, der TDP wird automatisch angepasst und die Bildrate auf 60 FPS mit etwas mehr Leistung für die GPU eingestellt. Jedes Spiel kann unterschiedliche Einstellungen haben, und die Verwendung dieser Profile spart eine Menge Zeit beim ständigen Ändern der Einstellungen.
Überlagerung
Das Overlay ist eine Bildschirmanzeige von Leistungsdaten, die verschiedene Stufen von CPU-, GPU-, TDP- und Batterieinformationen anzeigt. Dies ist nützlich für Benchmarking oder einfach für die Einstellung Ihres Spiels auf die besten Grafikstufen, damit es z. B. mit 60 FPS läuft. Sie können u. a. die Position der Daten auf dem Bildschirm, die Größe und die Farben ändern.
Tastenkombinationen
Mit den Hotkeys-Einstellungen können Sie eine Vielzahl verschiedener Tastenkombinationen für verschiedene Funktionen konfigurieren. Das Einfachste ist die Einrichtung einer Taste, um das Overlay aufzurufen, aber Sie können auch ein virtuelles Trackpad wie das Steam-Deck und ein 3D-Controller-Overlay einrichten und zum Beispiel den TDP umschalten. Für Handhelds wie den AYA Neo 2S ist dies großartig, da es vier benutzerdefinierte Tasten gibt, die einfach verwendet werden können.
In-Game-Overlay
Bildschirmstatistiken
Wenn Sie sich in einem Spiel oder Emulator befinden und die Anzeige der Leistungsmetriken aktiviert haben, werden diese auf dem Bildschirm angezeigt. Am unteren Rand des Overlays befinden sich vier Symbole für Einstellungen, Energie, Profil und Task-Manager.
Schnelleinstellungen
Über das Power-Symbol haben Sie schnellen Zugriff auf eine Reihe häufig genutzter Funktionen, wie z. B. die Anzeigestufe der Bildschirmstatistiken, die Änderung der Bildschirmauflösung, die Lüftereinstellungen und den Energiemodus.
TDP-Einstellungen
Am nützlichsten ist das Profilsymbol, über das Sie verschiedene Energieeinstellungen vornehmen können. Von hier aus können Sie die Bildwiederholrate und den TDP begrenzen oder ihn automatisch laufen lassen, indem Sie die Pegel je nach Bedarf anpassen und die CPU- und GPU-Leistungsbilanz einstellen.
Die TDP-Automatik ist besonders nützlich, um Akkulaufzeit zu sparen, wie wir noch zeigen werden. Wir spielen zum Beispiel Forza Horizon 5 auf dem AYA NEO 2S und die Framerate liegt bei 90+ FPS und die TDP bei 28W. Wir brauchen nicht wirklich mehr als 60 FPS, die TDP ist zu hoch eingestellt und verschwendet Akkulaufzeit
Aktivieren Sie den automatischen TDP und setzen Sie die Bildrate auf 60 FPS. Das Spiel zielt nun auf eine Bildwiederholrate von 60 FPS ab und passt den Energiebedarf automatisch daran an. Die TDP liegt jetzt bei etwa 11 W im Vergleich zu 28 W zuvor. Es ist nicht 100 % perfekt, und es kann hin und wieder zu Einbrüchen unter 60 FPS kommen, aber das ist oft kaum spürbar, es sei denn, Sie haben den FPS-Zähler auf dem Bildschirm.
Das Spiel muss vorher so konfiguriert werden, dass es mit mehr als 60 FPS läuft, es wird nicht auf magische Weise alles mit der besten Grafik bei 60 FPS laufen, das ist nicht möglich. Aber wenn Sie ein wenig Zeit in die Einstellung der Grafik usw. investieren, können Sie großartige Ergebnisse erzielen und Akkulaufzeit sparen.
Bewegungssteuerung
Immer mehr Spiele nutzen die Vorteile der Bewegungssteuerung, und auch Emulatoren sind nicht zu vergessen. Die meisten Windows-Handhelds verfügen über ein eingebautes Gyroskop, das oft übersehen wird, da es ein wenig mühsam sein kann, es einzurichten und zum Laufen zu bringen. Mit der Handheld-Controller-Software ist dieser Prozess jetzt extrem einfach.
Wir werden den YuZu-Emulator als Beispiel verwenden. Um die Bewegungssteuerung zu aktivieren, starten Sie einfach den Dienst in der Handheld Companion-Hauptsoftware. Gehen Sie dann im Yuzu-Emulator zu den Eingabeeinstellungen und definieren Sie alle Ihre Bedienelemente. Unten gibt es eine Bewegungseinstellung, wählen Sie diese aus und schütteln Sie dann Ihren Handheld. Sie werden sehen, dass die Einstellung auf „cemuhookudp“ aktualisiert wird.
Laden Sie nun ein Spiel, das mit der Bewegungssteuerung kompatibel ist, und Sie können Ihren Controller für die Bewegungseingabe verwenden. Wenn es nicht funktioniert, prüfen Sie in den Spieleinstellungen, ob Sie es aktivieren müssen.
Möglicherweise müssen Sie die Einstellungen anpassen, um die Bewegungseingabe nach Ihren Wünschen zu gestalten, aber insgesamt funktioniert es sehr gut. Auf der Homepage des Handheld Companion finden Sie Anleitungen für die Einrichtung auf verschiedenen kompatiblen Emulatoren
Abschließende Überlegungen
Das war also unser kurzer Überblick über Handheld Companion. Für uns ist es eine große Zeitersparnis, da es alles, was wir brauchen, in einem einzigen, einfach zu installierenden und zu verwendenden Paket enthält. Der Einrichtungsaufwand ist minimal, und wir haben schnellen Zugriff auf Leistungsdaten, einfache TDP-Änderungen, Display-Einstellungen und vieles mehr, was wir nicht nutzen, Sie aber vielleicht.
Sie können mehr über Handheld Companion auf der GitHub-Seite hier erfahren. Wenn Sie einen Windows-Handheld-Gaming-PC haben, dann empfehlen wir Ihnen, ihn zu installieren, und Sie werden wahrscheinlich nicht mehr ohne ihn leben können!