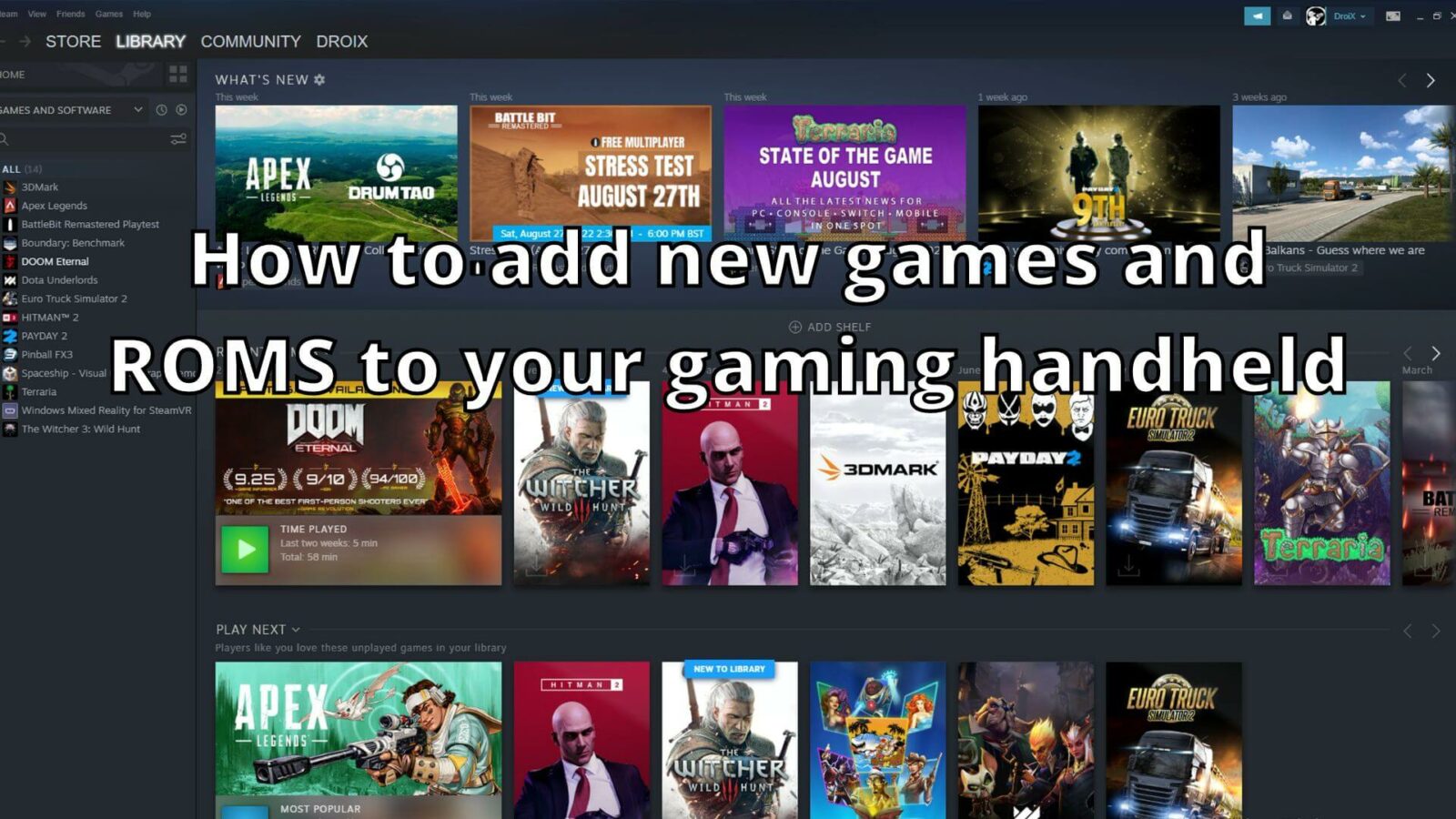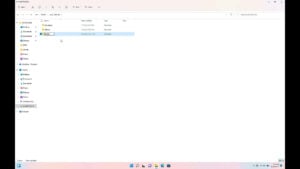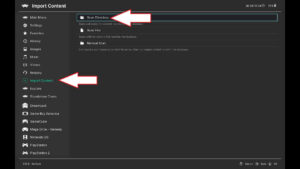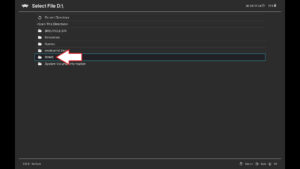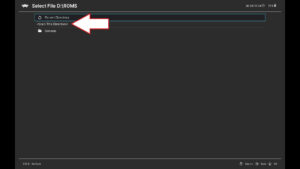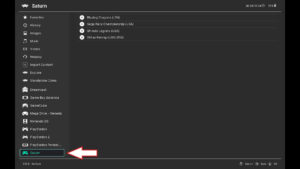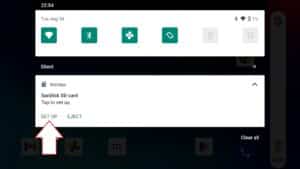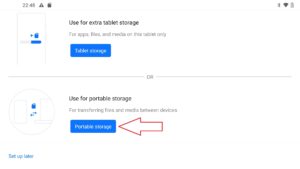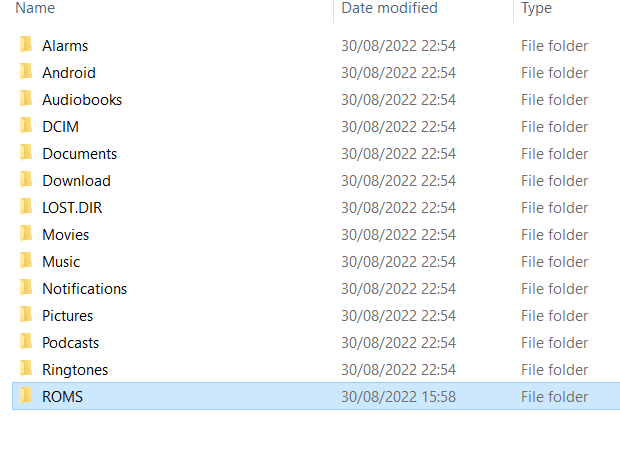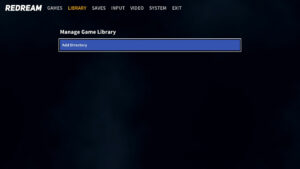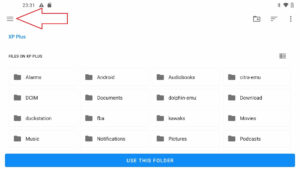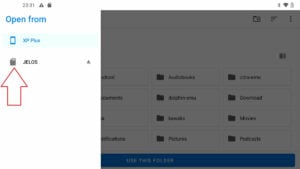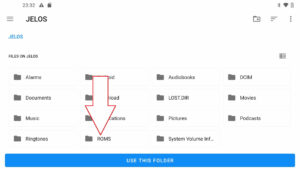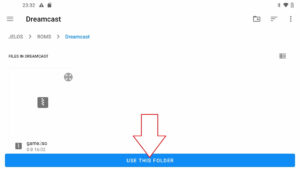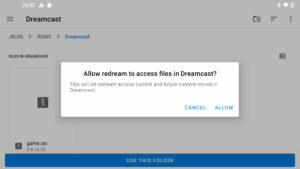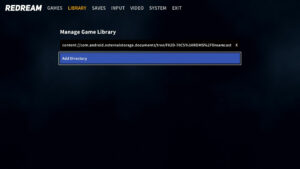Sie haben also einen brandneuen Retro Gaming Handheld oder Windows Gaming Handheld gekauft und brauchen ein paar Spiele zum Spielen? Unser Leitfaden zeigt Ihnen, wie Sie Spiele beziehen und auf Ihrem Windows-, Android- oder Linux-Handheld installieren können.
Wo findet man Windows-Spiele?
Es gibt inzwischen viele Plattformen, auf denen man sowohl kostenlose als auch kostenpflichtige Windows-Spiele erhalten kann. Hier sind einige der beliebtesten Plattformen.
Steam – https://store.steampowered.com/ – Die beliebteste Quelle, um kostenlose und kostenpflichtige Spiele zu finden.
Epic Games – https://www.epicgames.com/ – Hier gibt es wöchentlich KOSTENLOSE Spiele, für die man normalerweise bezahlen muss.
Good Old Games (GOG) – https://www.gog.com/ – DRM-freie Spiele
Xbox Game Pass – https://www.xbox.com/en-GB/xbox-game-pass – Monatliches Abonnement für viele kommerzielle Spiele, die Sie ohne zusätzliche Kosten spielen können. Sie können auch Spiele per Cloud-Streaming auf Ihren Handheld übertragen.
Humble Bundle – https://www.humblebundle.com/ – Spielebündel werden in der Regel viel billiger verkauft als üblich, und ein Teil des Geldes geht an wohltätige Zwecke!
Wo findet man Spiele-ROMS?
Wir können nicht auf Websites verlinken, die kommerzielle Spiele-ROMS hosten. Man kann sie jedoch sehr leicht über Google finden und dann herunterladen, sofern man das Originalspiel besitzt. Hier sind einige andere Möglichkeiten, Retro-Spiele auf Ihrem Handheld zu spielen:
PDROMS – https://pdroms.de/ – Die größte Quelle für selbstentwickelte Spiele für viele Konsolen und Computer. Sie wird nicht mehr aktualisiert, aber man kann dort immer noch viele Homebrew-Spiele finden.
Retro Veteran – https://www.retroveteran.com/ – Eine weitere sehr nützliche Seite mit Links zu vielen Homebrew-Spielen für zahlreiche Konsolen.
Antstream – https://www.antstream.com/ – Cloud-basiertes Streaming von Retro-Spielen. Die Software ist unter anderem für Windows und Android erhältlich. Es gibt sowohl eine kostenlose Version als auch eine monatliche Abonnementoption für mehr Funktionen.
Wie installiert man ROMS auf seinem Windows-Handheld?
RetroArch is a fast way to easily set up multiple emulators and scan your ROM files. You can read our guide here on how to set up RetroArch.
Erstellen Sie einen neuen Ordner mit dem Namen ‚ROMS‘ auf dem Speicher Ihres Handheld Gaming PC. Gehen Sie dann in diesen Ordner und erstellen Sie neue Ordner für jede der Spielkonsolen, für die Sie Spiele haben. Zum Beispiel ein Ordner namens „Genesis“ für Mega Drive / Genesis-Spiele.
Laden Sie RetroArch und wählen Sie die Menüoptionen Inhalt importieren und Verzeichnis scannen.
Navigieren Sie zu dem von Ihnen erstellten ROMS-Ordner.
Wenn Sie einen einzelnen Konsolenordner scannen möchten, geben Sie diesen Ordner ein und wählen Sie Dieses Verzeichnis scannen. Wenn Sie alle Spieleordner auf einmal scannen möchten, können Sie dies hier tun, aber seien Sie gewarnt, dass es länger dauert, wenn Sie eine große Sammlung haben.
Sobald alle Ordner gescannt wurden, kehren Sie zum Hauptmenü zurück. Sie werden sehen, dass die von Ihnen hinzugefügten Konsolen gescannt wurden und es nun Menüoptionen für den schnellen Zugriff auf die Konsolen und Spiele gibt.
Wie installiert man ROMs auf seinem Retro-Handheld?
Je nach Modell Ihres Handhelds läuft auf diesem möglicherweise Android und/oder ein Linux-basiertes Betriebssystem. Wir werden beide Betriebssysteme in unserem Leitfaden behandeln und mit Linux beginnen.
Linux Betriebssystem
Die meisten Linux-basierten Handhelds verfügen über eine Micro-SD-Karte, auf der bereits Ordner für die unterstützten Spielekonsolen angelegt sind. Einige Handhelds verfügen über eine Kombination aus Betriebssystem und Speicherplatz, andere wiederum haben eine zweite Karte, die ausschließlich für den Speicherplatz bestimmt ist. Wenn Sie eine leere Micro-SD-Karte haben, zeigen wir Ihnen auch, wie Sie sie mit den richtigen Ordnern für Ihre Spiele bestücken.
Entfernen Sie bei ausgeschaltetem Handheld die Micro-SD-Speicherkarte und stecken Sie sie in Ihren PC. Wenn Sie Warnungen über inkompatible Partitionen erhalten, schließen und ignorieren Sie diese, und akzeptieren Sie keine Aufforderungen, sie zu reparieren oder zu formatieren.
Öffnen Sie Ihren Dateimanager und Sie werden ein neues Laufwerk sehen.

Wenn Sie das Laufwerk nicht sehen können, muss ihm möglicherweise ein Laufwerksbuchstabe zugewiesen werden. Um dies zu beheben, müssen Sie der Partition einen Laufwerksbuchstaben zuweisen. Geben Sie „Datenträgerverwaltung“ in die Windows 10-Suchleiste ein und wählen Sie dann „Festplattenpartitionen erstellen und formatieren“.

Suchen Sie nun den Eintrag für die Micro-SD-Karte, klicken Sie mit der rechten Maustaste auf die Partition GAMES und wählen Sie Laufwerksbuchstaben und Pfade ändern…

Klicken Sie auf Hinzufügen, wählen Sie einen Laufwerksbuchstaben und klicken Sie dann in beiden Fenstern auf OK.

Die verfügbaren Laufwerksbuchstaben hängen davon ab, was sich bereits im Gerät befindet. Es spielt keine Rolle, für welche Sie sich entscheiden. Sie können nun die leere Partition sehen.
Werfen Sie die Micro-SD-Karte aus Ihrem PC aus, legen Sie sie in Ihren Handheld ein und schalten Sie ihn ein. Der Startvorgang dauert länger als gewöhnlich, da die Software die erforderlichen Ordner erstellt, in die Sie Ihre Spiele kopieren können. Lassen Sie ihn bis zum Hauptmenü hochfahren, dann können Sie den Handheld ausschalten, die Karte entfernen und sie wieder in den PC einstecken.
Es wird eine Liste von Ordnern mit bekannten Namen auf der Grundlage von Konsolen und Computern angezeigt, ähnlich wie in der folgenden Abbildung.

Sie können dann die heruntergeladenen ROM-Dateien in die entsprechenden Ordner kopieren. Zum Beispiel würde ein Dreamcast-Spiel in den Ordner „dreamcast“ und ein Game Gear-Spiel in den Ordner „gamegear“ abgelegt.
Sobald Sie Ihre Dateien kopiert haben, werfen Sie die Micro-SD-Karte aus, setzen Sie sie wieder in Ihren Retro-Handheld ein und schalten Sie ihn ein.
Beim Hochfahren sollte die Micro-SD-Karte nach neu hinzugefügten Spielen durchsucht werden. Wenn Sie neue Spiele hinzufügen, dauert der Startvorgang länger als gewöhnlich, da er nach ihnen sucht. Gelegentlich kann es vorkommen, dass das Spiel nicht erkannt wird, aber Sie sollten es trotzdem in der Spieleliste unten finden können.
If the game(s) are still not found then you may need to ’scrape‘ the game data, follow our guide here on how to do this.
Android-Betriebssystem
Micro SD-Karte
Wenn Sie einen Micro-SD-Kartensteckplatz haben, können Sie die Spieldateien einfach von Ihrem PC auf die Micro-SD-Karte kopieren. Aber zuerst müssen Sie die Karte richtig vorbereiten.
Wenn Sie eine Micro-SD-Karte in Ihren Retro-Handheld einlegen, erhalten Sie möglicherweise die Meldung, dass die Karte erkannt wurde und eingerichtet werden muss. Klicken Sie auf die Benachrichtigung, um fortzufahren,
Sie haben zwei Möglichkeiten, entweder einen zusätzlichen Speicher oder einen tragbaren Speicher zu schaffen. Wählen Sie die Optionen für den portablen Speicher, da wir die Dateien von einem PC kopieren werden.
Folgen Sie den Aufforderungen zum Formatieren und Vorbereiten der Micro-SD-Karte.
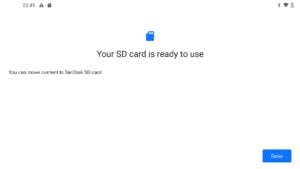
Sobald dieser Vorgang abgeschlossen ist, können Sie die Micro-SD-Karte entnehmen und in Ihren PC einlegen. Ignorieren Sie alle Benachrichtigungen, dass ein Problem mit dem Laufwerk vorliegt, das repariert oder formatiert werden muss.
Suchen Sie das Laufwerk der Micro-SD-Karte in Ihrem Dateimanager. Sie sehen eine Liste mit Ordnern wie Alarme, Android, Hörbuch usw.
Klicken Sie mit der rechten Maustaste auf die Liste und erstellen Sie einen neuen Ordner mit dem Namen ROMS, geben Sie diesen Ordner ein und erstellen Sie dann einen Ordner für Ihre Spielekonsole. Wenn es sich zum Beispiel um ein Dreamcast-Spiel handelt, benennen Sie den Ordner Dreamcast. Wiederholen Sie diesen Vorgang für alle weiteren Spielkonsolen.
Sie können nun Ihre Spieldateien von Ihrem PC in die entsprechenden Ordner auf der Micro-SD-Karte kopieren.
Sobald Sie das Kopieren der Dateien auf die Micro-SD-Karte abgeschlossen haben, können Sie sie aus dem PC auswerfen und wieder in den Handheld einsetzen. Sie können die Dateien entweder auf der Micro-SD-Karte speichern oder auf den internen Speicher kopieren. Wir empfehlen, die Dateien auf der Karte zu speichern, da dies Platz auf dem internen Speicher für weitere Anwendungen spart.
Lesen Sie weiter, um zu erfahren, wie Sie die Spieleordner der Emulatoren einstellen.
Herunterladen von Dateien über den Browser
Android-Handhelds haben einen Webbrowser installiert, mit dem Sie Ihre bevorzugte Website besuchen können, um Spiele herunterzuladen. Standardmäßig werden sie in der Regel in den Ordner Downloads auf Ihrem internen Speicher heruntergeladen,
Sie können dann den Dateimanager verwenden, um die Dateien an einen leichter zu verwaltenden Ort auf Ihrem Speicherplatz zu verschieben. Sie können z. B. einen ROMS-Ordner erstellen und in diesem Ordner Ordner für die einzelnen Spielekonsolen erstellen, für die Sie Spiele haben.
ROM-Ordner in Android-Emulatoren aufspüren
Depending on the emulator you are using, the process of locating the game(s) you have copied varies. You can use RetroArch frontend for using many emulators in one, read our guide here for how to set up RetroArch. For individual console emulators, you will usually need to go into their settings and specify the game folder there.
Die Navigation in den Ordnern kann anfangs etwas kompliziert sein. Wir werden also den Dreamcast-Emulator Redream als Beispiel verwenden, um deine Spieldateien zu finden.
Wählen Sie in der Menüoption Spielebibliothek verwalten die Option Verzeichnis hinzufügen.
In der oberen linken Ecke befinden sich drei horizontale Linien, klicken Sie auf diese.
Sie werden zwei Optionen sehen, eine ist der interne Speicher des Handhelds und die andere ist die Micro-SD-Karte, in diesem Fall heißt unsere „JELOS“. Wählen Sie die Micro-SD-Karte aus.
Sie sehen dann eine Liste von Ordnern mit dem von Ihnen erstellten Ordner „ROMS“.
Wählen Sie diesen Ordner und dann den Ordner „Dreamcast“. Sie sehen eine Liste der Spiele, die Sie kopiert haben. Wählen Sie die Option DIESEN ORDNER VERWENDEN, um zu den Menüs zurückzukehren und den Ordner nach Ihren neu hinzugefügten Spielen zu durchsuchen.
Möglicherweise werden Sie aufgefordert, dem Emulator den Zugriff auf den Ordner zu gestatten; klicken Sie auf Zulassen.
Jeder Emulator hat ein anderes Verfahren zum Hinzufügen von Dateien, aber die Ordnernavigation sollte immer sehr ähnlich sein.