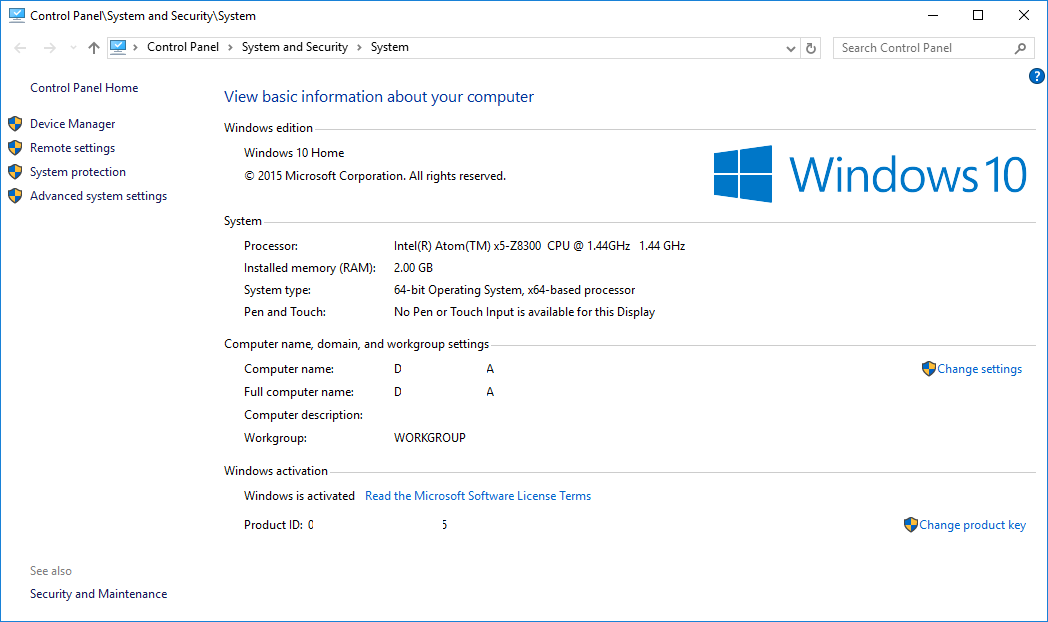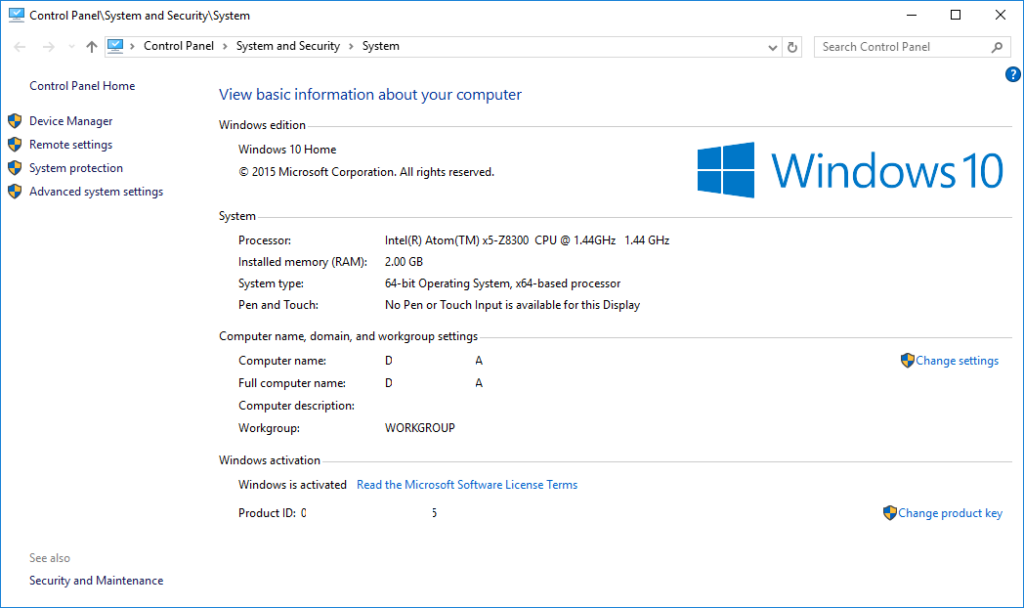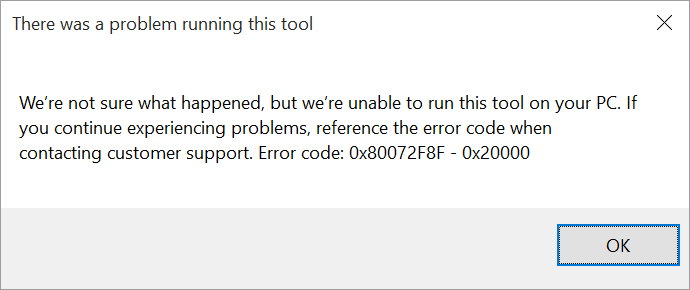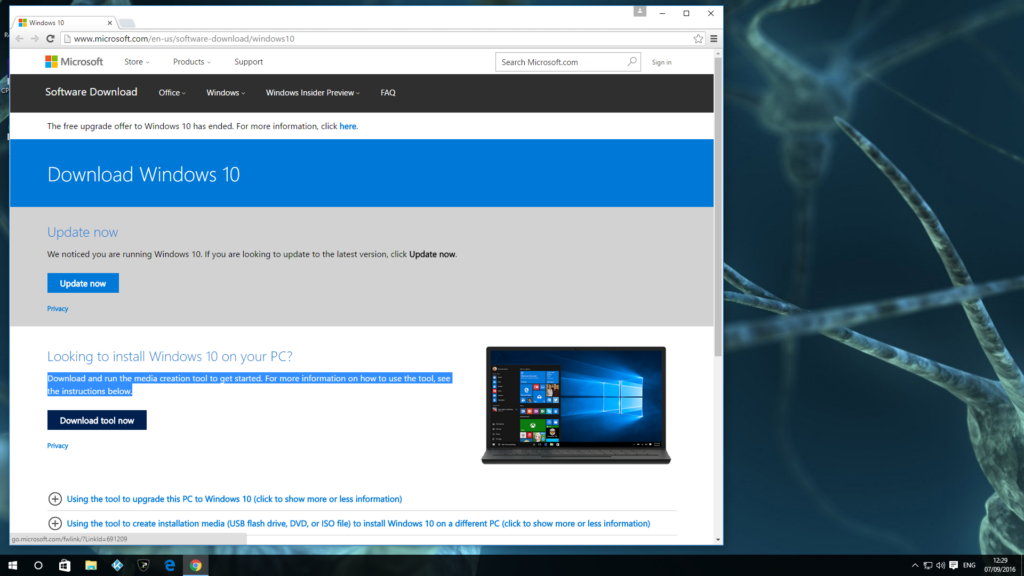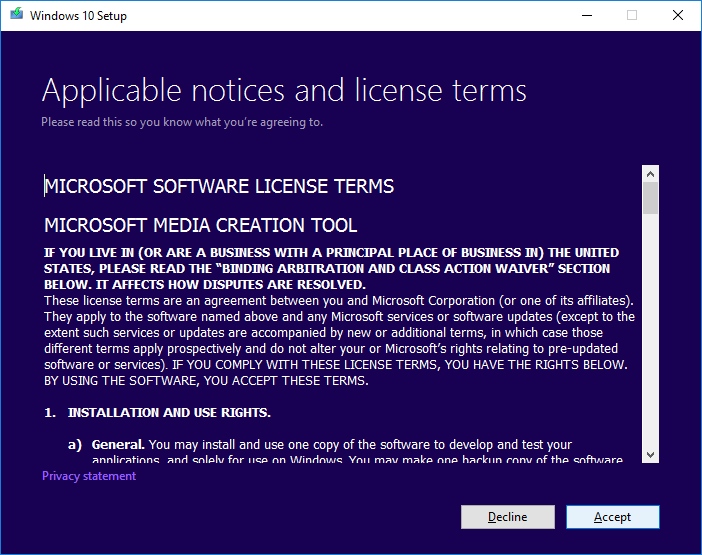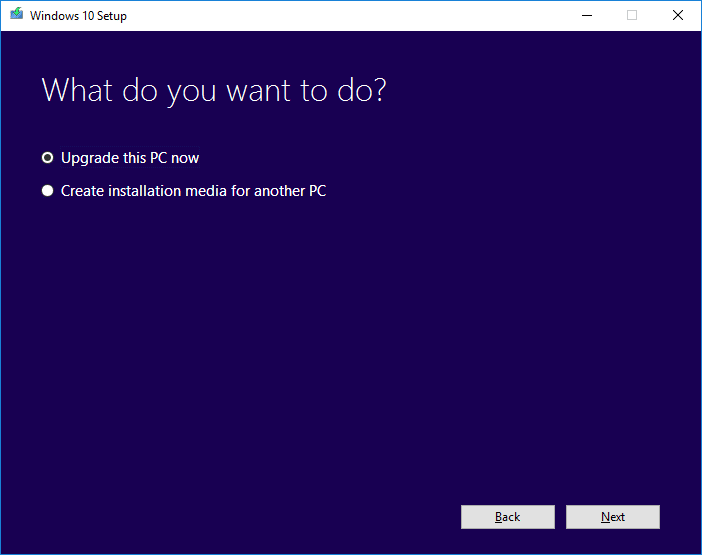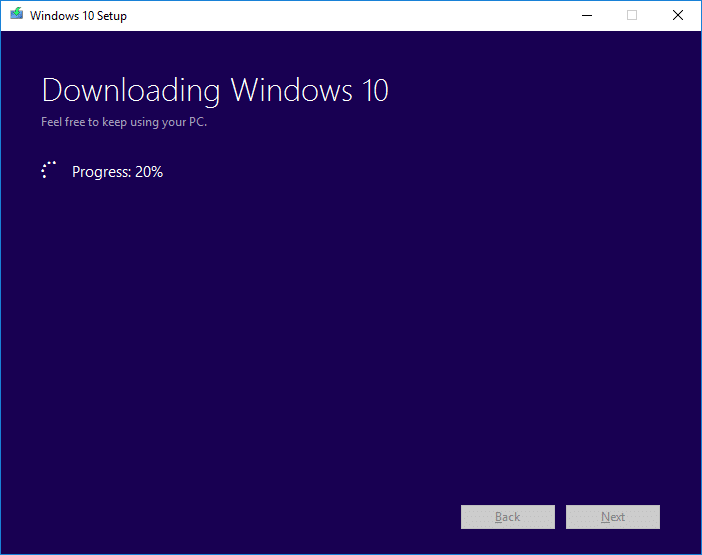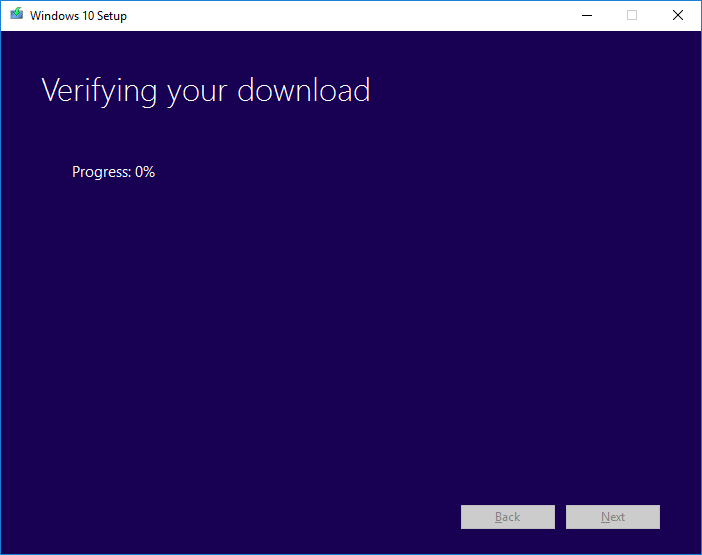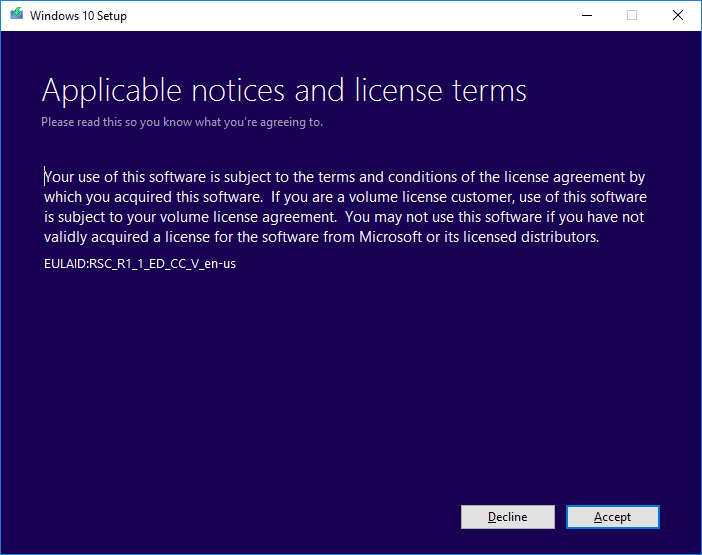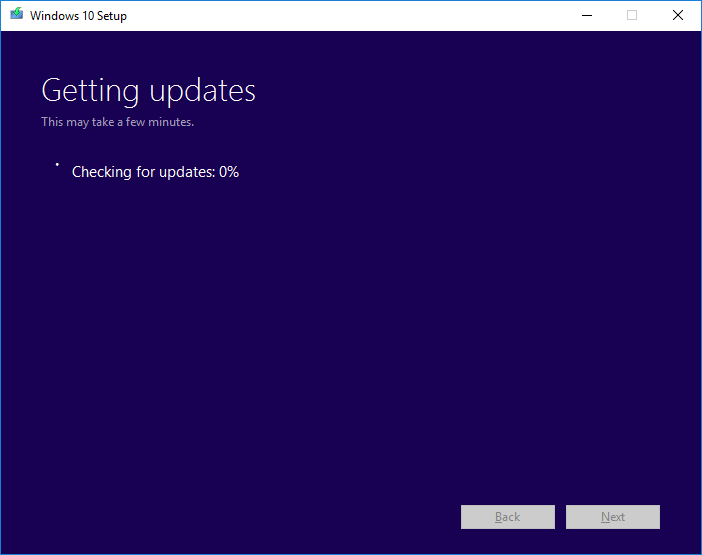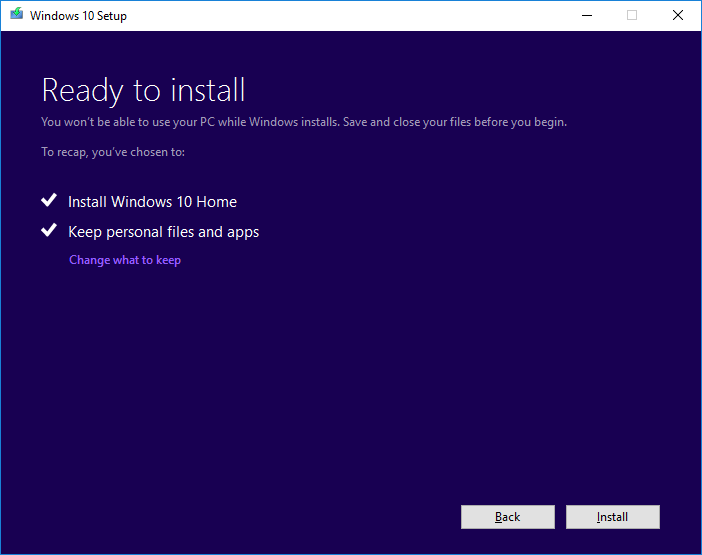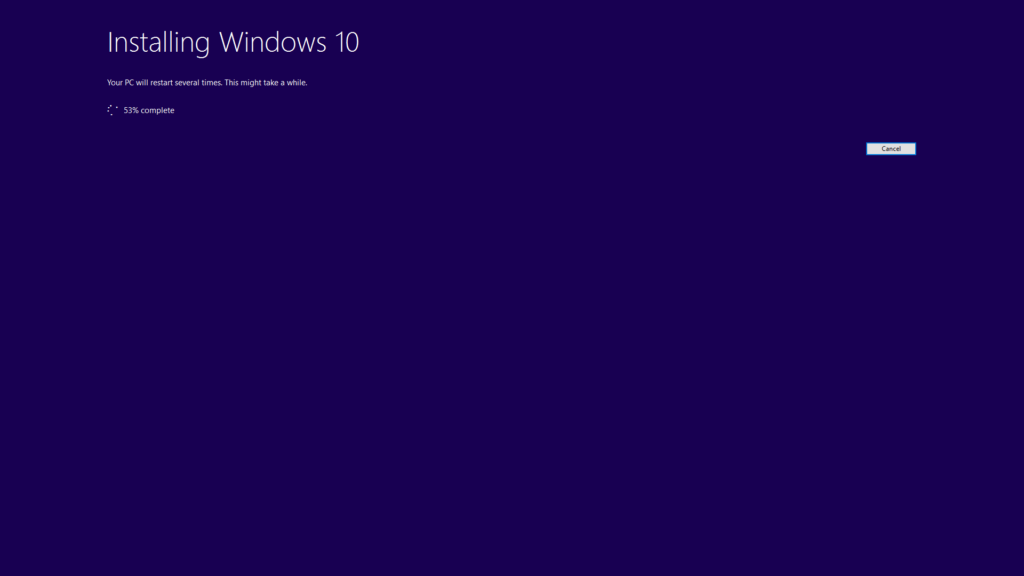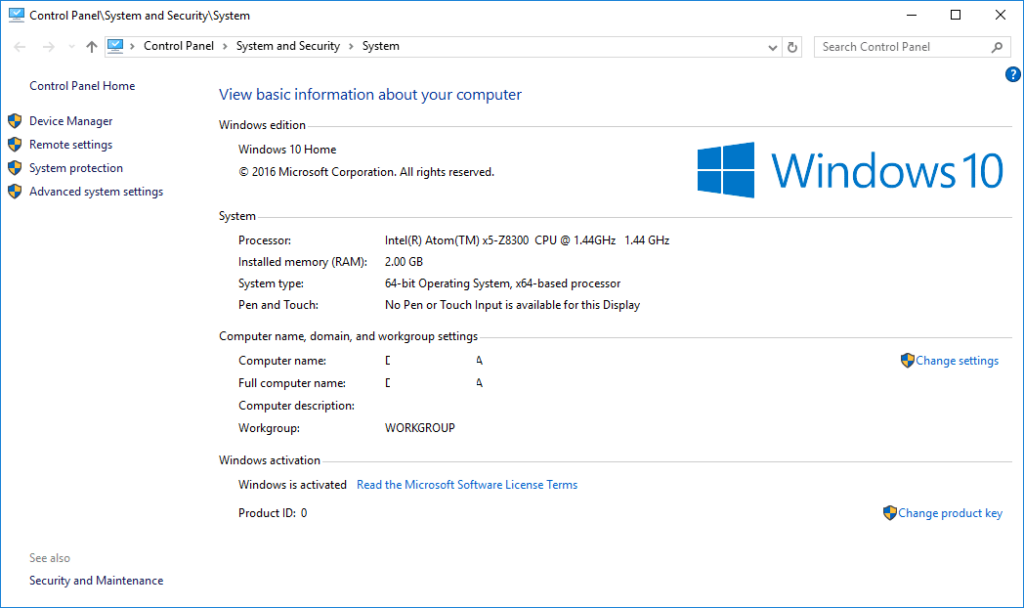Das Windows 10 Anniversary Update bringt einige interessante Funktionen und Verbesserungen für das Windows 10 Home-Betriebssystem, das auf unseren aktuellen Windows-Geräten zu finden ist.
Was sollten Sie tun, wenn diese Aktualisierung fehlschlägt oder Sie sich nicht sicher sind, ob sie bereits installiert ist?
Wenn das Anniversary Update noch nicht installiert wurde, wird als Copyright das Jahr 2015 angezeigt. Halten Sie die Windows-Flag-Taste auf Ihrer Tastatur/Ihrem Controller gedrückt und tippen Sie dann auf die Pause/Break-Taste (auf manchen Controllern müssen Sie für Pause/Break auch die FN-Taste oder einen ähnlichen Modifikator drücken). Sie können beides jetzt freigeben. Überprüfen Sie das ©-Datum unter „Windows-Edition“. Wenn Sie mit dieser Tastenkombination kein Glück haben, können Sie im Windows-Explorer mit der rechten Maustaste auf „Dieser Computer“ klicken und Eigenschaften auswählen oder über die Systemsteuerung darauf zugreifen.
Müssen Sie noch weitermachen?
Führen Sie zunächst Windows Update aus (klicken Sie auf die Schaltfläche Start und geben Sie UPDATE ein, dort finden Sie den Eintrag Nach Updates suchen, und stellen Sie sicher, dass alle verfügbaren Updates installiert wurden. Geben Sie nun mindestens 8 GB freien Speicherplatz auf Ihrem Laufwerk C frei. Wenn Sie nicht sicher sind, wie viel Speicherplatz Sie noch haben, halten Sie die Windows-Flag-Taste auf Ihrem Controller gedrückt und tippen Sie dann auf die E-Taste. Sie können beides jetzt freigeben. Scrollen Sie nach unten und klicken Sie auf „Dieser PC“. Sie sollten den verfügbaren Speicherplatz für jedes Laufwerk sehen. Wenn Sie die Standardansicht geändert haben, klicken Sie mit der rechten Maustaste auf das Laufwerk C: und wählen Sie Eigenschaften.
Wenn sie unter 8 Gb (8192Mb) liegt, erhalten Sie eine Fehlermeldung ähnlich der oben gezeigten. Finden Sie einige Downloads, die Sie löschen oder auf einen externen Speicherplatz verschieben können. CCleaner (
https://www.piriform.com/ccleaner/download/standard
) kann Ihnen helfen, temporäre Dateien und andere Daten, die nicht dauerhaft benötigt werden, zu löschen.
T11 – wenn Sie eine 2,5″-Festplatte (egal ob herkömmliches Spinning-Laufwerk oder SSD) mit einer Höhe von 9,5 mm oder weniger haben, installieren Sie diese in Ihrem Gerät.
Alle Modelle – verwenden Sie eine Speicherkarte oder ein USB-Speichermedium (einen USB-Stick, eine externe Festplatte usw.) und kopieren Sie die folgende Datei darauf, bevor Sie sie ausführen
Klicken Sie auf die Schaltfläche „Tool jetzt herunterladen“ auf http://microsoft.com/en-us/software-download/windows10.
Sobald der Download abgeschlossen ist, öffnen Sie die Anwendung und führen Sie sie aus.
Warten Sie, bis die Meldung „Getting a few things ready“ verschwindet, und klicken Sie dann auf die Schaltfläche „Accept“ (nachdem Sie die Allgemeinen Geschäftsbedingungen gelesen haben).
Warten Sie erneut darauf, dass die neue Meldung „Ich bereite ein paar Dinge vor“ verschwindet.
Behalten Sie die Option „Diesen PC jetzt aktualisieren“ bei und klicken Sie auf die Schaltfläche „Weiter“. Das Programm wird fortfahren, das Windows 10 Anniversary Update herunterzuladen und zu installieren.
Sie werden erneut aufgefordert, den Lizenzbedingungen von Microsoft zuzustimmen.
Wir empfehlen Ihnen, die Optionen auf den Standardeinstellungen zu belassen, es sei denn, Sie möchten alle heruntergeladenen Dateien und installierten Programme verlieren.
Nach einer längeren Zeit und einigen Neustarts sollte Ihr System nun aktualisiert sein. Um zu überprüfen, ob die Aktualisierung tatsächlich korrekt durchgeführt wurde, gehen Sie zurück zu den Systemeigenschaften. Am schnellsten gelangen Sie dorthin, indem Sie die Windows-Flag-Taste auf Ihrer Tastatur gedrückt halten und dann auf die Pause-/Break-Taste tippen (Sie können dann beide Tasten loslassen).
Wenn Ihre Tastatur nicht über eine dieser Tasten verfügt (suchen Sie nach Fn-Kombinationen auf verkleinerten Controllern), öffnen Sie stattdessen den Windows Explorer und blättern Sie zum Eintrag „Dieser PC“. Klicken Sie mit der rechten Maustaste darauf, und wählen Sie Eigenschaften.
Wenn Sie Windows 10 Home immer noch mit der Meldung ©2015 Microsoft… (und nicht2016) sehen, ist etwas schiefgelaufen. Starten Sie Ihr Gerät neu, führen Sie das Programm erneut aus, und achten Sie auf Fehlermeldungen oder Fragen, die Sie beim ersten Versuch übersehen haben.
Wenn es erneut fehlschlägt, notieren Sie sich bitte genau, wie viel freier Speicherplatz Ihnen zur Verfügung steht, und geben Sie dies in Ihrer
E-Mail mit der Bitte um Unterstützung
zusammen mit Ihrer DroiX-Bestell-ID.
[Update]
Wenn Sie das Anniversary Update noch nicht erhalten haben, wird es von Microsoft über mehrere Monate verteilt. Sie können jedoch weiterhin die oben beschriebene Methode verwenden, um das Update zu erhalten. Siehe bitte
http://www.zdnet.com/article/windows-10-anniversary-update-rollout-may-not-be-done-until-early-november/
für weitere Informationen.