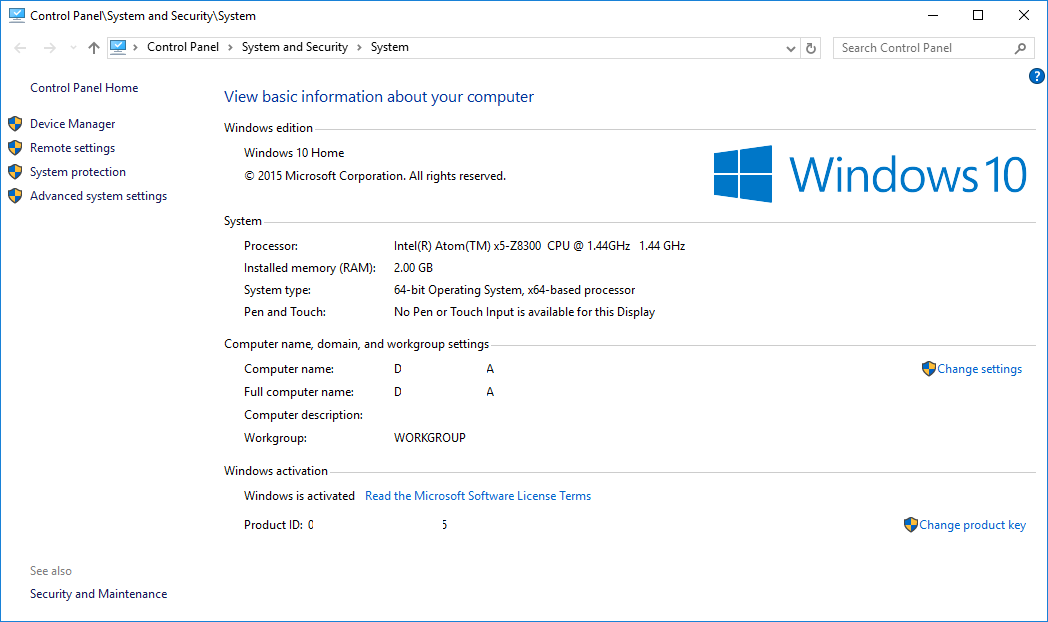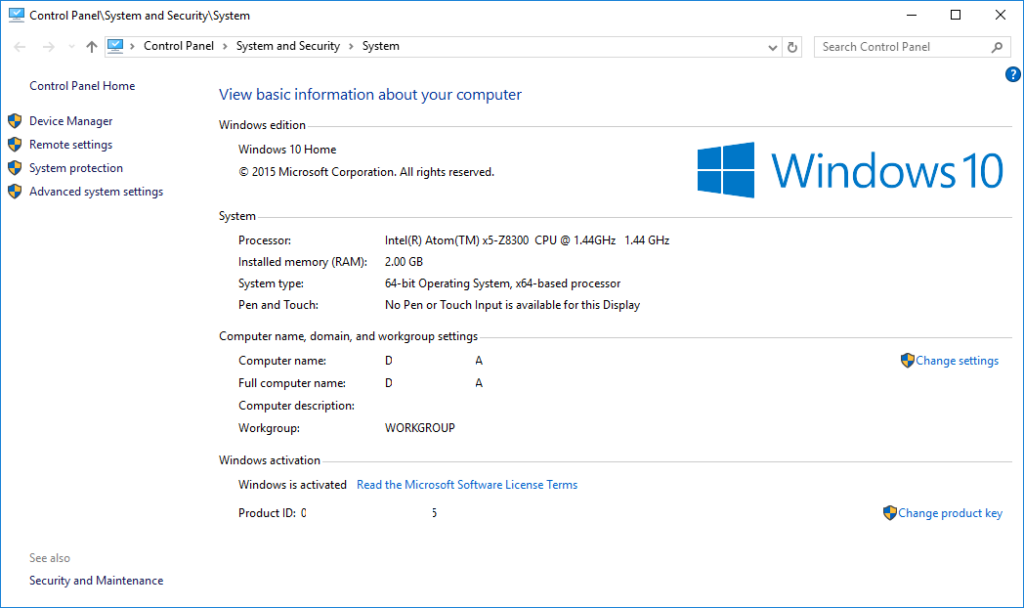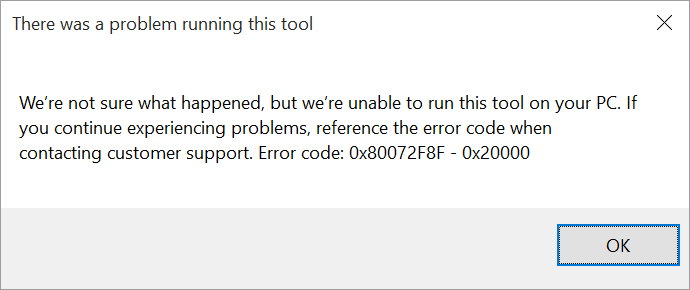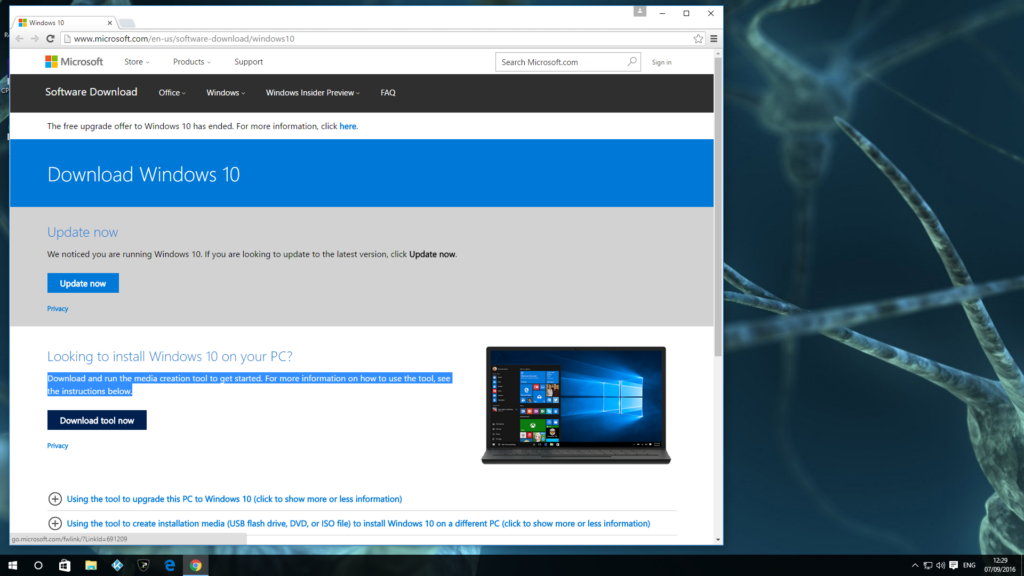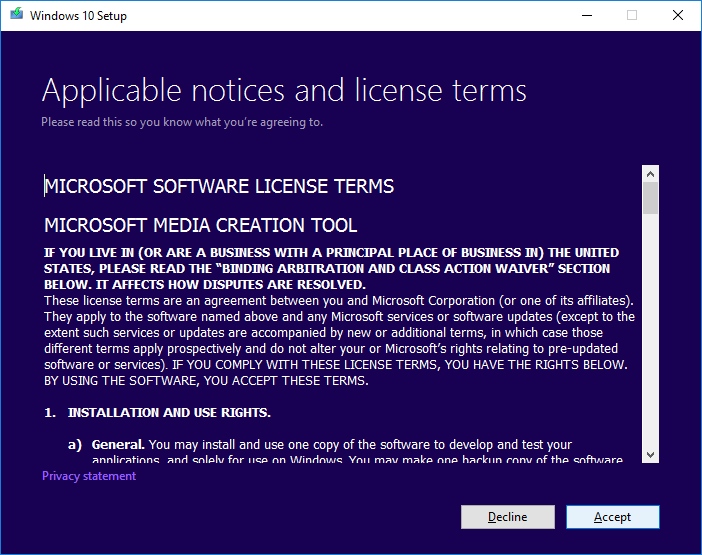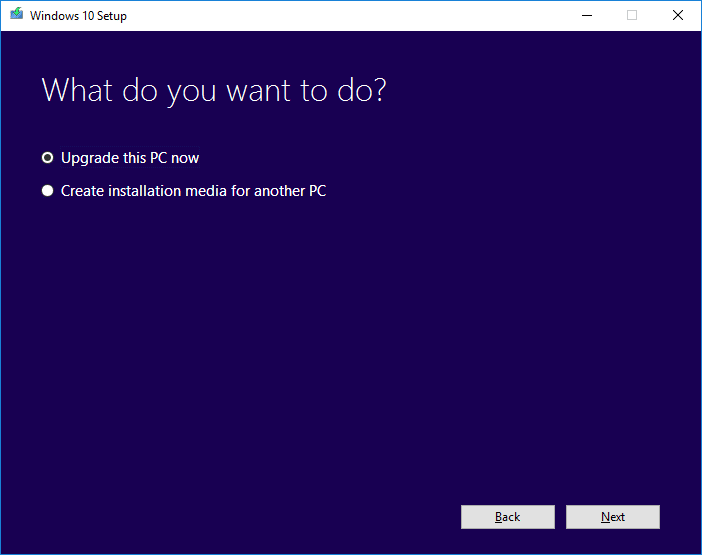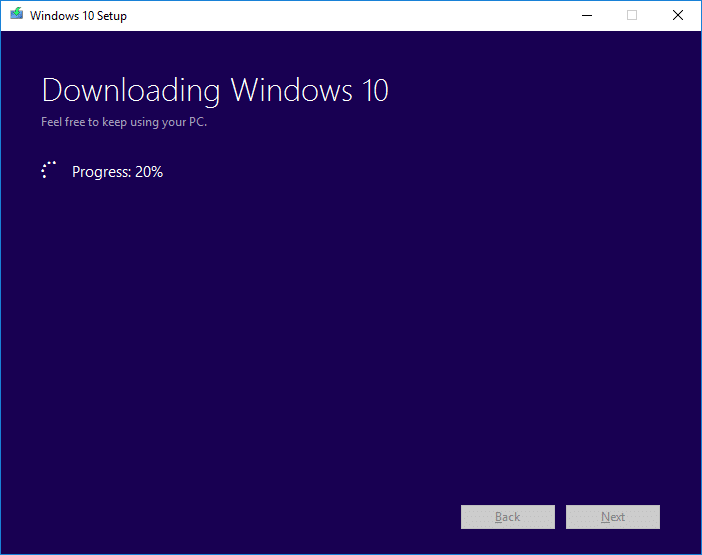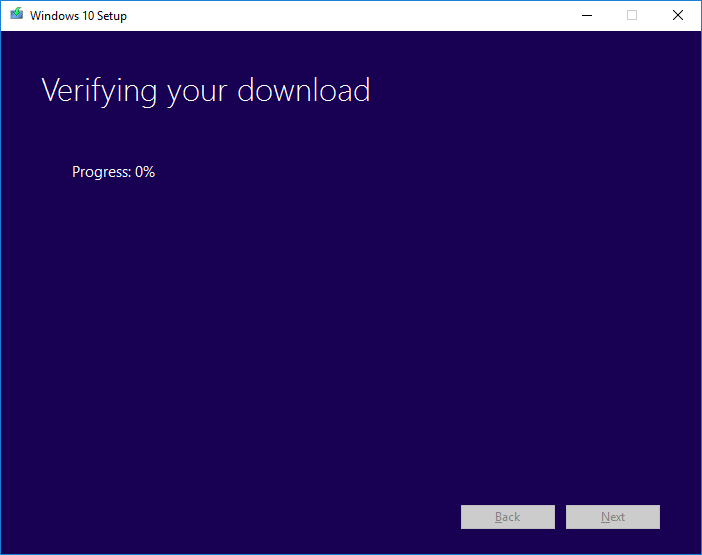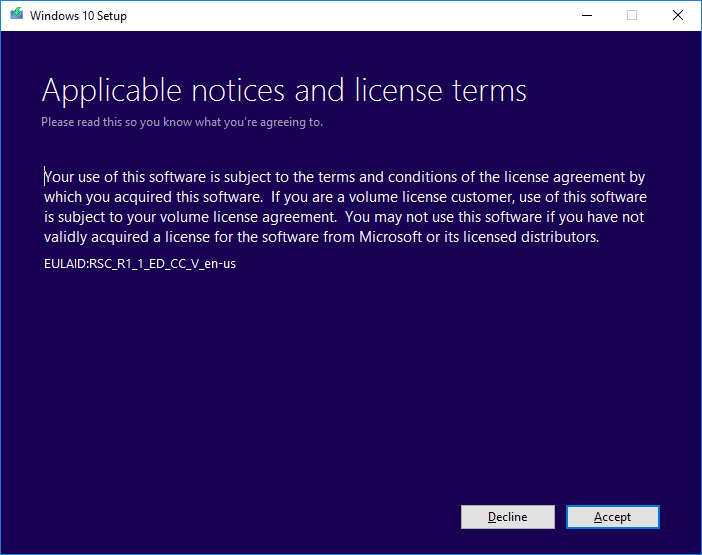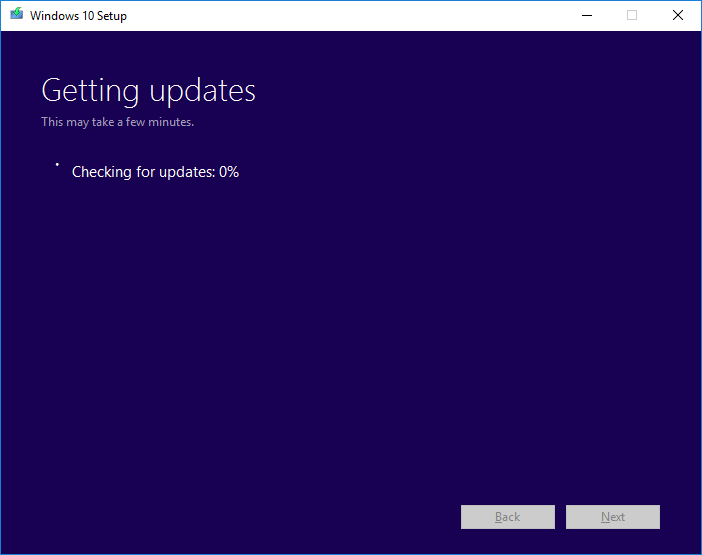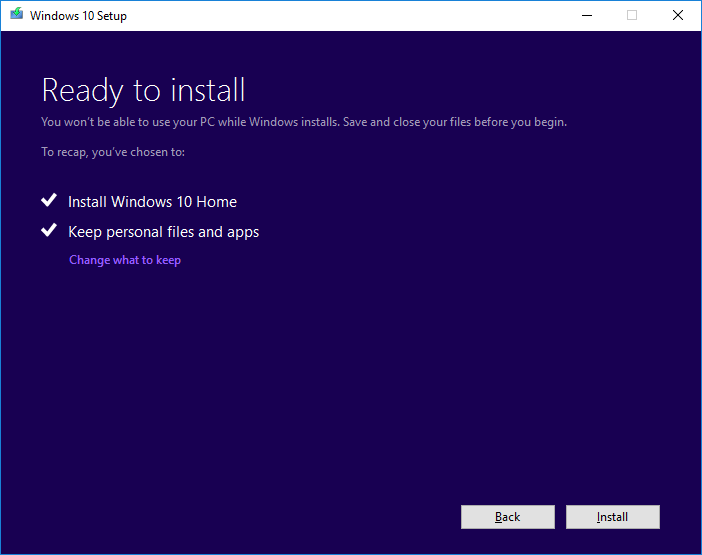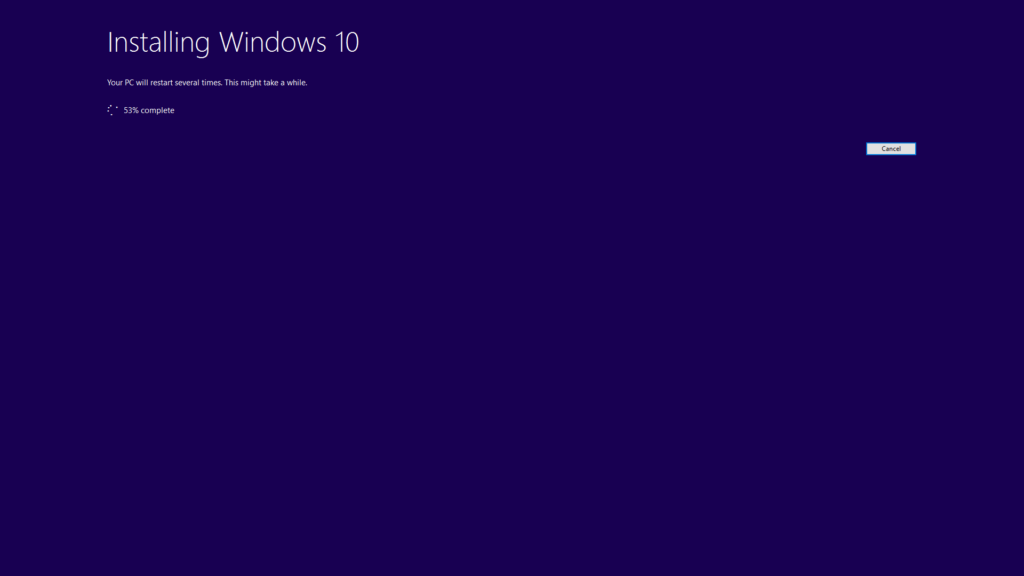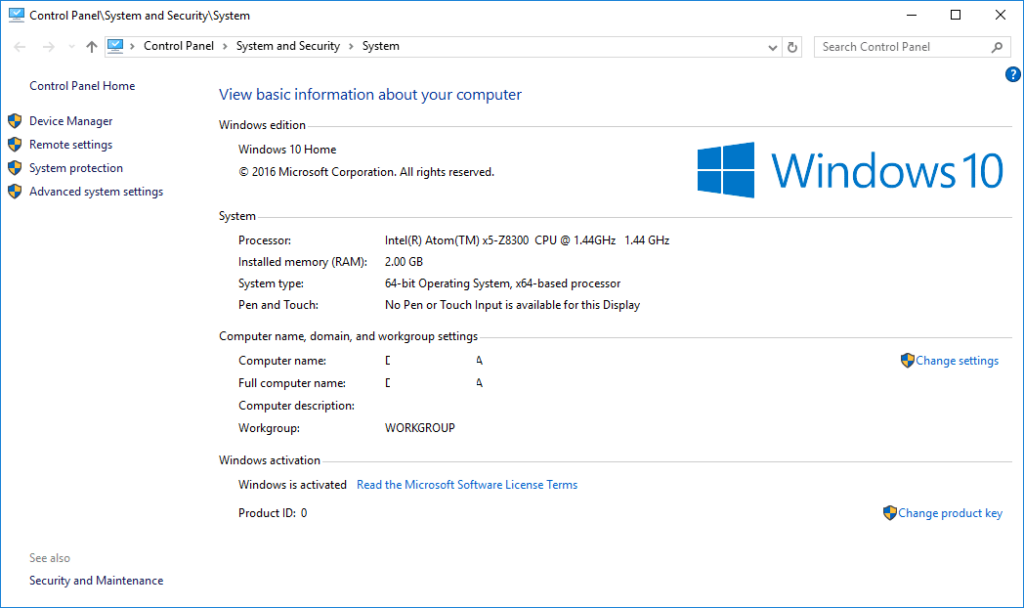Windows 10 Anniversary Update trae algunas características y mejoras interesantes para el sistema operativo Windows 10 Home que encontramos en nuestros dispositivos recientes basados en Windows.
¿Qué debe hacer si esta actualización falla o no está seguro de si ya está en marcha?
Si aún no se ha instalado la Actualización Aniversario, el Copyright mostrado indicará 2015. Mantén pulsada la tecla Bandera de Windows en tu teclado/controlador y, a continuación, pulsa la tecla Pausa/Interrumpir (en algunos controladores tendrás que mantener pulsado también un modificador FN o similar para Pausa/Interrumpir). Ya puedes liberar ambos. Compruebe la fecha © dentro de «Edición Windows». Si no tienes suerte con esta combinación de teclado, puedes hacer clic con el botón derecho en «Este equipo» en el Explorador de Windows y seleccionar propiedades, o acceder a él a través del Panel de control.
¿Necesita continuar?
En primer lugar, ejecute Windows Update (haga clic en el botón Inicio y, a continuación, escriba UPDATE , donde encontrará la entrada Buscar actualizaciones) y asegúrese de que se han instalado todas las actualizaciones disponibles. Ahora despeja al menos 8Gb de espacio libre en tu disco C. Si no estás seguro de cuánto espacio te queda, mantén pulsada la tecla Windows Flag del mando y, a continuación, pulsa la tecla E. Ya puedes liberar ambos. Desplácese hacia abajo y haga clic en «Este PC». Debería ver el espacio de almacenamiento disponible para cada unidad. Si ha cambiado la vista predeterminada, haga clic con el botón derecho del ratón en la unidad C: y seleccione Propiedades.
Si es inferior a 8Gb (8192Mb), obtendrá un error similar al mostrado arriba. Encuentra algunas descargas que puedes eliminar o mover a un almacenamiento externo. CCleaner (
https://www.piriform.com/ccleaner/download/standard
) puede ayudarte a eliminar archivos temporales y otros datos que no son necesarios de forma permanente.
T11: si tiene un disco duro de 2,5″ (ya sea una unidad giratoria convencional o una SSD) de 9,5 mm o menos de altura, instálelo en su dispositivo.
Todos los modelos: utilice una tarjeta de memoria o un dispositivo de almacenamiento USB (una memoria USB, un disco duro externo, etc.) y copie el siguiente archivo en él antes de ejecutarlo
Haga clic en el botón «Descargar herramienta ahora» en http://microsoft.com/en-us/software-download/windows10
Una vez completada la descarga, abre/ejecuta la aplicación.
Espere a que desaparezca el mensaje «Getting a few things ready» y, a continuación, haga clic en el botón «Accept» (una vez que haya leído los Términos y condiciones).
Vuelve a esperar a que desaparezca este nuevo mensaje de «Preparando algunas cosas
Manténgalo en «Actualizar este PC ahora» y haga clic en el botón «Siguiente». El programa continuará, descargando e instalando la actualización Windows 10 Anniversary.
Se te pedirá de nuevo que aceptes los términos de licencia de Microsoft.
Recomendamos dejar aquí las opciones por defecto, a menos que quieras perder los archivos descargados y los programas que hayas instalado.
Después de bastante tiempo y unos cuantos reinicios, tu sistema debería estar actualizado. Para comprobar si la actualización se ha procesado correctamente, vuelva a Propiedades del sistema. La forma más rápida de conseguirlo es mantener pulsada la tecla Bandera de Windows del teclado y, a continuación, pulsar la tecla Pausa/Interrumpir (luego puedes soltar ambas teclas).
Si tu teclado no tiene uno de esos botones (busca combinaciones Fn en mandos de tamaño reducido), abre en su lugar el Explorador de Windows y desplázate hasta la entrada «Este PC». Haga clic con el botón derecho y seleccione Propiedades.
Si sigue viendo Windows 10 Home con un mensaje ©2015 Microsoft… (en lugar de2016), algo salió mal. Reinicie su dispositivo, ejecute el programa una vez más y esté atento a cualquier mensaje de error o pregunta que pueda haber pasado por alto durante el primer intento.
Si vuelve a fallar, anote exactamente el espacio libre que tiene en el disco e inclúyalo en el mensaje de correo electrónico en el que solicita asistencia.
e-mail solicitando soporte
junto con el número de pedido de DroiX.
[Update]
Si aún no te han ofrecido la actualización Anniversary, Microsoft la está desplegando a lo largo de varios meses. No obstante, puedes seguir utilizando el método anterior para obtener la actualización. Consulte
http://www.zdnet.com/article/windows-10-anniversary-update-rollout-may-not-be-done-until-early-november/
para más información.