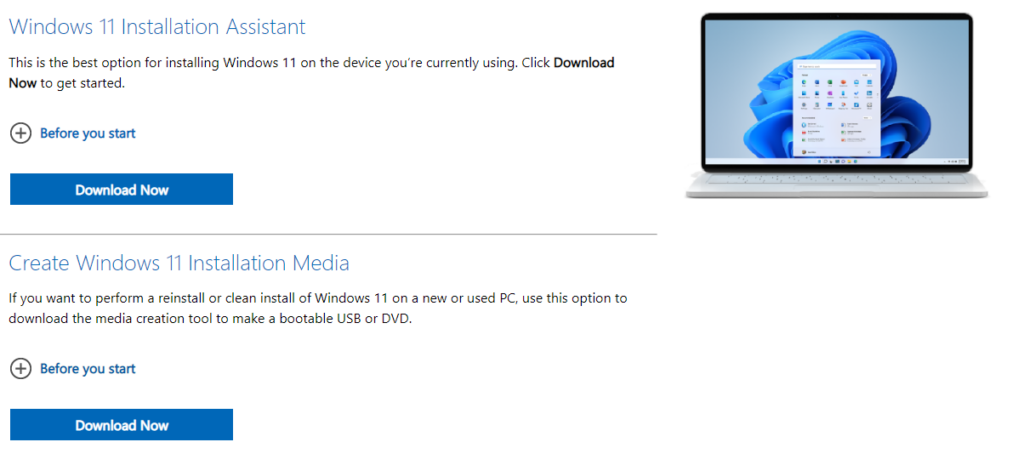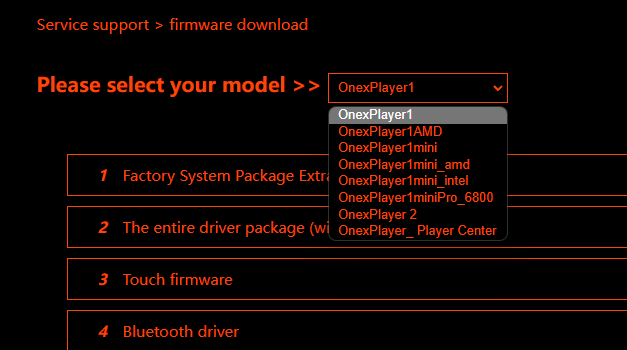Die Neuinstallation Ihres Betriebssystems kann aus verschiedenen Gründen erfolgen. Egal, ob etwas schief gelaufen ist, Sie Ihren Handheld verkaufen wollen oder Ihrem Gerät einfach nur eine kleine Auffrischung gönnen möchten, diese Anleitung zeigt Ihnen, wie Sie eine saubere Installation durchführen können.
Für die meisten Handhelds, vom Ayaneo 2 bis zum Anbernic Win600 und ONEXPLAYER 2, ist der Prozess sehr ähnlich, so dass wir in diesem Leitfaden all diese und weitere Geräte behandeln und bei Bedarf differenzieren werden. Für einige andere Handhelds, insbesondere GPD-Geräte, gibt es ein eigenes Verfahren zur Neuinstallation von Windows. Für GPD-Geräte folgen Sie unserem Leitfaden hier.
Der erste Prozess ist für alle Geräte gleich, also befolgen Sie diese Schritte unabhängig davon, was Sie verwenden. Wenn Ihr Gerät aus irgendeinem Grund nicht verwendbar ist, kann der erste Teil auf einem anderen PC durchgeführt werden. Dadurch wird Ihr System gelöscht, sichern Sie also alles, was Sie behalten möchten.
Für diesen Abschnitt benötigen Sie:
- Ihr Gerät, eingesteckt und aufgeladen
- Ein Hochgeschwindigkeits-USB-Stick mit 16 GB oder mehr
- Internetverbindung
Installation von Windows
Der erste Schritt besteht darin, das Media Creation Tool für Windows 11 hier herunterzuladen.
Während wir den Windows 11-Installationsassistenten verwenden können, um Windows 11 auf Ihrem Gerät zu installieren, werden wir in dieser Anleitung Windows 11-Installationsmedien erstellen. Klicken Sie also auf „Jetzt herunterladen“ unter „Windows 11-Installationsmedien erstellen“.
Sobald der Download abgeschlossen ist, suchen Sie das Programm, von dem Sie es heruntergeladen haben. Es wird den Namen ‚mediacreationtool‘ tragen. Doppelklicken Sie, um die Anwendung auszuführen. Geben Sie Ihre Administratorangaben ein. Wenn Sie sie nicht kennen, bitten Sie den Administrator Ihres Geräts, sie einzugeben, und klicken Sie auf Ja.

Das Programm lädt die Hinweise und Lizenzbedingungen. Lesen Sie sie durch und klicken Sie, wenn Sie möchten, auf „Akzeptieren“. Sie können nun damit beginnen, ein bootfähiges Gerät zu erstellen.
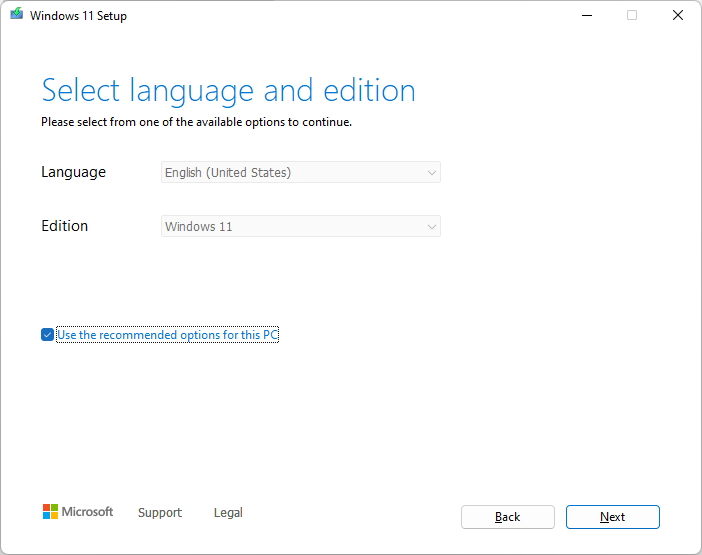
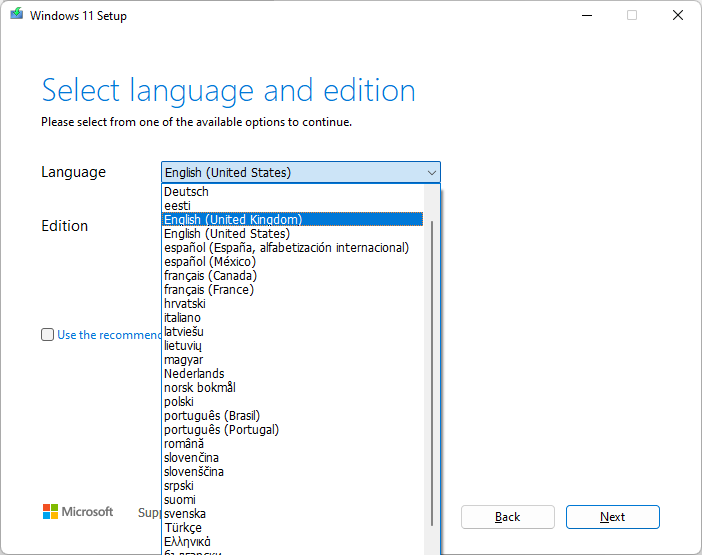
Sie werden aufgefordert, die Sprache und die Edition von Windows 11 auszuwählen, für die Sie Installationsmedien erstellen möchten. Wenn Sie Ihre Sprache und Edition von der automatisch ausgewählten Option abweichen möchten, deaktivieren Sie die Option „Empfohlene Optionen für diesen PC verwenden“ und nehmen Sie die gewünschten Änderungen vor. Wenn Sie mit Ihrer Auswahl zufrieden sind, klicken Sie auf „Weiter“.

Stellen Sie sicher, dass Sie auf ein USB-Laufwerk flashen und nicht auf eine ISO-Datei.

Falls noch nicht geschehen, schließen Sie das USB-Gerät, das Sie verwenden möchten, an Ihren Handheld an. Wenn Ihr Handheld nicht über einen USB-Anschluss verfügt und/oder Sie kein USB-C-Flash-Laufwerk besitzen, müssen Sie ein USB-Dock verwenden, um dem Gerät den erforderlichen Anschluss hinzuzufügen. Sobald Sie den Wechseldatenträger sehen können, klicken Sie auf „Weiter“.
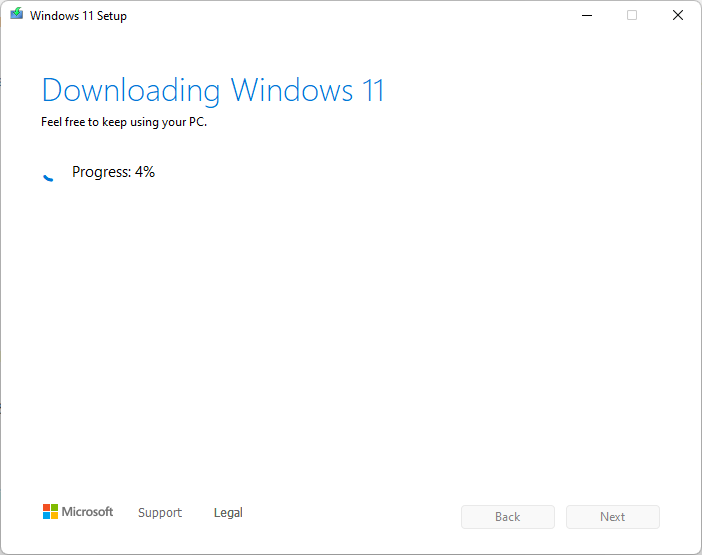
Das Programm lädt dann Windows 11 herunter und flasht es auf Ihr USB-Laufwerk. Sie können sich eine Tasse Kaffee kochen oder Ihr Handheld weiter benutzen.
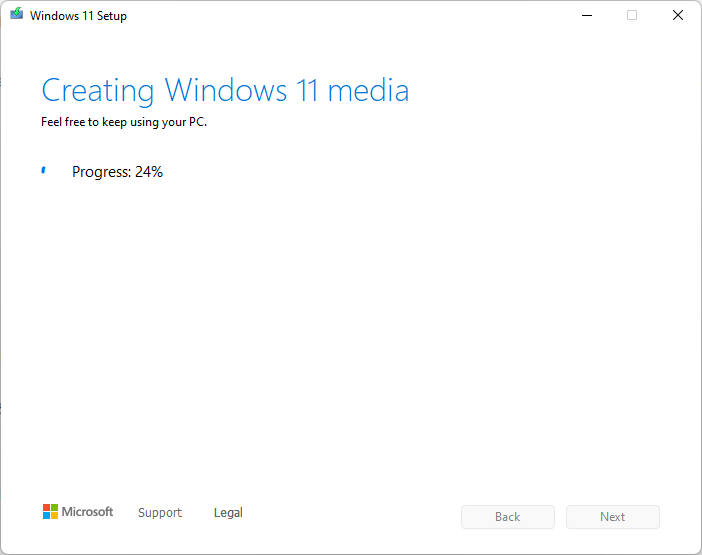
Der Datenträger wird unter Verwendung der heruntergeladenen Kopie erstellt. Lassen Sie ihn sein Ding machen.
Sobald das Installationsmedium erstellt wurde und die Meldung „Ihr USB-Flash-Laufwerk ist bereit“ angezeigt wird, können Sie auf „Fertig stellen“ klicken und neu starten. Wir werden von der Festplatte booten. Dies ist bei den meisten Geräten anders, daher gehen wir einige davon durch. Wenn Ihr Gerät nicht erklärt wird, sehen Sie im Handbuch nach, oder versuchen Sie eine der folgenden Methoden.
| Ayaneo | ANBERNIC WIN600 | ONEXPLAYER |
| Schließen Sie eine Tastatur an und drücken Sie F7, wenn das Gerät hochfährt, um das Boot-Menü aufzurufen. Wählen Sie ein USB-Laufwerk. | Beim Einschalten des Win600 drückt man die Lautstärketaste, um das Startmenü aufzurufen. Schalten Sie den Schieberegler auf der rechten Seite auf die Maus um, um mit dem D-Pad den USB-Stick auszuwählen Sobald es gestartet ist, stellen Sie den Schalter auf der rechten Seite zurück auf das Gamepad. | Schalten Sie den ONEXPLAYER ein Wenn Sie das Logo sehen, drücken Sie die DESKTOP-Taste und die Lautstärke + Taste gleichzeitig. Dadurch wird das Boot-Menü angezeigt. Halten Sie die Taste Tastatur ein oder zwei Sekunden lang gedrückt, bis sie aufleuchtet. Wählen Sie mit dem D-Pad das USB-Laufwerk aus und drücken Sie die START-Taste, um fortzufahren. |
Sobald Sie im Boot-Menü sind, wählen Sie den USB-Stick aus und booten Sie ihn.
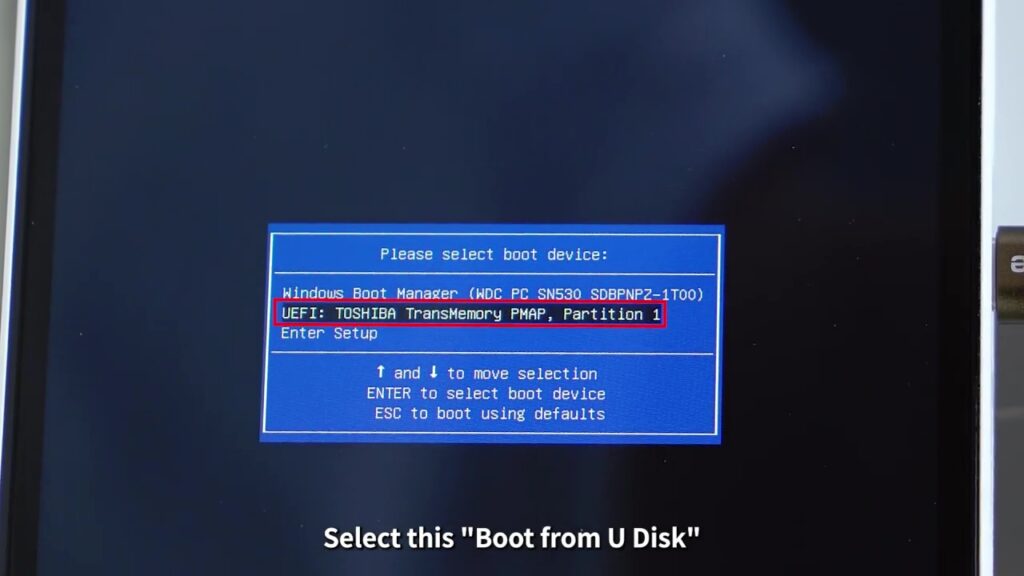
Nach dem Laden können Sie Ihre bevorzugte Sprache, das Zeit- und Währungsformat und die Tastatur Ihrer Wahl auswählen.

Klicken Sie auf „Jetzt installieren“ und akzeptieren Sie die Allgemeinen Geschäftsbedingungen.
Klicken Sie auf Benutzerdefinierte Installation
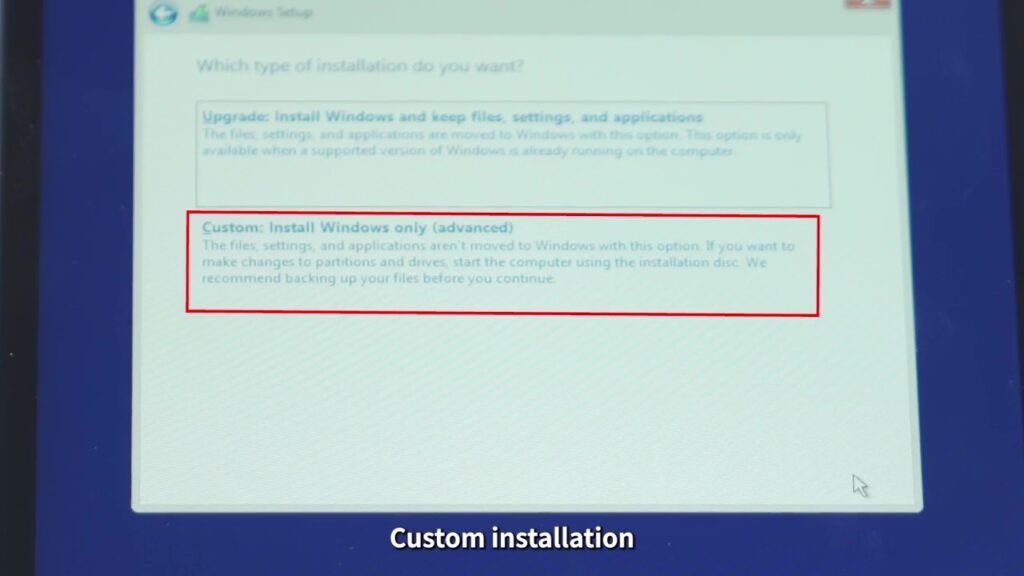

Wählen Sie Ihre Systemfestplatte, die größte Partition auf Ihrem Handheld. Klicken Sie auf „Format“ und dann auf „OK“. Sobald dies abgeschlossen ist, klicken Sie auf „Weiter“.

Windows wird installiert, lassen Sie es seine Arbeit machen. Sobald der Vorgang abgeschlossen ist, wird Ihr Handheld automatisch neu gestartet.
Ihr System startet mit Ihrer Windows-Installation und beginnt mit der Einrichtung des Betriebssystems. Bei einigen Geräten wird dieser Teil im Hochformat und nicht im erwarteten Querformat angezeigt. Das ist in Ordnung, fahren Sie einfach mit dem Gerät im Hochformat fort.
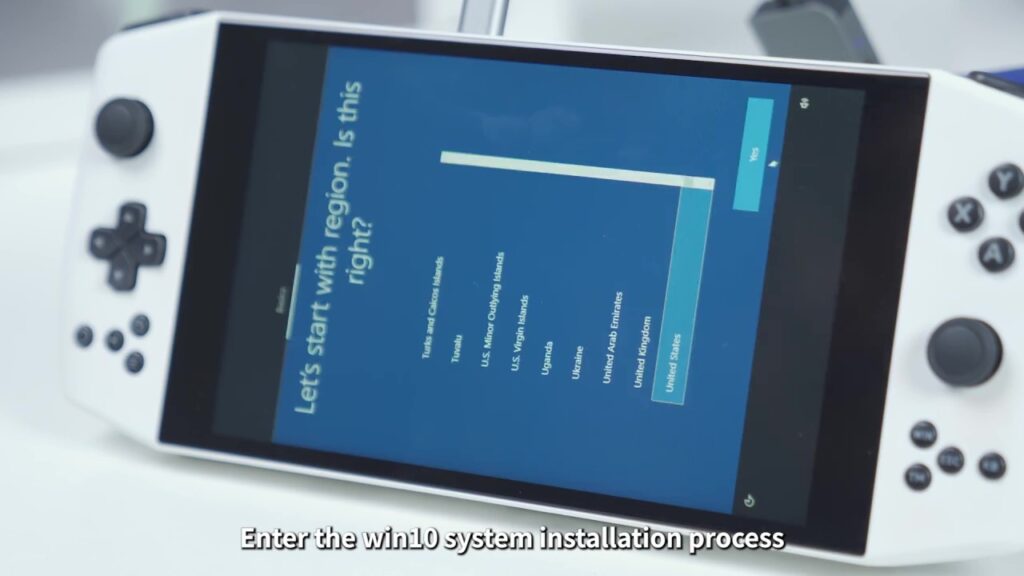
Führen Sie den Installationsvorgang durch und geben Sie Ihre bevorzugten Einstellungen ein.

Lassen Sie den Handheld fertig einrichten. Danach wird Windows gebootet. Von hier aus können Sie bei Bedarf mit der rechten Maustaste auf die Anzeigeeinstellungen klicken. Von hier aus können Sie einen Bildlauf nach unten durchführen und die Anzeigeausrichtung in „Querformat“ ändern, um sie an das Gerät anzupassen. Herzlichen Glückwunsch, Sie haben erfolgreich eine neue Kopie von Windows auf Ihrem Gerät installiert.
Installieren von Treibern
Der nächste Schritt besteht darin, alle Treiber zu installieren, damit das Gerät ordnungsgemäß funktioniert. An dieser Stelle beginnt der Leitfaden, sich weiter aufzulösen. Klicken Sie auf den Anker-Link unten, um die Anleitung für Ihr Gerät zu finden.
Anbernic WIN600
Das Anbernic WIN600 hat eine relativ einfache Methode zur Installation der Treiber. Sobald Sie Windows gestartet haben, können Sie über diesen Link das Treiberpaket herunterladen. Laden Sie die Datei herunter und entpacken Sie sie. Darin finden Sie einen Ordner mit der Bezeichnung „driver“, in dem jeder Treiber in einem eigenen Ordner nummeriert ist.
Gehen Sie die einzelnen Treiberordner der Reihe nach durch und klicken Sie mit der rechten Maustaste auf „Install.bat“ und „Als Administrator ausführen“. Es erscheint ein kurzes Popup-Fenster der Eingabeaufforderung, das dann verschwindet. Es sieht dann so aus, als wäre nichts passiert, aber die Treiber wurden installiert. Nachdem Sie alle Einstellungen vorgenommen haben, starten Sie das Gerät neu.
Laden Sie die Treiber-Updates „Auto-Detect for Windows 11“ von AMD herunter und installieren Sie sie, um sicherzustellen, dass Sie die neueste Version verwenden. Starten Sie das Gerät nach der Installation erneut. Nach der Installation gehen Sie zu Einstellungen > Anzeige > GPU-Skalierung > EIN. Dadurch können Spiele mit geringerer Auflösung automatisch den gesamten Bildschirm einnehmen.
Laden Sie den RivaTuner Statistics Server herunter und installieren Sie ihn. Nach der Installation öffnen Sie es und setzen Sie „Framerate Limit“ auf 60. Dadurch wird sichergestellt, dass Spiele nicht mit mehr als 60 Bildern pro Sekunde laufen und zusätzliche Leistung vergeuden.
Und schon sind Sie fertig und können mit dem Spielen beginnen!
Ayaneo
Dieser Teil der Anleitung bezieht sich auf alle Ayaneo-Geräte, wobei es zwischen den einzelnen Geräten einige Unterschiede geben kann. Sie werden bei Bedarf angegeben.
Laden Sie auf Ihrem Gerät die erforderlichen Treiber für Ihren Handheld herunter. Sie sind hier erhältlich. Jedes Treiberpaket ist für das Gerät, für das es bestimmt ist, gekennzeichnet. Suchen Sie einfach ALLE für Ihr Gerät zutreffenden Programme und laden Sie sie herunter.

Entpacken Sie alle Treiber, außer AMD-Treiber, und folgen Sie dem Installationsprozess. Für die AMD-Treiber führt Sie der Download-Link auf die AMD-Website. Von hier aus können Sie Windows-Treiber herunterladen, die automatisch erkennen, welche Komponenten Sie haben, und die richtigen Treiber installieren.
Wenn Sie alle Treiber installiert haben, gehen Sie in den Gerätemanager und überprüfen Sie die einzelnen Kategorien, um sicherzustellen, dass alle korrekt installiert sind. Wenn es keine unbekannten Geräte gibt, sind alle Treiber erfolgreich installiert worden. Wenn nicht, stellen Sie sicher, dass Sie den Treiber für diese Komponente heruntergeladen und installiert haben. Sollten dennoch Probleme auftreten, wenden Sie sich bitte an den DroiX-Kundendienst.
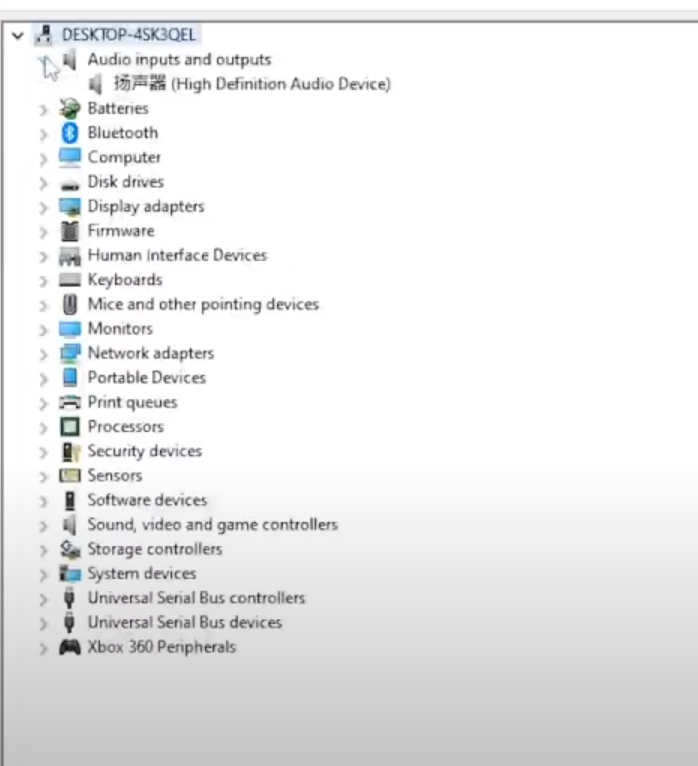
Sobald dies geschehen ist und keine unbekannten Geräte mehr vorhanden sind, ist der Vorgang abgeschlossen und Sie können auf Ihrem Ayaneo-Gerät nach Herzenslust spielen.
ONEXPLAYER
Sobald Sie Windows auf Ihrem Handheld installiert haben, besuchen Sie die Treiber-Website hier. Wählen Sie Ihr Gerät aus dem Dropdown-Menü aus.
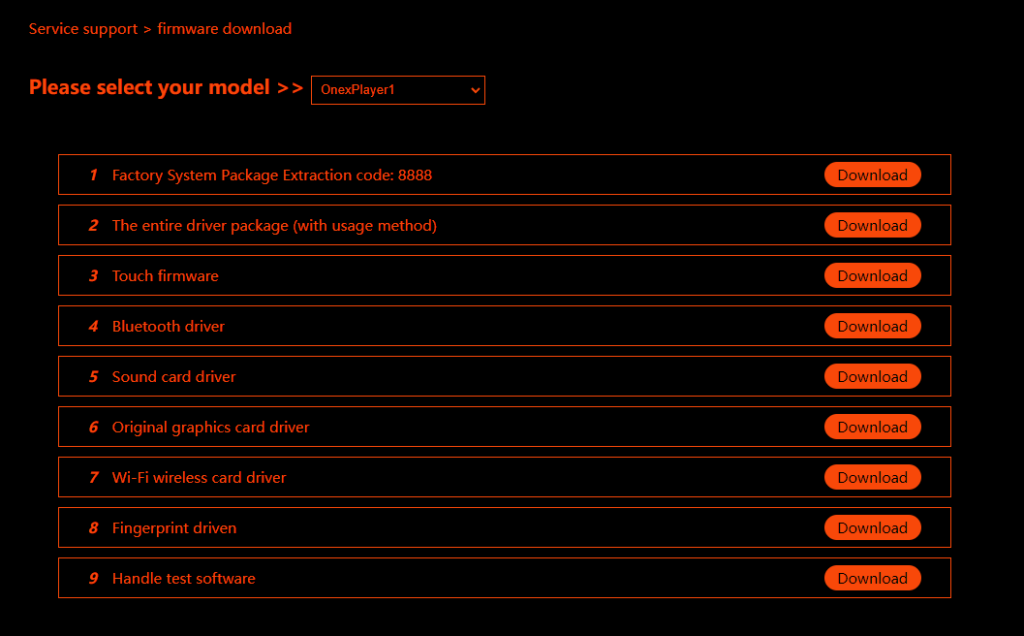
Laden Sie jede Software für Ihr Gerät herunter. Diese werden als .rar-Dateien heruntergeladen, so dass ich empfehle, WinRAR herunterzuladen, um sie zu öffnen. Suchen Sie nach dem Erweitern in jedem Ordner die Datei Install.bat und installieren Sie den Treiber. Je nach Treiber und Gerät kann es eine ähnliche Installationsdatei wie „Setup.exe“ geben. Stellen Sie sicher, dass Sie alle verfügbaren Treiber für Ihr Gerät installieren.
Sobald Sie alle Treiber erfolgreich installiert haben, ist das Gerät einsatzbereit und Sie können mit dem Spielen beginnen!
Wenn alles gut geht, haben Sie erfolgreich eine neue Kopie von Windows auf Ihrem Handheld-Gaming-PC installiert, wobei alle Treiber intakt sind. Sie können auf Ihrem sauberen PC spielen, produktiv arbeiten und vieles mehr.
Um einen Blick auf andere Windows-Handhelds zu werfen, klicken Sie hier.
Wenn Sie mehr über unsere anderen Angebote und Produkte erfahren möchten, sehen Sie sich hier weitere Artikel der Knowledge Base an