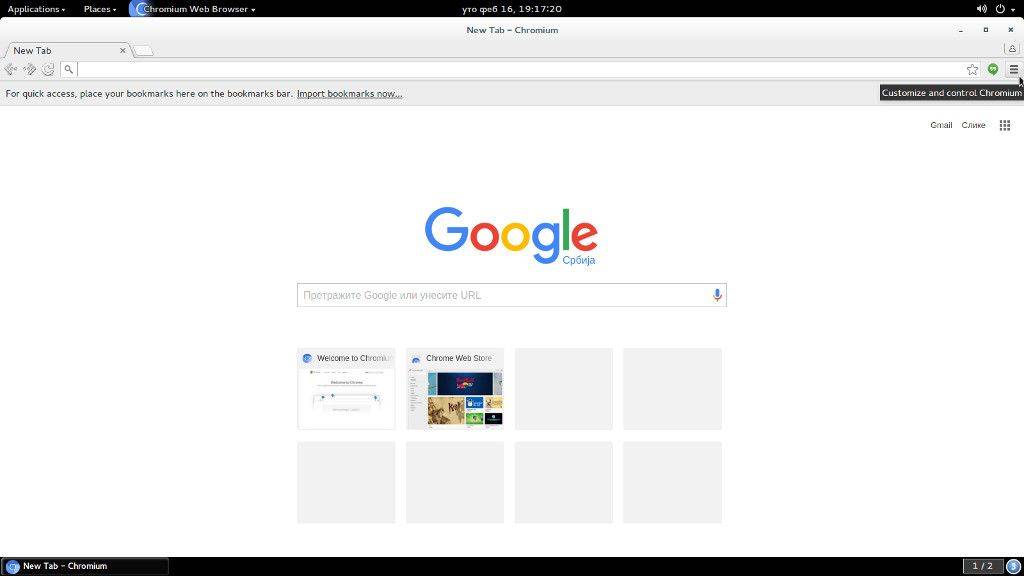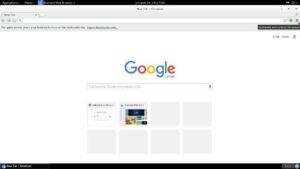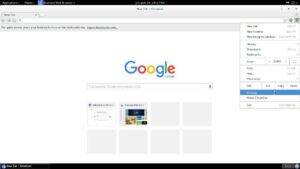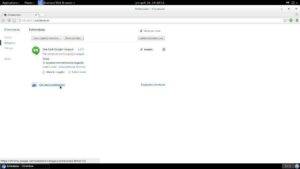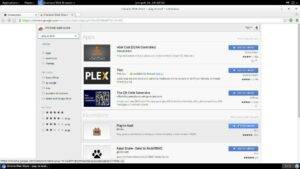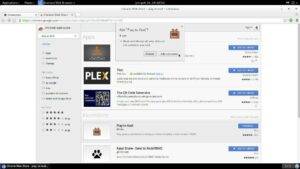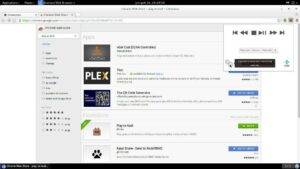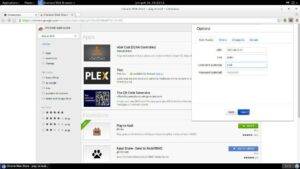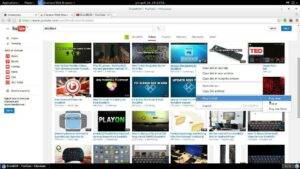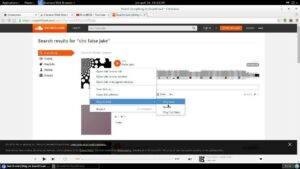Viele Menschen neigen dazu, ihre Geräte für verschiedene Dinge zu nutzen, und die Spiegelfunktion ist eine davon.
Es gibt mehrere Möglichkeiten, externe Inhalte mit dem DroiX® zu teilen, aber eine, die ins Auge sticht, ist das Streaming mit , einer Webbrowser-Erweiterung.
Von jedem Betriebssystem (Windows, Mac, GNU/Linux-Ubuntu für zum Beispiel), das den Chrome/Chromium-Webbrowser unterstützt, können wir ihn leicht verwenden, um bestimmte Inhalte von den beliebtesten Streaming-Websites auf unseren DroiX® zu übertragen.
Nachfolgend finden Sie einen Leitfaden ( ) für diesen Zweck, der in vielen Fällen hilfreich sein kann. Ob Sie als DJ auf einer Party auftreten, eine Geschäftspräsentation halten oder einfach nur einen Stream für Ihre Kinder oder Ihre Familie einrichten wollen, DroiX® ist immer für Sie da!
Zu diesem Zweck benötigen wir zwei Gerätekonfigurationen:
1-Hauptstreaming-Gerät (unser Heim-PC oder ein Laptop)
2-Die Einrichtung des DroiX®-Geräts
Hinweis: Geräte müssen mit demselben Heimnetzwerk (oder einem anderen) verbunden sein, damit dies funktioniert!
Sobald wir verbunden sind, müssen wir die nächsten Schritte durchführen:
1-Benutzen Sie unseren Haupt-PC oder einen Laptop, um entweder Chrome oder Chromium Browser herunterzuladen und laden Sie die PlayToKodi Erweiterung herunter
2-Installieren Sie Kodi auf unserem DroiX® (standardmäßig bereits vorhanden) und richten Sie einen Webserver und Fernsteuerungseinstellungen ein
3-Die Details von Kodi in unsere Konfiguration in unserer Webbrowser-Erweiterung eingeben
Hier ist ein Video-Tutorial, wie Sie YouTube-Videos, die Sie auf Ihrem Laptop/Desktop abspielen, direkt auf Kodi DroiX® übertragen können:
https://www.youtube.com/watch?v=JzHRap46EvU
Zuerst schalten wir unsere Box ein
Als Nächstes öffnen wir unter unsere Kodi-App
Dort angekommen, blättern wir zu S
ystem
und klicken auf die Registerkarte Systeminfo, um unsere IP-Adresse für spätere Zwecke zu notieren!
Sobald dies erledigt ist, können wir zum Hauptmenü Einstellungen zurückkehren und zu System>Einstellungen>Dienstleistungen
Um alle Optionen sehen zu können, müssen wir die Einstellungsebene auf den Expertenmodus einstellen, damit alle Optionen angezeigt werden (Sie können dies tun, indem Sie einfach auf der Leiste der Einstellungsebene navigieren und auf OK klicken, um zwischen den Einstellungsebenen zu wechseln). Sobald das erledigt ist, müssen wir auf der Registerkarte Webserver die Fernsteuerung über HTTP zulassen, was wir tun können , indem wir auf der obigen Option die Schaltfläche OK drücken. Sobald die Option aktiviert ist, wird ein blauer Kreis wie auf dem Bild angezeigt und die anderen Einstellungen unten können standardmäßig bleiben.
Danach gehen wir zu der unten stehenden Option Fernsteuerung und Fernsteuerung durch Programme auf anderen Systemen zulassen.
Wenn dies erledigt ist, gehen wir zu unserem Haupt-PC oder Laptop und öffnen Chrome oder Chromium Webbrowser
Klicken Sie anschließend auf auf das Symbol in der rechten oberen Ecke, um das Einstellungsmenü aufzurufen!
Sobald das erledigt ist, klicken wir auf Einstellungen!
Dort klicken wir aufExtension Tab und danach auf Get more extensions!
Jetzt können wir die Erweiterungsseite sehen, wo wir in der Suchleiste Play To Kodi eingebenund die jeweilige Erweiterung herunterladen können, indem wir auf Add to chrome!
Als nächstes müssen wir mit einem Klick auf Erweiterung hinzufügen bestätigen !
Sobald dies geschehen ist, wird die Erweiterung installiert und ist von der oberen rechten Ecke unseres Webbrowsers aus zugänglich, wenn Sie darauf klicken und die Konfigurationsoption des Einstellungssymbols angezeigt wird.
Hier können wir unsere IP-Adresse, den Port und den Benutzernamen eingeben, die benötigt werden, um das Video-Casting von unserem Webbrowser auf das DroiX®-Gerät zu aktivieren, und anschließend auf die Schaltfläche „Speichern“ klicken, um die Änderungen zu bestätigen!
Jetzt können wir auf unsere Lieblings-Streaming-Websites unserer Wahl gehen und wir können mit der rechten Maustaste auf bestimmte Medien und spielen, um Kodi Option angezeigt werden.Sobald wir auf sie navigieren und klicken Sie auf Play now und wir sind im Grunde spielen Video auf unserer Box!
Hier ist unser Box-Bildschirm und was Sie danach auf der Box sehen werden
Für Web-Streaming-Inhalte, die wir verwenden, fordert Kodi dieInstallation des Add-ons an. Sobald wir bestätigen, dass das Add-on installiert ist, Die Meldung Setup-Assistent ausführen wird angezeigt. Wir können einfach auf Nein klicken und die Streaming-Medien werden sofort abgespielt, oder wir können bestimmte Zusatzfunktionen nach unseren Bedürfnissen konfigurieren!
Hinweis
Bitte besuchen Sie die offizielle Seite der Erweiterung, um zu sehen, welche Streaming-Websites unterstützt werden!
Wenn Sie einen Zusatzassistenten eines Drittanbieters installiert haben, sind all diese Optionen normalerweise leicht zugänglich und Sie können sie über den Skin des Drittanbieters einrichten, oder Sie können einfach den Skin auf den Standard-Skin umstellen und anschließend die Einstellungen vornehmen!
Viel Spaß