En este artículo
Todos hemos pasado por eso. Descargar aplicaciones, películas, juegos, etc., hasta que nos encontramos con el temido mensaje de error. “Espacio insuficiente en la unidad X”, y te quedas atascado trabajando durante horas para decidir qué archivos preciosos conservar y qué archivos eliminar.
Si te encuentras en esta situación a menudo, puede que pienses que ha llegado el momento de actualizar el almacenamiento de tu dispositivo. Afortunadamente, el mini PC CK1 lo permite. A través de una unidad de 2,5″, ya sea de estado sólido (SSD) o de disco duro (HDD), el almacenamiento del CK1 puede ampliarse mucho más allá del almacenamiento con el que viene inicialmente. Y en esta guía vamos a enseñarte cómo hacerlo.
Cómo abrir el CK1
Para empezar, retire los dos tornillos situados en la parte posterior del dispositivo (marcados en rojo):

(¡Póngalos en un lugar seguro! ¡No querrá perderlos!)
Una vez retirados los tornillos, levanta la tapa para separarla de la carcasa, hasta que al final te quede esto:

Ahora que el dispositivo está abierto, podemos pasar al siguiente paso.
Instalación del disco duro/SSD
¿Recuerdas esos tornillos que te dieron con el CK1? ¿Recuerdas el extraño cable? Probablemente se habrán localizado en algún lugar de la caja. Asegúrate de tenerlos a mano junto con el SSD/HDD que hayas elegido.
Si no los ha recibido y nos ha comprado el aparato, póngase en contacto con nosotros con su número de pedido y le ayudaremos.
Ahora que tiene todos los componentes necesarios, alinee los orificios de los tornillos de la unidad elegida con los orificios de los tornillos de la bahía de la unidad dentro de la tapa del CK1, de esta forma (si no encaja, probablemente no tenga una unidad de 2,5″):

Una vez alineados, inserta los tornillos y apriétalos (asegúrate de que estén bien apretados, pero no demasiado, ya que de lo contrario podría ser un engorro quitarlos si decides cambiar la unidad más adelante).
Ahora que la unidad está bien sujeta, coge el cable (que es un cable SATA) de antes y conecta el extremo más pequeño al CK1 (el lugar donde lo conectas se encuentra justo encima de la M.2 SSD:

A continuación, conecte el extremo más grande de la SATA a la unidad, así:

El dispositivo ya está conectado a nivel físico. Sólo queda cerrarlo, encenderlo y formatear la unidad.
Para cerrar el CK1, coloque la tapa sobre el aparato y asegúrese de que los extremos del cable están en el mismo lado. Esto sólo garantiza que todo esté alineado correctamente. Véase la imagen siguiente como referencia:

Vuelve a apretar los tornillos externos de la carcasa y listo. Aquí tienes una foto por si has olvidado dónde van:

¡Felicidades! Su nueva unidad está instalada y casi lista para funcionar. Ahora sólo es cuestión de formatearlo en Windows (si no está ya formateado).
Formateo de la unidad recién conectada
Ahora que has conectado la unidad, es muy probable que no se haya formateado. Esto significa que el CK1 no puede acceder a su contenido, a pesar de conocer su existencia.
NOTA: Al formatear una unidad se borrarán todos los datos que contenga. Asegúrese de realizar una copia de seguridad de todos los datos confidenciales si no utiliza una unidad nueva.
Para solucionarlo, tendrás que pulsar el botón de Windows en el teclado conectado, o simplemente abrir la barra de búsqueda en la parte inferior derecha de la pantalla e introducir “Administración de equipos”.
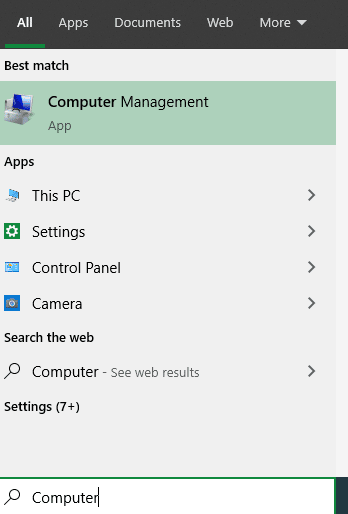
A continuación, selecciona “Administración de discos” (si no lo ves, haz clic en el pequeño icono situado junto a la flecha que mira hacia la derecha).
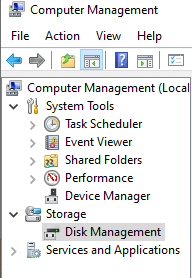
Ahora debería poder ver todas las unidades y particiones conectadas de las que Windows 10 tiene constancia.
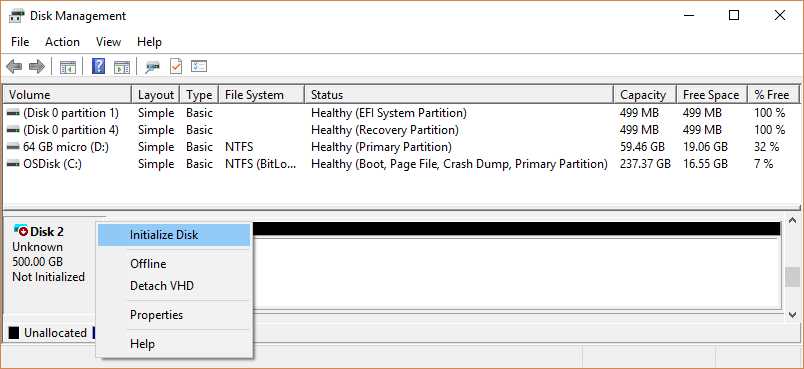
Si su unidad no está formateada, debería aparecer como “no inicializada”. Así que haz clic con el botón derecho y selecciona “Inicializar disco”, y sigue las instrucciones que aparecen en pantalla para preparar la unidad (si no estás seguro de qué seleccionar, deja todos los ajustes en la selección predeterminada).
Una vez inicializada, la nueva unidad estará lista para funcionar.


