Dans cet article
Nous sommes tous passés par là. Téléchargement d’applications, de films, de jeux, etc., jusqu’à ce que le redoutable message d’erreur apparaisse. « Insuffisance d’espace sur le disque X », et vous êtes coincé pendant des heures pour décider quels fichiers précieux conserver et quels fichiers supprimer.
Si vous vous retrouvez souvent dans cette situation, vous pensez peut-être qu’il est temps de mettre à niveau le stockage de votre appareil. Heureusement, le mini-PC CK1 permet de le faire ! Grâce à un disque de 2,5 pouces – qu’il s’agisse d’un Solid State (SSD) ou d’un Hard Disk (HDD), le stockage du CK1 peut être étendu bien au-delà de la capacité de stockage initiale. Dans ce guide, nous allons vous montrer comment y parvenir.
Comment ouvrir le CK1
Pour commencer, retirez les deux vis situées à l’arrière de l’appareil (entourées en rouge) :

(Mettez-les en lieu sûr, vous ne voudriez pas les perdre !)
Une fois les vis retirées, soulevez le couvercle pour le séparer du boîtier, jusqu’à ce qu’il ne reste plus que ceci :

Maintenant que l’appareil est ouvert, nous pouvons passer à l’étape suivante.
Installation du disque dur/SSD
Vous vous souvenez des vis fournies avec le CK1 ? Vous vous souvenez de l’étrange câble ? Ils se trouvent probablement quelque part dans la boîte. Assurez-vous d’avoir ces éléments et le SSD/HDD que vous avez choisi à portée de main.
Si vous ne les avez pas reçus et que vous avez acheté l’appareil chez nous, contactez-nous avec votre numéro de commande et nous pourrons vous aider !
Maintenant que vous avez tous les composants nécessaires, alignez les trous de vis du disque choisi avec les trous de vis de la baie du disque à l’intérieur du couvercle du CK1, comme ceci (si cela ne rentre pas, vous n’avez probablement pas de disque 2,5″) :

Une fois alignées, insérez les vis et serrez-les (assurez-vous qu’elles sont bien serrées, mais pas trop, sinon elles risquent d’être difficiles à retirer si vous décidez de changer de disque plus tard !)
Maintenant que le disque est solidement fixé, prenez le câble (qui est un câble SATA) de tout à l’heure et connectez la plus petite extrémité au CK1 (l’endroit où vous le connectez est situé juste au-dessus du connecteur M.2 SSD :

Connectez ensuite la plus grande extrémité du câble SATA au lecteur, comme suit :

L’appareil est maintenant connecté au niveau physique ! Il ne reste plus qu’à le fermer, à l’allumer et à formater le disque.
Pour fermer le CK1, placez le couvercle sur l’appareil et assurez-vous que les extrémités du câble sont du même côté. Cela permet de s’assurer que tout est bien aligné. Voir l’image ci-dessous à titre de référence :

Fixez à nouveau les vis du boîtier externe, et c’est parti ! Voici une photo si vous avez oublié où ils se trouvent :

Félicitations ! Votre nouveau lecteur est installé et presque prêt à fonctionner ! Il ne reste plus qu’à le formater dans Windows (s’il ne l’est pas déjà).
Formatage de votre disque nouvellement connecté
Maintenant que vous avez connecté votre disque, il y a de fortes chances qu’il n’ait pas été formaté. Cela signifie que le CK1 ne peut pas accéder à son contenu, bien qu’il en connaisse l’existence.
REMARQUE : Le formatage d’un disque efface toutes les données qu’il contient. Veillez à sauvegarder au préalable toutes les données sensibles si vous n’utilisez pas un disque neuf.
Pour résoudre ce problème, vous devez appuyer sur le bouton Windows de votre clavier connecté, ou simplement ouvrir la barre de recherche en bas à droite de l’écran, et saisir « Gestion de l’ordinateur ».
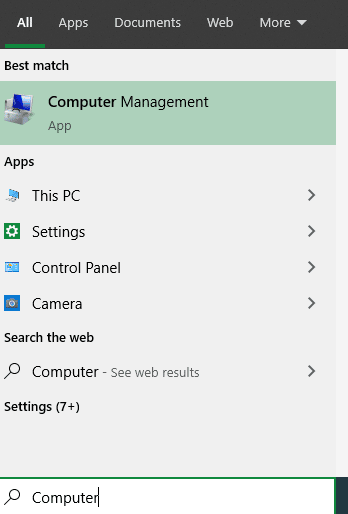
Sélectionnez ensuite « Gestion des disques » (si vous ne le voyez pas, cliquez sur la petite icône à côté de la flèche orientée vers la droite).
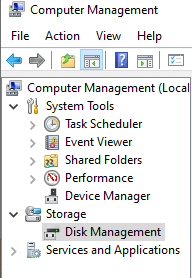
Vous devriez maintenant être en mesure de voir tous les lecteurs et partitions connectés dont Windows 10 a connaissance.
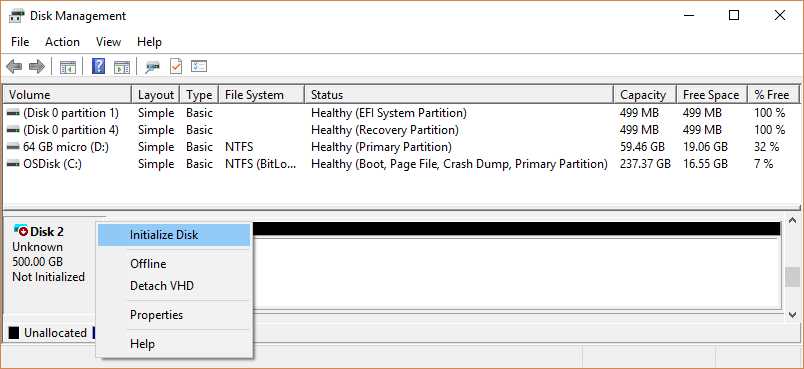
Si votre disque n’est pas formaté, il doit apparaître comme « non initialisé ». Cliquez donc avec le bouton droit de la souris, sélectionnez « Initialize Disk » (initialiser le disque) et suivez les instructions à l’écran pour préparer le disque (si vous ne savez pas quoi sélectionner, laissez tous les paramètres sur la sélection par défaut).
Une fois initialisé, votre nouveau disque est prêt à fonctionner !



