Neste artigo
Já todos passámos por isso. Descarregar aplicações, filmes, jogos, etc., até nos depararmos com a temida mensagem de erro. “Espaço insuficiente na unidade X”, e fica preso durante horas a decidir que ficheiros preciosos manter e que ficheiros apagar.
Se se encontrar frequentemente nesta situação, poderá pensar que está na altura de atualizar o armazenamento do seu dispositivo. Felizmente, o Mini PC CK1 suporta exatamente isso! Através de uma unidade de 2,5″ – seja ela de estado sólido (SSD) ou de disco rígido (HDD) -, o armazenamento do CK1 pode ser expandido muito para além do armazenamento com que é inicialmente fornecido. E neste guia, vamos mostrar-lhe exatamente como o fazer.
Como abrir o CK1
Para começar, retire os dois parafusos situados na parte de trás do dispositivo (assinalados a vermelho):

(Guardem-nas num lugar seguro, não as percam!)
Agora que os parafusos foram retirados, levante a tampa para a separar da caixa, até ficar com isto:

Agora que o dispositivo está aberto, podemos passar ao passo seguinte.
Instalar o disco rígido/SSD
Lembra-se dos parafusos que recebeu com o CK1? Lembra-se do cabo estranho? É provável que se encontrem algures na caixa. Certifique-se de que os tem à mão, bem como o SSD/HDD que escolheu.
Se não os recebeu e nos comprou o dispositivo, contacte-nos com o número da sua encomenda e poderemos ajudá-lo!
Agora que tem todos os componentes necessários, alinhe os orifícios dos parafusos da unidade escolhida com os orifícios dos parafusos do compartimento da unidade no interior da tampa do CK1, desta forma (se não encaixar, provavelmente não tem uma unidade de 2,5″):

Uma vez alinhados, insira os parafusos e aperte-os (certifique-se de que estão bem apertados, mas não demasiado, caso contrário poderá ser difícil retirá-los se decidir mudar a unidade mais tarde!)
Agora que a unidade está bem fixada, pegue no cabo (que é um cabo SATA) de há pouco e ligue a extremidade mais pequena ao CK1 (o local onde o liga está localizado mesmo por cima do M.2 SSD:

Em seguida, ligue a extremidade maior do SATA à unidade, da seguinte forma:

O dispositivo está agora ligado a nível físico! Tudo o que resta fazer é fechá-lo, ligá-lo e formatar a unidade.
Para fechar o CK1, coloque a tampa no aparelho e certifique-se de que as extremidades do cabo estão do mesmo lado. Isto apenas garante que tudo está alinhado corretamente. Ver a imagem abaixo para referência:

Volte a apertar os parafusos da caixa externa e está pronto! Aqui está uma fotografia, caso se tenha esquecido do sítio onde se encontram:

Parabéns! A sua nova unidade está instalada e quase pronta a funcionar! Agora é só uma questão de o formatar no Windows (se ainda não estiver formatado).
Formatar a sua nova unidade ligada
Agora que ligou a sua unidade, é muito provável que esta não tenha sido formatada. Ou seja, o CK1 não consegue aceder ao seu conteúdo, apesar de saber da sua existência.
NOTA: A formatação de uma unidade elimina todos os dados nela contidos. Se não estiver a utilizar uma unidade nova, certifique-se de que efectua previamente uma cópia de segurança de todos os dados sensíveis.
Para resolver este problema, terá de premir o botão Windows no teclado ligado ou abrir a barra de pesquisa no canto inferior direito do ecrã e introduzir “Gestão do computador”.
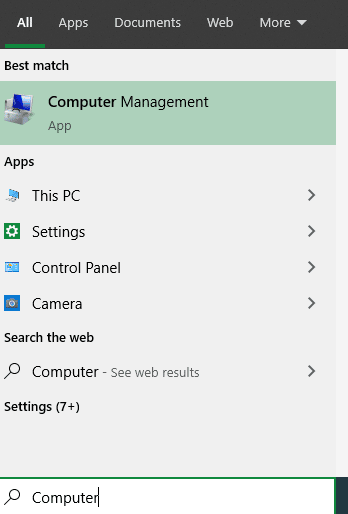
Em seguida, seleccione “Gestão do disco” (se não o conseguir ver, clique no pequeno ícone junto à seta para a direita).
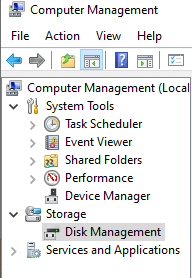
Agora deve poder ver todas as unidades e partições ligadas que o Windows 10 conhece.
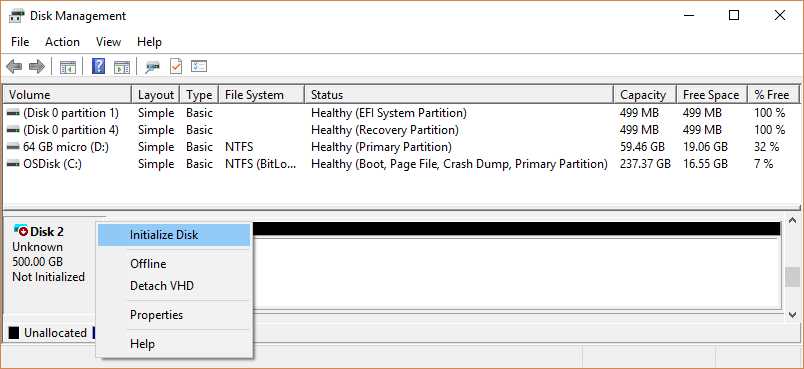
Se a unidade não estiver formatada, deve aparecer como “não inicializada”. Clique com o botão direito do rato, seleccione “Initialize Disk” (Inicializar disco) e siga as instruções no ecrã para preparar a unidade (se não tiver a certeza do que selecionar, deixe todas as definições na seleção predefinida).
Uma vez inicializada, a sua nova unidade está pronta a funcionar!



