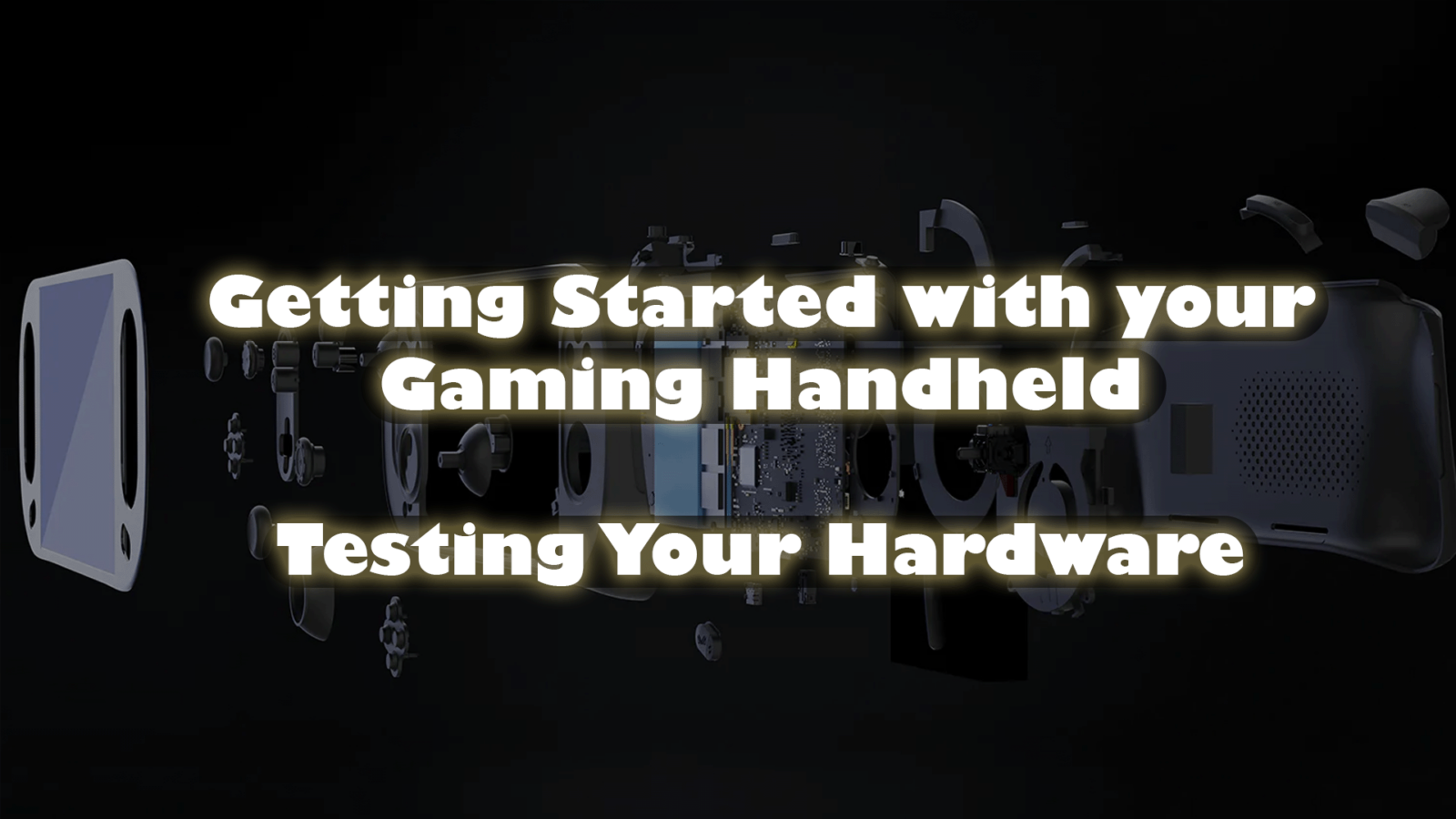En esta serie de artículos vamos a repasar los distintos pasos que puedes dar para empezar a utilizar tus dispositivos. Empezando por sus ordenadores portátiles para juegos. Algunos pasos pueden no ser aplicables dependiendo del modelo que tenga, como la prueba del teclado. Cuando lo saques de la caja, comprueba que todo funciona correctamente.
Comprobación del hardware
- Compruebe la carcasa de los dispositivos: Compruebe que la carcasa no presenta grietas, etc.
- Pruebe todas las teclas del teclado: Asegúrate de que todas las teclas responden y se registran correctamente. Puedes probar tu teclado en https://keyboard-test.space/ o abrir el Bloc de notas y probar las teclas allí.
- Zonas muertas de la pantalla táctil: Prueba cada parte de la pantalla táctil para asegurarte de que responde correctamente al tacto. Asegúrate de que puedes tocar e interactuar con todas las esquinas y áreas de la pantalla sin que haya zonas que no respondan.
- Compruebe el funcionamiento del panel táctil: Asegúrese de que el panel táctil funciona correctamente. Cualquier comportamiento errático o inesperado podría sugerir la necesidad de actualizar el firmware o los controladores.
- Prueba de lectura de tarjetas SD y Micro SD: Prueba ambas ranuras con diferentes tarjetas SD y Micro SD para asegurarte de que funcionan correctamente. Copie algunos archivos hacia y desde la tarjeta como prueba.
- Prueba de zonas muertas analógicas, D-Pad y botones de juego: La zona muerta es un área en la que el stick analógico de un mando no responde al movimiento. Prueba los sticks analógicos y los gatillos de tu dispositivo con Gamepad Tester para asegurarte de que responden con precisión. Si encuentras zonas muertas, una recalibración o una actualización del firmware podrían resolver el problema. Consulte a continuación algunas guías dedicadas a los dispositivos para su calibración.
- Comprueba otros botones: Es posible que tengas botones dedicados como controles de volumen, botones de acceso directo, interruptores de macros, etc. Es posible que sea necesario configurar los botones de acceso directo y macro antes de realizar la prueba.
- Comprueba la circularidad de los sticks analógicos: Comprueba que los sticks analógicos se mueven suavemente en todas las direcciones, asegurando un movimiento circular completo sin ningún contratiempo.
- Comprueba los puertos USB: Conecta cualquier dispositivo USB común, como un ratón, un teclado, una unidad flash, etc.
- Compruebe el puerto HDMI: Conecta un cable HDMI al dispositivo y a un monitor o televisor para asegurarte de que funciona correctamente.
En DroiX somos grandes defensores del derecho del usuario a reparar su dispositivo, así que si encuentras algún problema y te sientes lo suficientemente seguro como para repararlo, ¡te animamos! Póngase en contacto con el servicio de atención al cliente de DroiX si necesita ayuda.
Guías de calibración de dispositivos específicos
Hemos preparado algunas guías específicas de cada dispositivo para recalibrar tu terminal portátil.
Calibración del controlador de los dispositivos AYA NEO
Calibración del controlador de los dispositivos GPD
Calibración del controlador de los dispositivos ONEXPLAYER
Calibración general de gamepads para PC
¿Quieres comprobar tu CPU, GPU, RAM y SSD?
Tenemos una guía dedicada aquí sobre cómo comprobar sus componentes internos como la CPU, GPU, RAM y SSD.