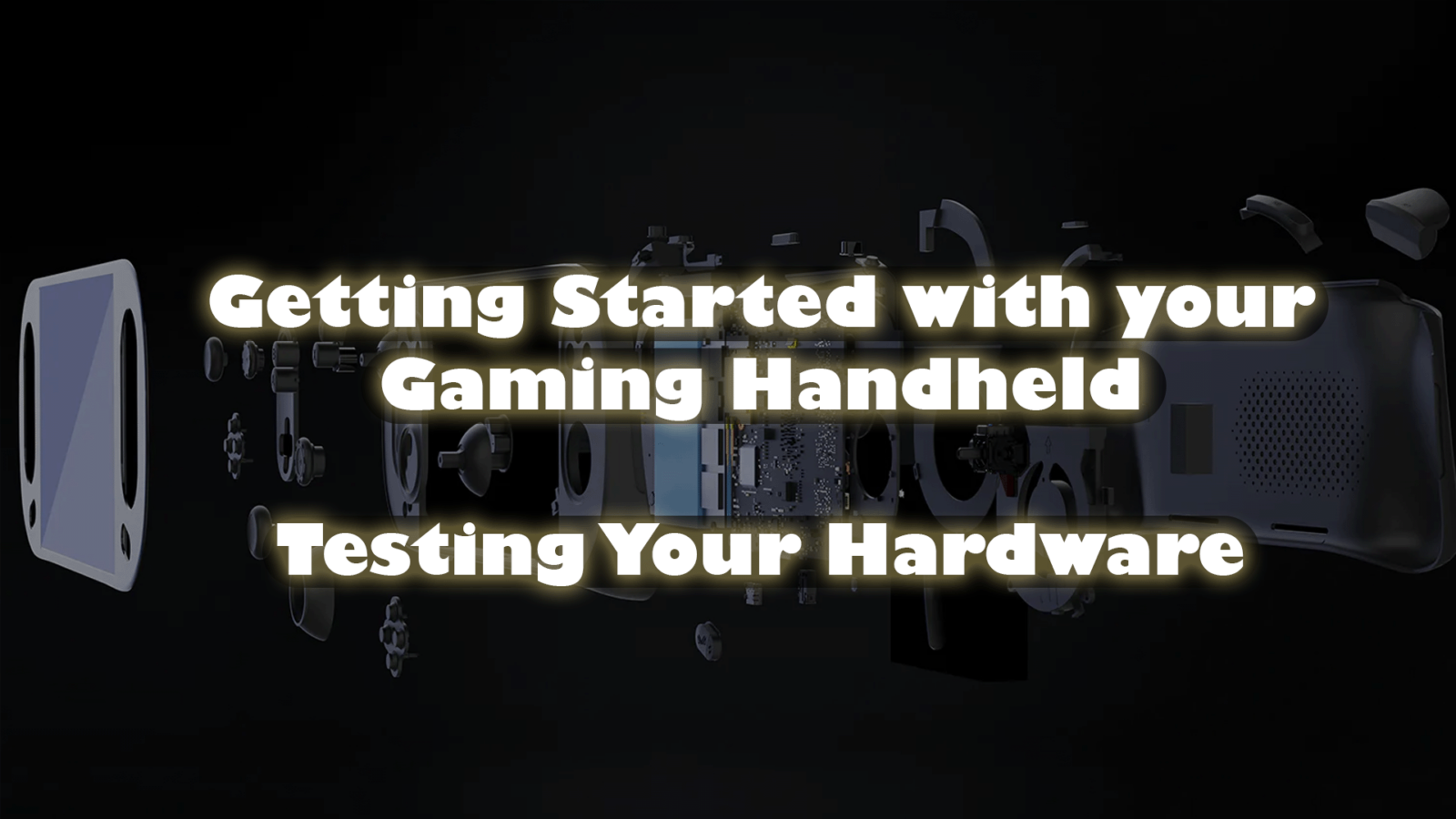In this series of articles, we’re going to go over the different steps you can take to get started with your hardware. Starting with your gaming handheld PCs. Some steps may not be applicable depending on which model you have, such as a keyboard test. Once you take it out of the box, test it to ensure everything is working as it should.
Checking your Hardware
- Check the device case/shell: Inspect the outer case/shell for any cracks etc.
- Test All Keyboard Keys: Make sure all keys are responsive and registering properly. You can test your keyboard at https://keyboard-test.space/ or open Notepad and try the keys there.
- Touchscreen Dead zones: Test every part of the touchscreen to ensure it responds correctly to touch. Make sure you can touch and interact with all corners and areas of the screen without any unresponsive zones.
- Check Touch Pad Functionality: Ensure that the touchpad is functioning correctly. Any erratic or unexpected behaviour could suggest a need for a firmware or driver update.
- Test SD and Micro SD Card Reading: Test both slots with different SD and Micro SD cards to ensure they’re working correctly. Copy some files to and from the card as a test.
- Test Analog Dead zones, D-Pad and Gaming buttons: The deadzone is an area where a controller’s analogue stick does not respond to movement. Test your device’s analog sticks and triggers with Gamepad Tester to make sure they respond accurately. If you find dead zones, a recalibration or firmware update might solve the issue. See below for some dedicated device guides for calibration.
- Check other buttons: You may have dedicated buttons such as Volume controls, shortcut buttons, macro switches etc. Shortcut and macro buttons may need to be configured before testing.
- Test Analog Stick Circularity: Check that the analog sticks move smoothly in all directions, ensuring full circular motion without any hitches.
- Check USB ports: Plug in any common USB device such as a mouse, keyboard, flash drive etc.
- Check HDMI port: Connect an HDMI cable to the device and a monitor or TV to ensure it is working correctly.
Here at DroiX, we’re big proponents of the user’s Right to Repair your device, so if you find any issues and feel confident enough to repair them we encourage you! Reach out to DroiX customer support for any assistance in doing so.
Device-specific calibration guides
We have prepared some device-specific guides for recalibrating your handheld.
AYA NEO controller calibration
ONEXPLAYER controller calibration
General PC gamepad calibrations
Want to check your CPU, GPU, RAM and SSD?
We have a dedicated guide here on how to check your internal components such as the CPU, GPU, RAM and SSD.