Embark on an exciting journey to transform your retro handheld gaming experience with the premium AYN Odin 2 Super Dock. This Getting Started guide is your key to maximizing the remarkable features of your super dock. This dock is an all-in-one powerhouse of functionality featuring a multitude of ports to its PCIe NVMe and SATA enclosure, all whilst gaming at 4K 60HZ. We’re here to assist you every step of the way. So, get ready, as we’re about to take your gaming experience to a whole another level!
You can also watch our brief overview video embedded below or here, covering all the essentials from Setup to M.2 installation.
Here at DroiX, we’re big proponents of the user’s Right to Repair. So, if you find any issues and feel confident enough to repair them, we encourage you! You can also contact DroiX Customer Support for any assistance or questions.
Unboxing
Before you start setting up your docking station, it’s important to ensure you have all the necessary components for a smooth experience. Remember to check all compartments and thoroughly inspect the box to find all the essential components for a complete setup. In your package, you should find:
- 1x AYN Odin 2 Super Dock
- 1x Product Manual
Dock Overview
The AYN Super Dock comes with several ports and connections that allow it to be at the centre of your handheld gaming rig – some of which are promptly shown below. It’s a good idea to familiarise yourself with your device, as the USB 2.0 and USB 3.0 ports are distinctively separated, and the dock can even take an M.2 NVMe/SATA SSD which is hidden underneath the dock cover.



Setting Up the AYN Odin 2 Super Dock
Ensure that the super dock is placed on a flat and stable surface. Any unevenness in the surface or accidental bumps can potentially affect or even damage both the dock and any of the devices connected to it. When following the steps in this section of the guide, please refer to the Overview section for the different ports and connections on the AYN Odin 2 Super Dock.
Power Your Super Dock
First, make sure your dock is connected to a power source so that it will power all devices and any peripherals connected to it. Connect it by using the dedicated USB-C PD port, located at the back of the docking station. The dock supports up to 100W charging, perfect for those prolonged gaming sessions and even for super quick charging before taking your handheld on the go.
Connect Display
Connect an HDMI cable between your dock and an external display, such as a TV, monitor, or projector. You may need to change the display’s input source, though most modern displays will automatically detect and switch the connection. Supporting up to 4K resolution at 60Hz, allowing for a higher quality gaming experience.
Dock Your Handheld Device
The last thing to do is to simply connect your handheld gaming device to the dock using the provided USB-C connector found in the docking area. This connection will also charge your handheld gaming device when the dock is receiving power. Ensure that your device is securely placed within the dock.
At this point in the setup, you can power on your device and dive into any game on the big screen without delay. However, there’s still more to explore and set up to get the most out of your AYN Super Dock.
(Optional) Installing M.2 NVMe/SATA
The AYN Odin 2 Super Dock supports one M.2 SSD (2280 slot), compatible with NVME and SATA SSDs. To install an SSD, open the dock enclosure, as shown in purple (see Image 1 below), and make sure to remove the rubber nub. Next, install your M.2 SSD (see Image 2 below) – you may need to insert the SSD at an angle but you shouldn’t need to exert any force. After installing the M.2, secure the SSD, using the rubber nub (see Image 3 below). Once the NVME/SATA SSD is secured, you can close the enclosure using the magnetic dock (see Images 4 & 5 below).
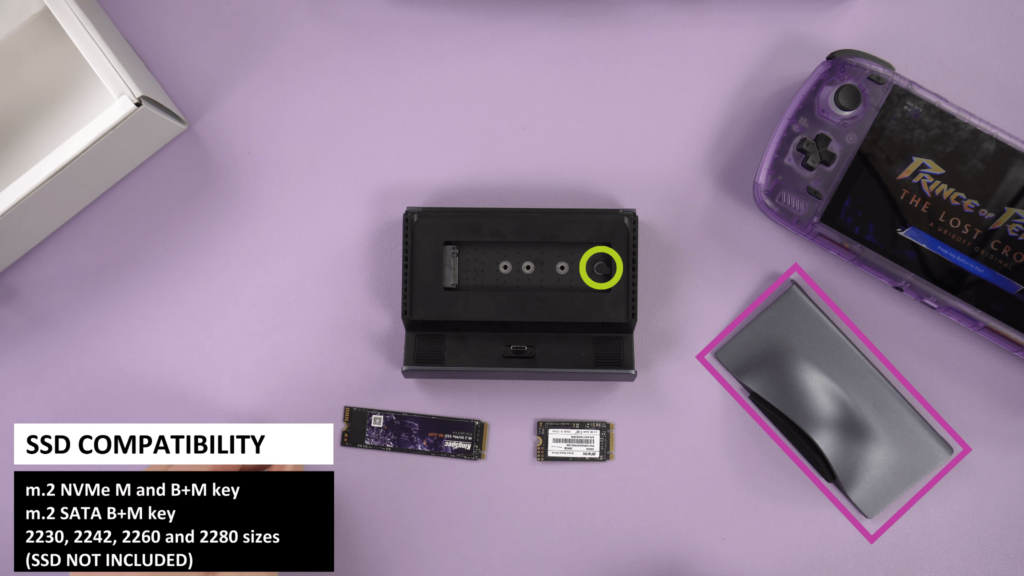


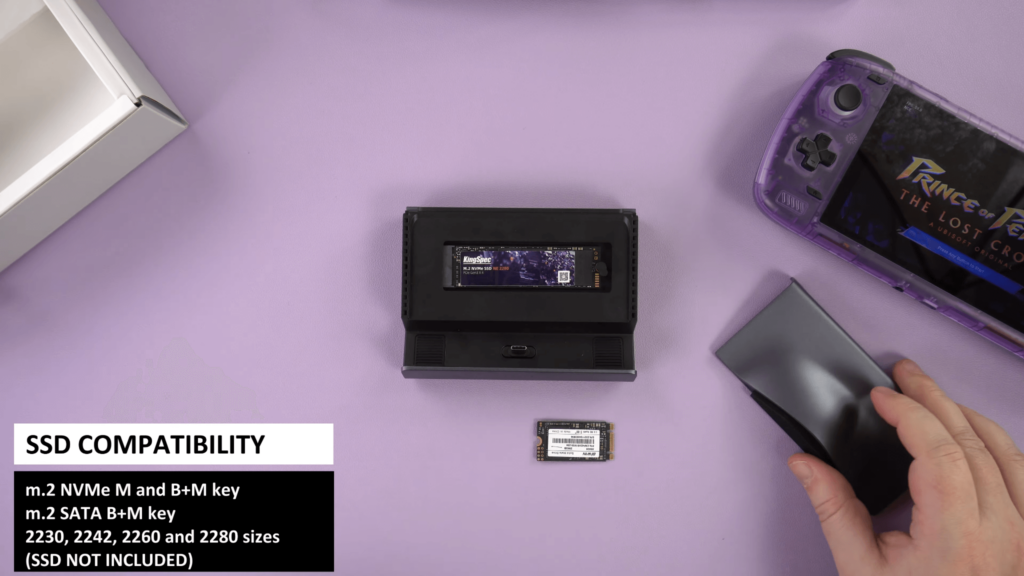

Testing Your Hardware
Testing USB-C PD Port
Supply your dock with power using the USB-C PD port. Then set your handheld device into the docking station, when you do this your device should start charging simply by being connected to the dock.
Testing USB-A 3.0 Ports
With your device on and connected to the dock, plug different USB-A devices (portable storage, mouse & keyboard, etc.) into each of the respective ports. If recognised, you will typically get a notification on your connected handheld device. Some peripheral devices may even have LEDs to indicate they’re receiving power and/or connected.
Testing USB-A 2.0 Ports
With your device on and connected to the dock, plug different USB-A 2.0 devices (portable storage, mouse & keyboard, etc.) into each of the respective ports. If recognised, you will typically get a notification on your connected handheld device. Some peripheral devices may even have LEDs to indicate they’re receiving power and/or connected.
Testing Ethernet Port
Ensure an ethernet cable is plugged into the AYN super dock and your internet access point (router, modem, etc). Once connected, check the handheld device to ensure it has internet access via an ethernet connection.
Testing External Display
If your external display isn’t turning on or showing your handheld device – Remember, that the external display’s input source must match the method used to connect the display to the device – most modern displays should do this automatically but you may be required to change it manually depending on the hardware you’re using.
Also, just like other electronic devices, some external displays have dedicated charging ports – meaning these ports cannot transfer data such as video output. We recommend trying different ports and referring to your handheld product manual to understand which ports are which.
No Video Output
We’ve had a few reports that people are unable to get video output from the AYN super dock using HDMI. Until there is a firmware fix, you may need to undock your Odin 2 and ensure it’s powered on. Then dock the device whilst it and the monitor are on.
Handheld Compatibility
So what devices does the AYN Odin 2 Super Dock support…? Well it’s in the name, it’s designed for the AYN Odin 2. However, it is still compatible with a few other USB-C handheld devices, and numerous handheld devices, but it’s essential to understand which are compatible and which ones aren’t. So, we’ve created a list of all the supported devices and some others that we’ve managed to test! We’ll add notes to any of the devices in case you’re having a hard time!
Supported:
- AYN Odin 2
- AYN Odin 1 (Base & Pro)
Not Supported:
- AYN Odin 1 Lite – no video support via. USB-C, but everything else works fine.
Accessories & Add-ons
15.6″ 4K Portable Monitor | with Adobe RGB | with Stylus Support: These portable monitors offer a stunning 4K resolution across their 15.6″ display. The monitor has touchscreen capabilities and even has an option for Adobe RGB or Stylus support. It is fantastic for gamers, artists, office work and more. It serves as the ideal high-quality, portable external display, enhancing the ODIN 2 Super Dock with its slim and lightweight design. This makes it not only easy to carry around but also a stylish complement to your dock setup – perfect for achieving a modern and sleek aesthetic.
DroiX HDMI to Mini HDMI Cable: These versatile cables are great for connecting the Odin 2 docking station to a Mini HDMI device such as our portable monitors. It supports full 4K resolution, providing crystal-clear video and audio transmission for an immersive viewing experience. The robust design guarantees durability, and flexibility makes it easy to manage in any setup.
Summary
Well, that covers about everything regarding the AYN Odin 2 Super Dock – we hope you’ve managed to correctly set up, connect and get started with your new retro gaming accessory, or at the very least learnt something useful. In case you still have any questions or queries, please feel free to leave a comment below or message our Support team. We’re committed to helping you and will also update this page accordingly.




