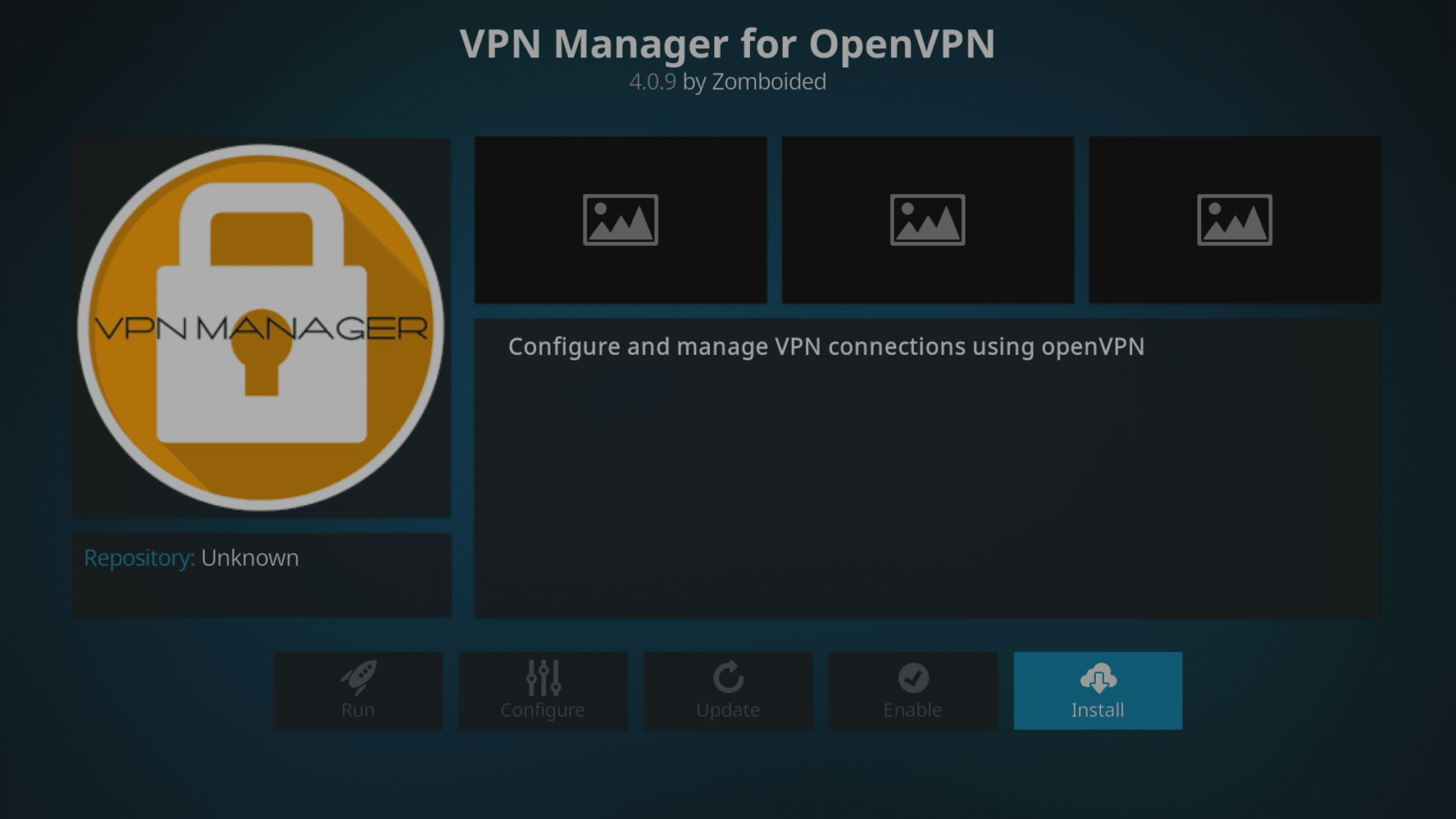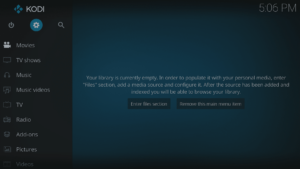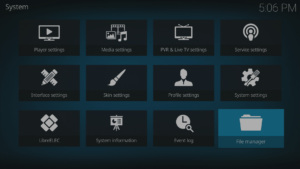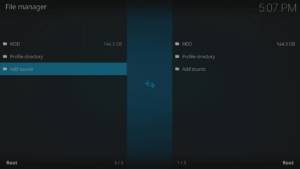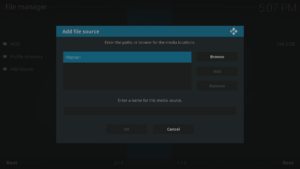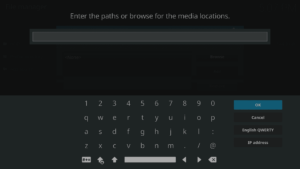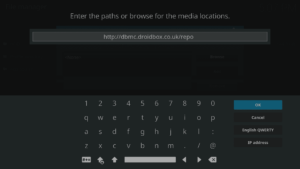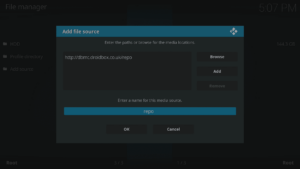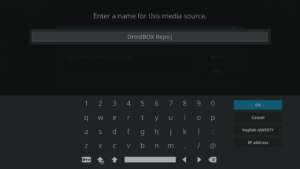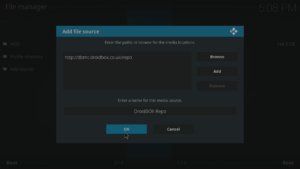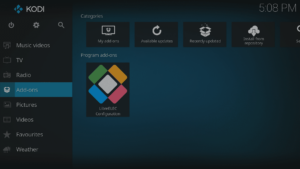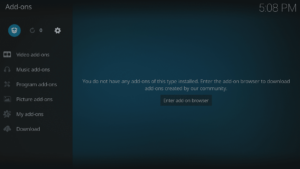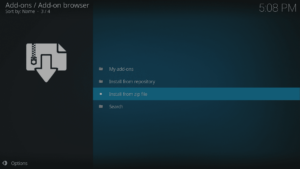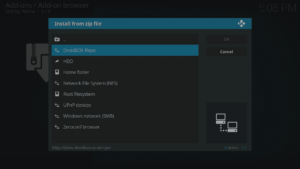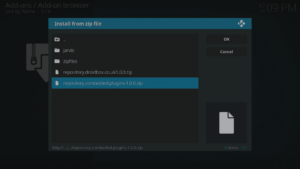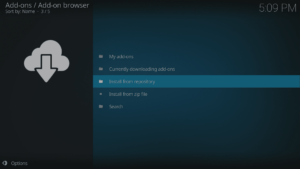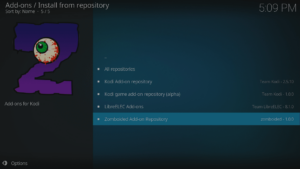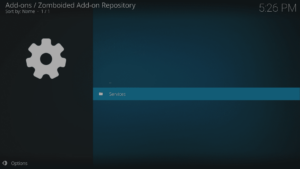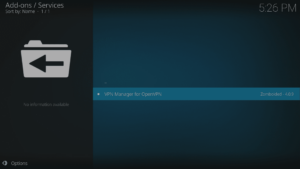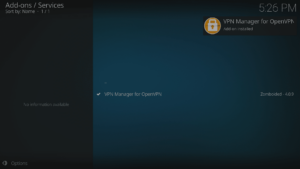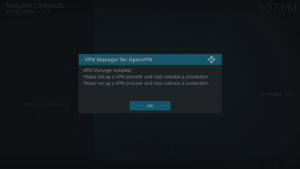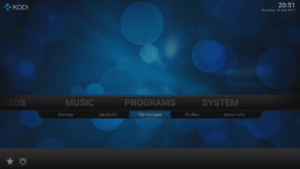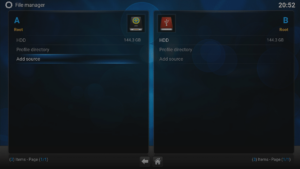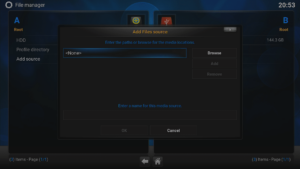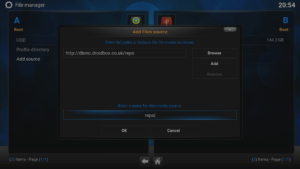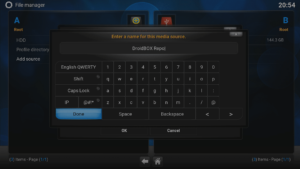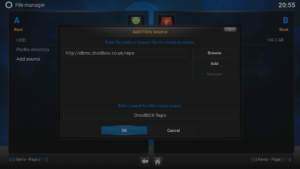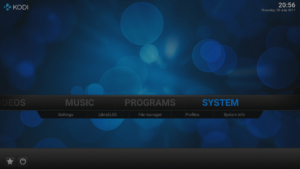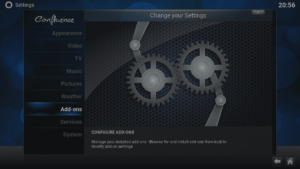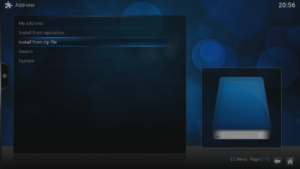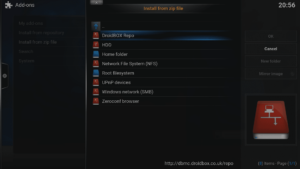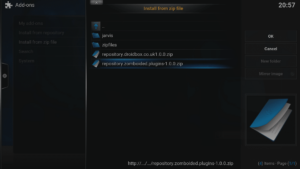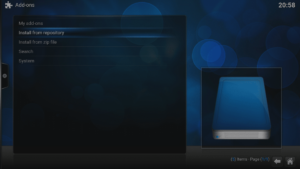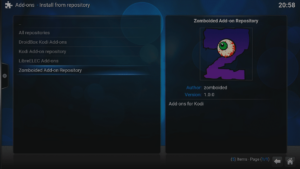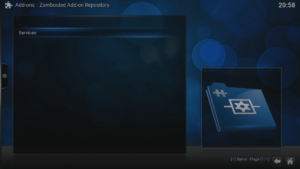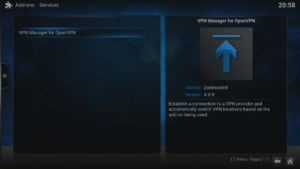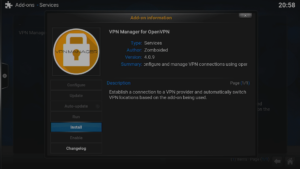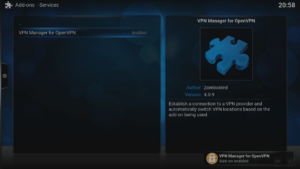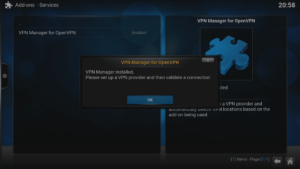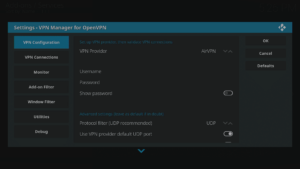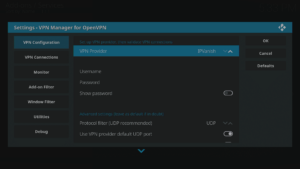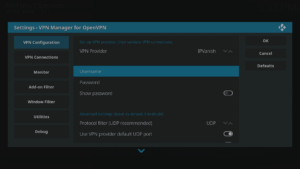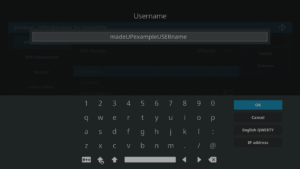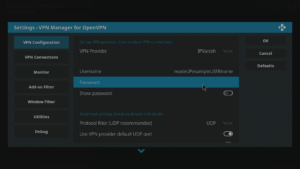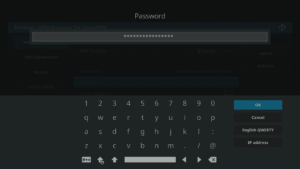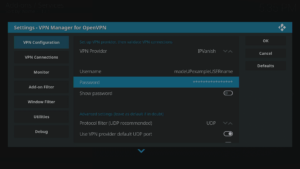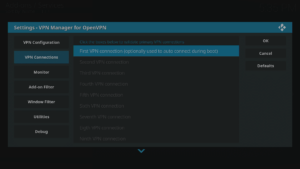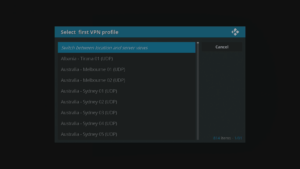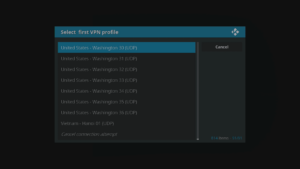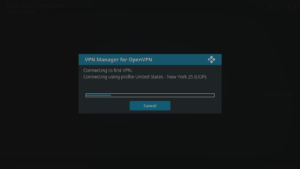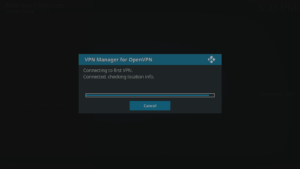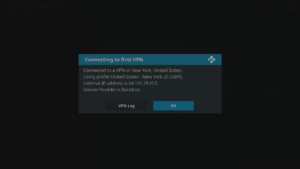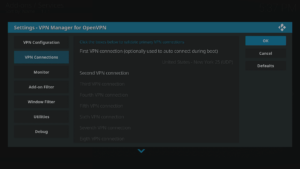Desea utilizar su
VPN
en el sistema operativo LibreELEC, pero ¿no sabe cómo hacerlo?
Krypton (LibreELEC 8.x)
- Inicie LibreELEC.
- Haga clic en el icono Sistema de la parte superior (una rueda dentada encima de «Películas»).
- Seleccione la entrada «Gestor de archivos» y, a continuación, «Añadir fuente».
- Haz clic en la casilla superior, escribe http://dbmc.droidbox.co.uk/repo para la dirección y, a continuación, haz clic en Aceptar.
- Seleccione la segunda casilla y etiquétela (como desee) y vuelva a hacer clic en Aceptar.
- Haz clic en Aceptar en la última ventana, y ahora dirígete a la pantalla de inicio de Kodi y haz clic en el menú Complementos.
- Ahora haga clic en el icono del navegador de complementos (una caja de cartón abierta, arriba a la izquierda de la pantalla).
- Seleccione «Instalar desde archivo zip».
- Haga clic en la entrada con la etiqueta que acaba de crear.
- Haz clic en repository.zomboided.plugins-1.0.0.zip ,espera unos instantes a que se complete el proceso, probablemente aparecerá una notificación.
- Ahora haz clic en «Instalar desde repositorio», y luego en la entrada Zomboided.
- Haga clic en «Servicios», seleccione la entrada VPN Manager for OpenVPN y, a continuación, haga clic en el botón Instalar.
- Una vez completada, aparecerá un mensaje emergente y una notificación confirmando la instalación, haga clic en Aceptar.
- Ahora puede saltar a la sección «¿Instalado? ¡Configuremos!sección » más abajo
Jarvis (LibreELEC 7.x, OpenELEC 6.x)
- Enciende el dispositivo y asegúrate de que no estás en Android.
- Haga clic en la opción «Gestor de archivos» del menú Sistema situado en el extremo derecho (si utiliza el skin predeterminado).
- Seleccione «Añadir fuente».
- Haga clic en la casilla superior, escriba http://dbmc.droidbox.co.uk/repo para la dirección y, a continuación, haga clic en Listo.
- Seleccione la segunda casilla y etiquétela (como desee) y vuelva a hacer clic en Listo.
- Haz clic en Aceptar en la última ventana, y ahora dirígete a la pantalla de inicio de Kodi y haz clic en el propio menú Sistema.
- Ahora haz clic en la entrada Complementos y selecciona «Instalar desde archivo zip».
- Haga clic en la entrada con la etiqueta que acaba de crear.
- Haga clic en repository.zomboided.plugins-1.0.0.zip .
- Espera unos instantes a que se complete el proceso, probablemente aparecerá una notificación, ahora haz clic en «Instalar desde repositorio», y luego en la entrada Zomboided.
- Haga clic en «Servicios».
- Seleccione la entrada VPN Manager y, a continuación, haga clic en el botón Instalar.
- Una vez completada, aparecerá un mensaje emergente confirmando la instalación, pulse OK y aparecerá la pantalla de configuración.
¿Instalado? ¡Configuremos!
En este ejemplo utilizaremos
IPVanish
pero también hay opciones para: AirVPN, BTGuard, Celo, CyberGhost, ExpressVPN, Hide.Me, Hide My Ass, HideIPVPN, Invisible Browsing VPN, IVPN, LimeVPN, LiquidVPN, NordVPN, Perfect Privacy, Private Internet Access (PIA), PrivateVPN, proXPN, PureVPN, RA4W VPN, SaferVPN, SecureVPN.to, Smart DNS Proxy, tigerVPN, TorGuard, TotalVPN, VanishVPN, VPN.ac, VPN.ht, VPN Unlimited, VPNArea, VPNSecure, VyprVPN, WiTopia, Windscribe o puede crear todos los ajustes manualmente para las empresas VPN que no aparecen en la lista.
Los usuarios de Jarvis (LibreELEC 7.x y OpenELEC) encontrarán que las diferentes áreas de esta configuración están dispuestas horizontalmente, en lugar de verticalmente. Las opciones reales y los ajustes a configurar siguen siendo los mismos.
- Cambie el Proveedor VPN a IPVanish haciendo clic en la flecha hacia arriba al final de la línea. (Pronto más capturas de pantalla)
- Introduzca su nombre de usuario IPVanish (no su dirección de correo electrónico) y su contraseña.
- Ahora dirígete al área de Conexiones VPN y haz clic en la entrada «Primera conexión VPN». La primera vez tardará un poco más mientras se recopilan los datos y se confirma la cuenta con IPVanish.
- Seleccione el país y la ciudad en la que desea que esté ubicado su servidor. No olvides que puedes pulsar la flecha Arriba del mando un par de veces para saltar al final de la lista, y si tienes la opción Av Pág en el teclado, puedes saltar hacia abajo en la lista rápidamente.
- Se establecerá una conexión y se confirmarán los detalles. Haga clic en el botón OK y ahora descubrirá que sus datos de LibreELEC no son fisgoneados, y los servicios geo-bloqueados en su país de origen volverán a estar disponibles.
Si el repositorio no está en línea, puede descargar el archivo ZIP que necesita desde aquí. A continuación, puede copiarlo en su dispositivo (consulte
https://droix.net/copying-files-to-and-from-libreelecs-storage
para más detalles). En lugar de seleccionar el repositorio DroiX cuando «Instalar(ing) a través de ZIP», haga clic en la entrada «HOME FOLDER», a continuación, a cualquier carpeta en la que ha pegado. Haga clic en el archivo ZIP y continúe desde el paso anterior «Ahora haga clic en Instalar desde Repo».
Los pasos anteriores deberían funcionar para cualquier instalación de LibreELEC, a menos que se haya deshabilitado un servicio. Tenga en cuenta que sólo algunos dispositivos DroiX vienen con LibreELEC, los que están actualmente a la venta son el
DroiX T8-S Plus v2
y el
iMXQpro v2
. Los modelos anteriores con LibreELEC u OpenELEC incluyen el DroiX T8-S, T8-S Plus v1 y el DroiX T8 Mini.
Si tiene un dispositivo más antiguo que utiliza OpenELEC, los pasos anteriores seguirán funcionando, sin embargo hay un enfoque alternativo que puede seguir en
https://droix.net/using-a-vpn-in-openelec
.