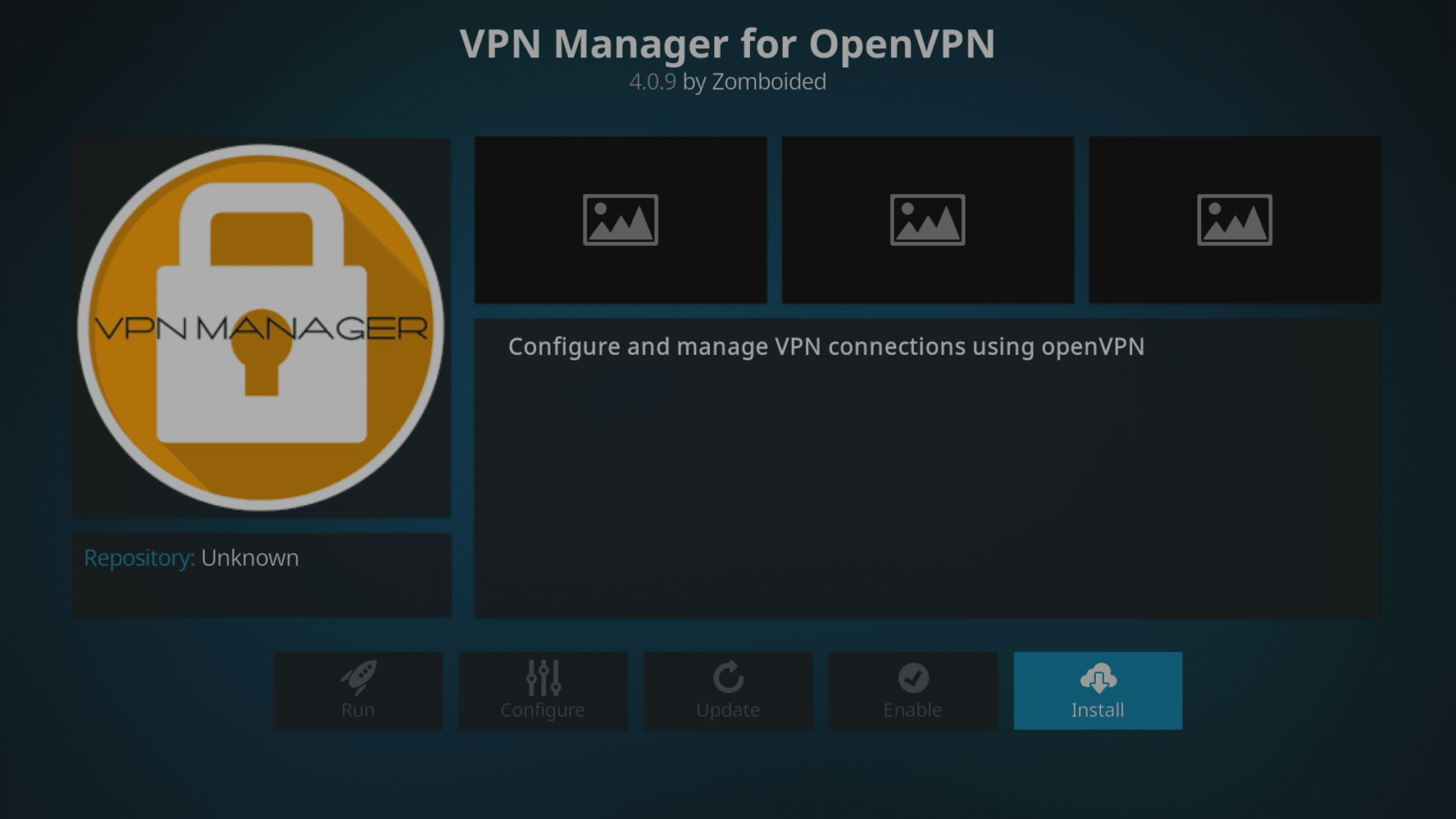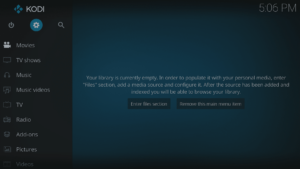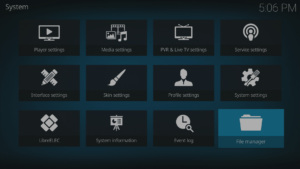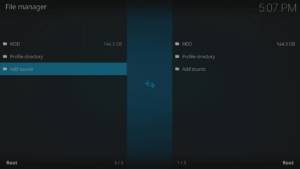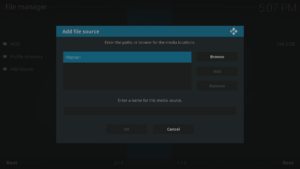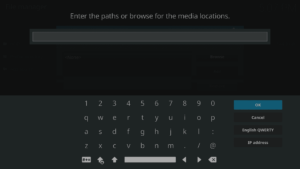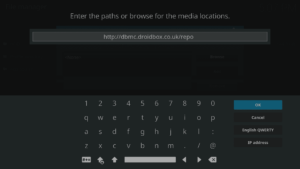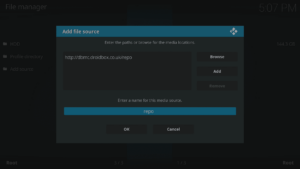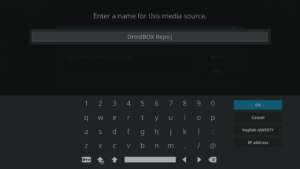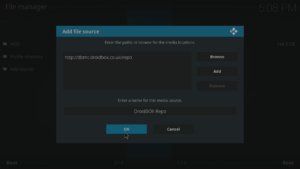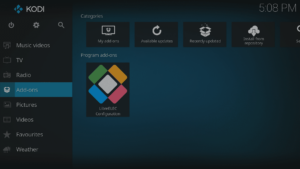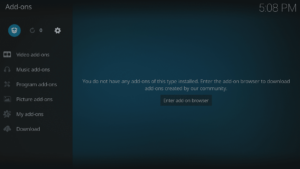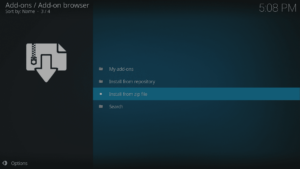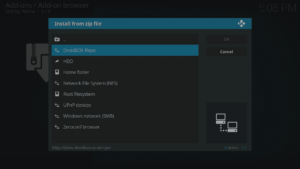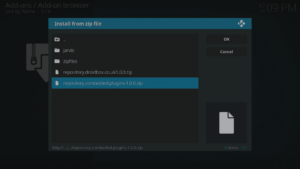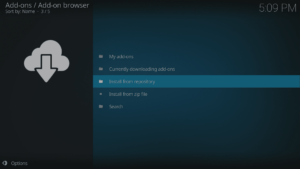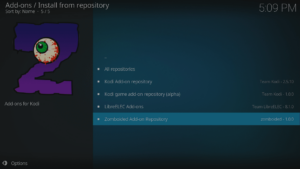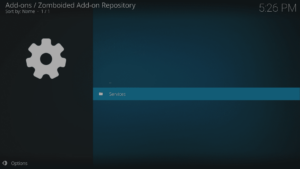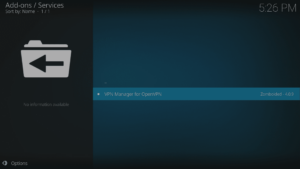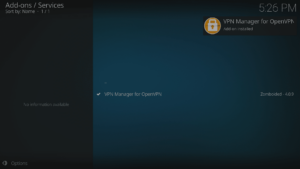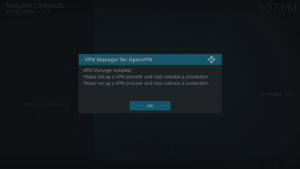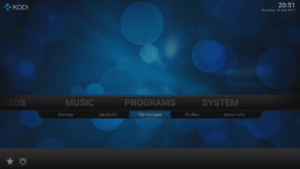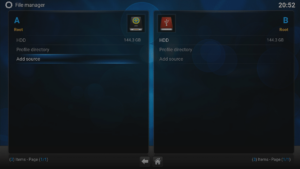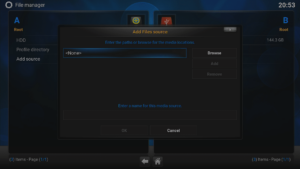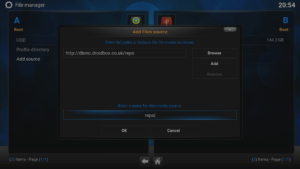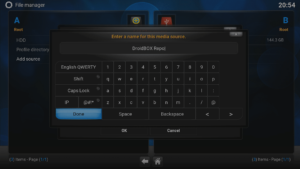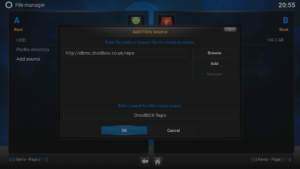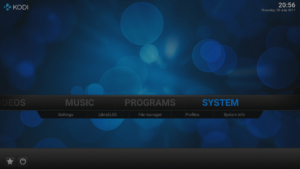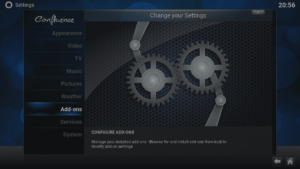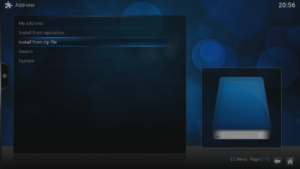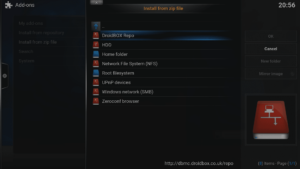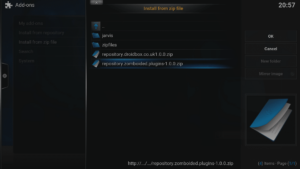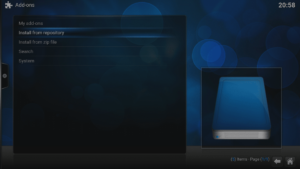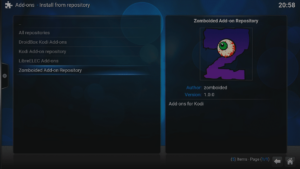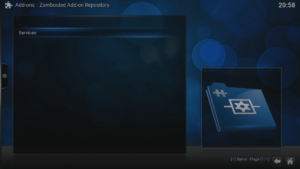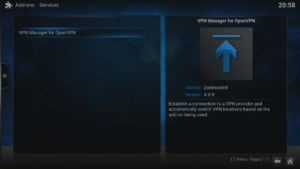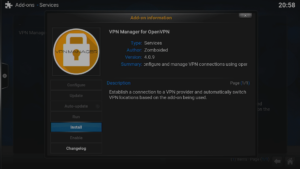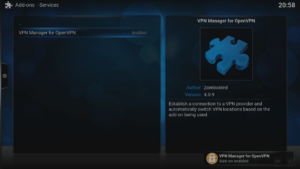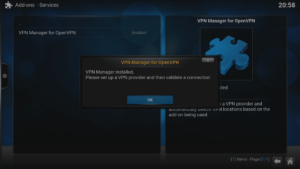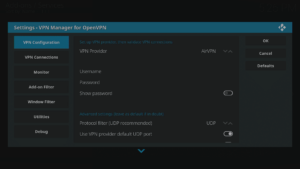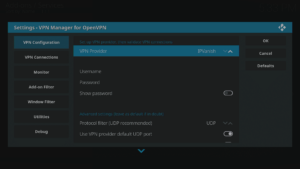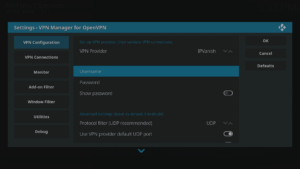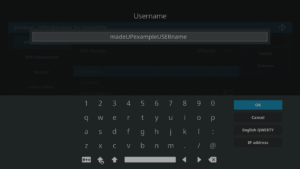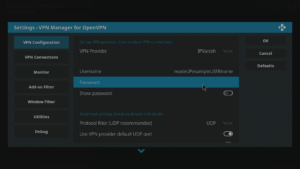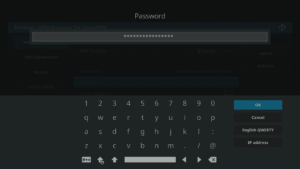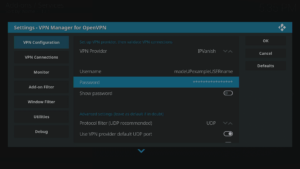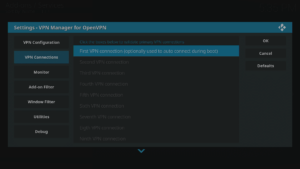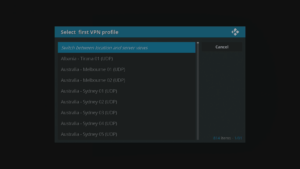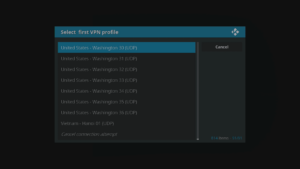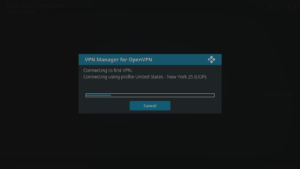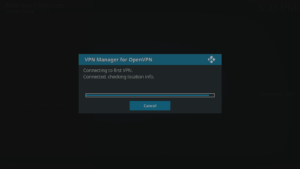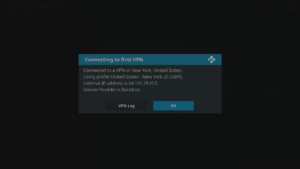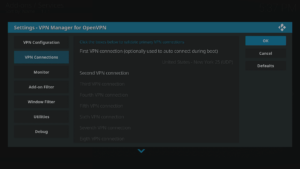Sie möchten Ihr
VPN
Verbindung innerhalb des LibreELEC-Betriebssystems nutzen, wissen aber nicht, wie das geht?
Krypton (LibreELEC 8.x)
- Booten Sie in LibreELEC.
- Klicken Sie oben auf das System-Symbol (ein Zahnrad über „Filme“).
- Wählen Sie den Eintrag „Dateimanager“ und dann „Quelle hinzufügen“.
- Klicken Sie auf das obere Feld, geben Sie http://dbmc.droidbox.co.uk/repo als Adresse ein und klicken Sie dann auf OK.
- Wählen Sie das 2. Feld aus und beschriften Sie es (nach Belieben) und klicken Sie erneut auf OK.
- Klicken Sie im letzten Fenster auf OK und gehen Sie nun auf den Startbildschirm von Kodi und klicken Sie auf das Menü Add-ons.
- Klicken Sie nun auf das Symbol für den Add-on-Browser (eine offene Pappschachtel oben links auf dem Bildschirm).
- Wählen Sie „Aus Zip-Datei installieren“.
- Klicken Sie auf den Eintrag mit der soeben erstellten Bezeichnung.
- Klicken Sie auf repository.zomboided.plugins-1.0.0.zip und warten Sie ein paar Augenblicke, bis der Vorgang abgeschlossen ist; wahrscheinlich wird eine Meldung angezeigt.
- Klicken Sie nun auf „Install from repository“, dann auf den Eintrag Zomboided.
- Klicken Sie auf „Dienste“, wählen Sie den Eintrag VPN Manager für OpenVPN und klicken Sie dann auf die Schaltfläche Installieren.
- Sobald die Installation abgeschlossen ist, erscheinen eine Popup-Meldung und eine Benachrichtigung, die die Installation bestätigen. Klicken Sie auf OK.
- Sie können nun zum Abschnitt „Installiert? Konfigurieren wir!“ Abschnitt unten
Jarvis (LibreELEC 7.x, OpenELEC 6.x)
- Schalten Sie das Gerät ein und vergewissern Sie sich, dass Sie sich nicht in Android befinden!
- Klicken Sie auf den Eintrag „Dateimanager“ im Menü „System“ ganz rechts (wenn Sie den Standard-Skin verwenden)
- Wählen Sie „Quelle hinzufügen“.
- Klicken Sie auf das obere Feld, geben Sie http://dbmc.droidbox.co.uk/repo als Adresse ein und klicken Sie auf Fertig.
- Wählen Sie das zweite Kästchen aus und beschriften Sie es (nach Belieben), und klicken Sie erneut auf „Fertig“.
- Klicken Sie im letzten Fenster auf OK und gehen Sie nun auf den Homescreen von Kodi und klicken Sie auf das Systemmenü selbst.
- Klicken Sie nun auf den Eintrag Add-ons und wählen Sie „Aus Zip-Datei installieren“.
- Klicken Sie auf den Eintrag mit der soeben erstellten Bezeichnung.
- Klicken Sie auf repository.zomboided.plugins-1.0.0.zip .
- Warten Sie ein paar Augenblicke, bis der Vorgang abgeschlossen ist. Wahrscheinlich erscheint eine Benachrichtigung, klicken Sie nun auf „Install from repository“ und dann auf den Eintrag Zomboided.
- Klicken Sie auf „Dienste“.
- Wählen Sie den Eintrag VPN-Manager und klicken Sie dann auf die Schaltfläche Installieren.
- Nach Abschluss der Installation erscheint eine Popup-Meldung, die die Installation bestätigt. Klicken Sie auf OK, und der Konfigurationsbildschirm wird angezeigt.
Installiert? Konfigurieren wir!
In diesem Beispiel werden wir Folgendes verwenden
IPVanish
, aber es gibt auch Optionen für: AirVPN, BTGuard, Celo, CyberGhost, ExpressVPN, Hide.Me, Hide My Ass, HideIPVPN, Invisible Browsing VPN, IVPN, LimeVPN, LiquidVPN, NordVPN, Perfect Privacy, Private Internet Access (PIA), PrivateVPN, proXPN, PureVPN, RA4W VPN, SaferVPN, SecureVPN.to, Smart DNS Proxy, tigerVPN, TorGuard, TotalVPN, VanishVPN, VPN.ac, VPN.ht, VPN Unlimited, VPNArea, VPNSecure, VyprVPN, WiTopia, Windscribe oder Sie können alle Einstellungen für nicht aufgeführte VPN-Unternehmen manuell vornehmen.
Jarvis-Benutzer (LibreELEC 7.x und OpenELEC) werden feststellen, dass die verschiedenen Bereiche dieser Konfiguration nicht vertikal, sondern horizontal angeordnet sind. Die eigentlichen Optionen und Einstellungen, die zu konfigurieren sind, bleiben dieselben.
- Ändern Sie den VPN-Anbieter in IPVanish, indem Sie auf den Pfeil nach oben am Ende der Zeile klicken. (Weitere Screenshots folgen in Kürze)
- Geben Sie Ihren IPVanish-Benutzernamen (nicht Ihre E-Mail-Adresse) und Ihr Passwort ein.
- Gehen Sie nun in den Bereich VPN-Verbindungen und klicken Sie auf den Eintrag „Erste VPN-Verbindung“. Beim ersten Mal dauert es etwas länger, bis die Daten erfasst sind und das Konto bei IPVanish bestätigt ist.
- Wählen Sie das Land und die Stadt, in der Ihr Server stehen soll. Vergessen Sie nicht, dass Sie ein paar Mal auf den Pfeil nach oben auf Ihrer Fernbedienung tippen können, um zum Ende der Liste zu springen, und wenn Sie auf Ihrer Tastatur die Funktion „Seite nach unten“ haben, können Sie schnell in der Liste nach unten blättern.
- Es wird nun eine Verbindung hergestellt und die Details werden bestätigt. Klicken Sie auf die Schaltfläche OK, und Sie werden feststellen, dass Ihre Daten von LibreELEC nicht ausspioniert werden, und dass geografisch gesperrte Dienste in Ihrem Heimatland wieder verfügbar sind.
Wenn das Repository offline ist, können Sie die benötigte ZIP-Datei von hier herunterladen. Sie können es dann auf Ihr Gerät kopieren (siehe
https://droix.net/copying-files-to-and-from-libreelecs-storage
für Einzelheiten). Anstatt das DroiX-Repository bei „Install(ing) via ZIP“ auszuwählen, klicken Sie auf den Eintrag „HOME FOLDER“ und dann auf den Ordner, in den Sie eingefügt haben. Klicken Sie auf die ZIP-Datei und fahren Sie mit dem obigen Schritt „Klicken Sie jetzt auf Install from Repo“ fort.
Die oben beschriebenen Schritte sollten für jede LibreELEC-Installation funktionieren, es sei denn, ein Dienst wurde deaktiviert. Bitte beachten Sie, dass nur einige DroiX-Geräte mit LibreELEC ausgestattet sind, und zwar die folgenden Geräte
DroiX T8-S Plus v2
und das
iMXQpro v2
. Zu den früheren Modellen mit LibreELEC oder OpenELEC gehören der DroiX T8-S, der T8-S Plus v1 und der DroiX T8 Mini.
Wenn Sie ein älteres Gerät haben, das OpenELEC verwendet, funktionieren die obigen Schritte immer noch, aber es gibt eine alternative Vorgehensweise, die Sie unter
https://droix.net/using-a-vpn-in-openelec
.