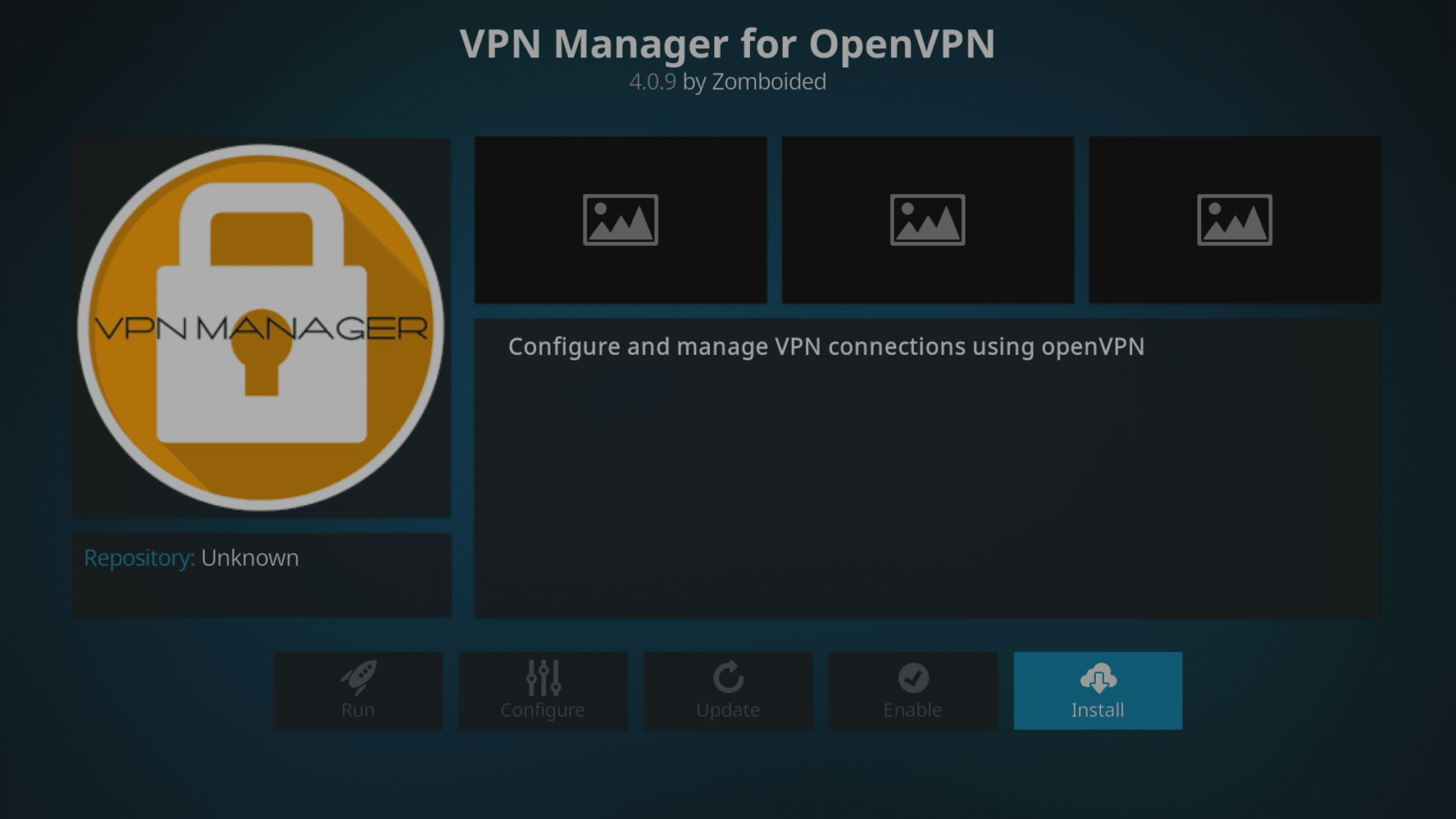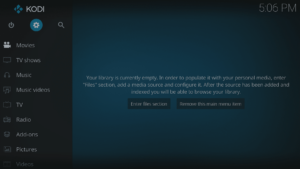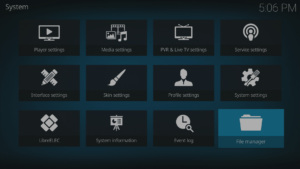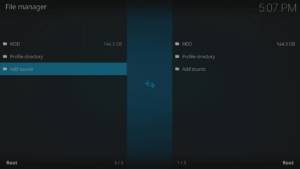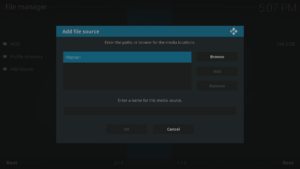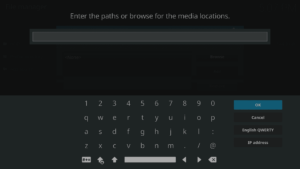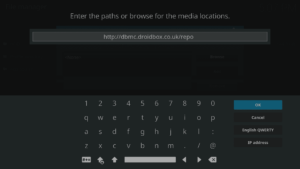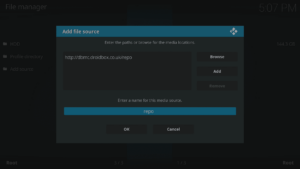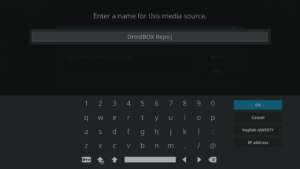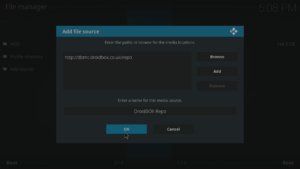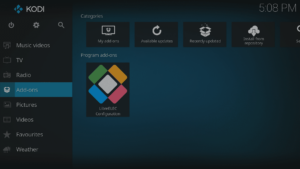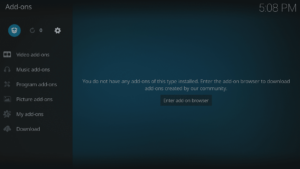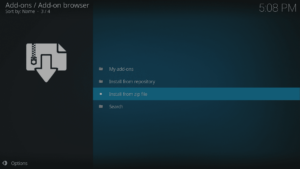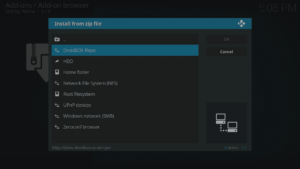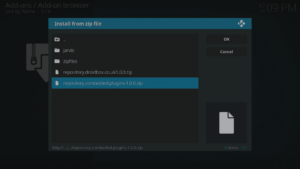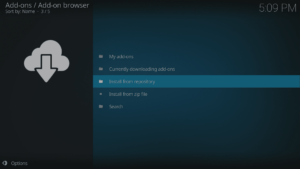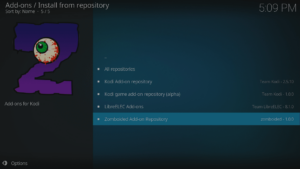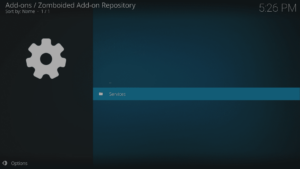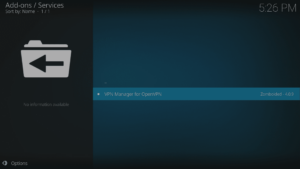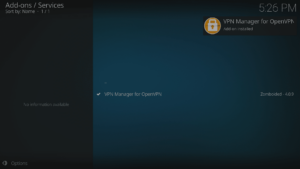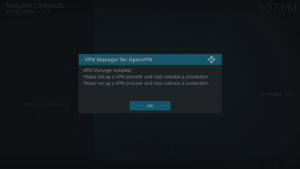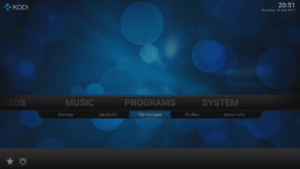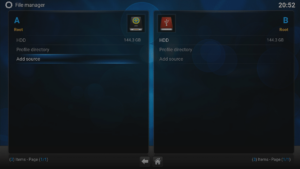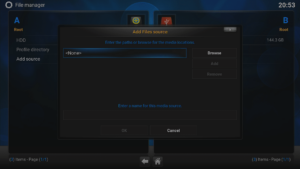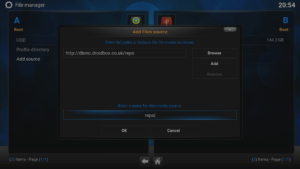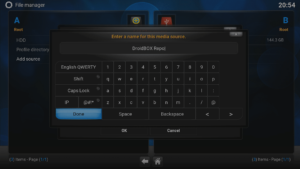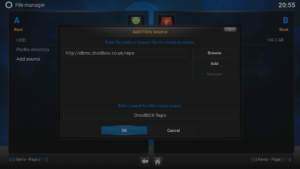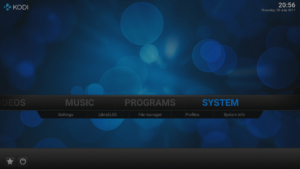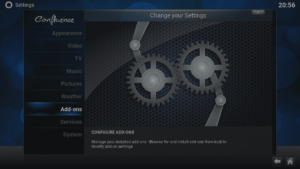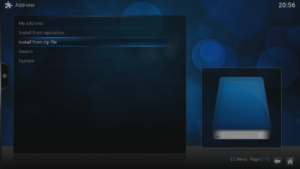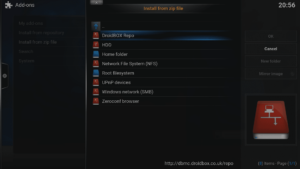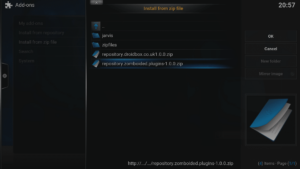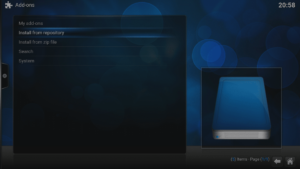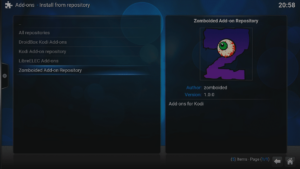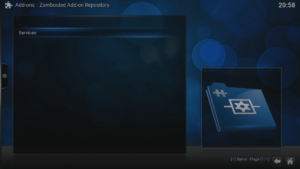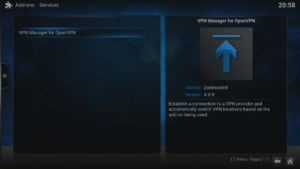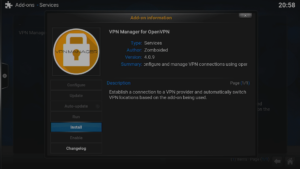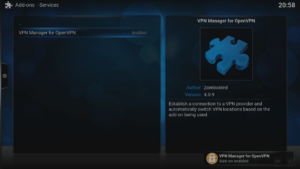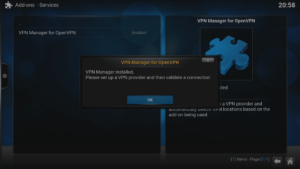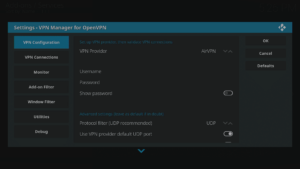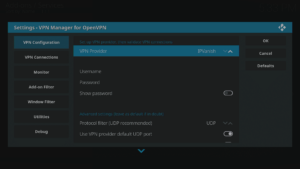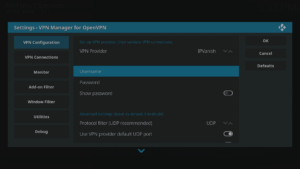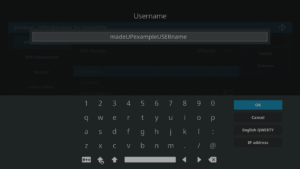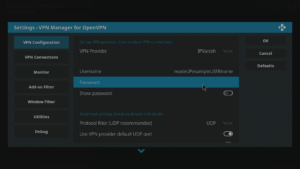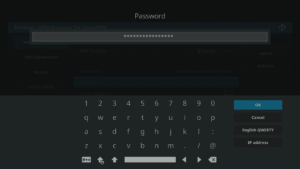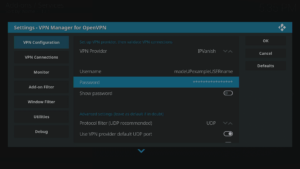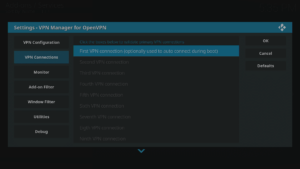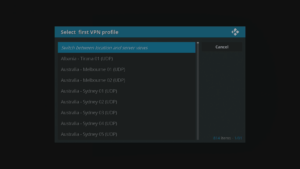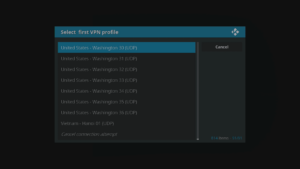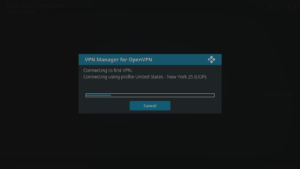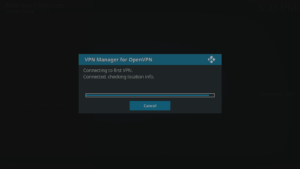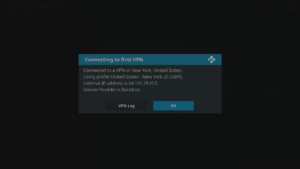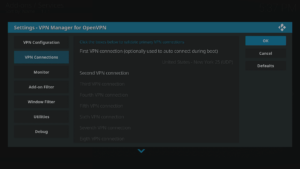Pretende utilizar a sua
VPN
no sistema operativo LibreELEC, mas não sabe como o fazer?
Krypton (LibreELEC 8.x)
- Arrancar no LibreELEC.
- Clique no ícone Sistema na parte superior (uma engrenagem por cima de “Filmes”).
- Seleccione a entrada “File manager” (Gestor de ficheiros) e depois “Add Source” (Adicionar fonte).
- Clique na caixa superior, escreva http://dbmc.droidbox.co.uk/repo para o endereço e, em seguida, clique em OK.
- Seleccione a segunda caixa e coloque-lhe um nome (qualquer que seja) e clique novamente em OK.
- Clique em OK na última janela e, em seguida, vá para o ecrã inicial do Kodi e clique no menu Add-ons.
- Agora clique no ícone do Navegador de Complementos (uma caixa de cartão aberta, no canto superior esquerdo do ecrã).
- Seleccione “Instalar a partir do ficheiro zip”.
- Clique na entrada com a etiqueta que criou há pouco.
- Clique em repository.zomboided.plugins-1.0.0.zip ,aguarde alguns instantes para que o processo seja concluído, provavelmente aparecerá uma notificação.
- Agora, clique em “Instalar a partir do repositório” e, em seguida, na entrada Zomboided.
- Clique em “Services” (Serviços) e seleccione a entrada VPN Manager for OpenVPN e, em seguida, clique no botão Install (Instalar).
- Uma vez concluída a instalação, aparecerá uma mensagem pop-up e uma notificação a confirmar a instalação.
- Pode agora passar para a secção “Instalado? Vamos configurar!” secção abaixo
Jarvis (LibreELEC 7.x, OpenELEC 6.x)
- Ligue o dispositivo e certifique-se de que não está no Android!
- Clique na entrada “Gestor de ficheiros” no menu Sistema, na extremidade direita (se estiver a utilizar a skin predefinida)
- Seleccione “Adicionar fonte”
- Clique na caixa superior, escreva http://dbmc.droidbox.co.uk/repo para o endereço e, em seguida, clique em Concluído.
- Seleccione a segunda caixa e coloque-lhe uma etiqueta (o que quiser) e clique novamente em Concluído.
- Clique em OK na última janela e, agora, vá para o ecrã inicial do Kodi e clique no menu Sistema.
- Agora clique na entrada Add-ons e seleccione “Instalar a partir de ficheiro zip”.
- Clique na entrada com a etiqueta que criou há pouco.
- Clique em repository.zomboided.plugins-1.0.0.zip .
- Aguarde alguns momentos para que o processo seja concluído, uma notificação provavelmente aparecerá, agora clique em “Instalar do repositório” e, em seguida, na entrada Zomboided.
- Clique em “Serviços”
- Seleccione a entrada VPN Manager e, em seguida, clique no botão Instalar.
- Uma vez concluída a instalação, aparecerá uma mensagem pop-up a confirmar a instalação; clique em OK e aparecerá o ecrã de configuração.
Instalado? Vamos configurar!
Neste exemplo, vamos utilizar o
IPVanish
, mas também há opções para: AirVPN, BTGuard, Celo, CyberGhost, ExpressVPN, Hide.Me, Hide My Ass, HideIPVPN, Invisible Browsing VPN, IVPN, LimeVPN, LiquidVPN, NordVPN, Perfect Privacy, Private Internet Access (PIA), PrivateVPN, proXPN, PureVPN, RA4W VPN, SaferVPN, SecureVPN.to, Smart DNS Proxy, tigerVPN, TorGuard, TotalVPN, VanishVPN, VPN.ac, VPN.ht, VPN Unlimited, VPNArea, VPNSecure, VyprVPN, WiTopia, Windscribe ou pode criar todas as definições manualmente para as empresas VPN não listadas.
Os utilizadores do Jarvis (LibreELEC 7.x e OpenELEC) vão verificar que as diferentes áreas desta configuração estão dispostas horizontalmente, em vez de verticalmente. As opções e definições reais a configurar permanecem as mesmas.
- Altere o Fornecedor de VPN para IPVanish, clicando na seta para cima no final da linha. (Mais imagens de ecrã em breve)
- Introduza o seu nome de utilizador IPVanish (não o endereço de correio eletrónico) e a sua palavra-passe.
- Agora, vá para a área Ligações VPN e clique na entrada “Primeira ligação VPN”. A primeira vez demorará um pouco mais, enquanto os dados são recolhidos e a conta é confirmada com a IPVanish.
- Seleccione o país e a cidade onde pretende que o seu servidor esteja localizado. Não se esqueça que pode tocar algumas vezes na seta para cima do seu telecomando para saltar para o fim da lista e, se tiver Page Down no seu teclado, pode saltar rapidamente para baixo na lista.
- Será estabelecida uma ligação e os pormenores serão confirmados. Clique no botão OK e verá que os seus dados com o LibreELEC não são espiados e que os serviços bloqueados geograficamente no seu país de origem voltarão a estar disponíveis.
Se o repositório estiver offline, pode descarregar o ficheiro ZIP de que necessita a partir daqui. Pode então copiá-lo para o seu dispositivo (ver
https://droix.net/copying-files-to-and-from-libreelecs-storage
para mais pormenores). Em vez de selecionar o repositório DroiX quando “Instalar(ing) via ZIP”, clique na entrada “HOME FOLDER” e depois na pasta em que você colou. Clique no ficheiro ZIP e continue a partir do passo “Now click on Install from Repo” acima.
Os passos acima devem funcionar para qualquer instalação do LibreELEC, a menos que um serviço tenha sido desativado. Por favor, note que apenas alguns dispositivos DroiX vêm com o LibreELEC, os que estão atualmente à venda são
DroiX T8-S Plus v2
e o
iMXQpro v2
. Os modelos anteriores com LibreELEC ou OpenELEC incluem o DroiX T8-S, T8-S Plus v1 e o DroiX T8 Mini.
Se tiver um dispositivo mais antigo que utilize o OpenELEC, os passos acima indicados continuarão a funcionar, mas existe uma abordagem alternativa que pode seguir em
https://droix.net/using-a-vpn-in-openelec
.