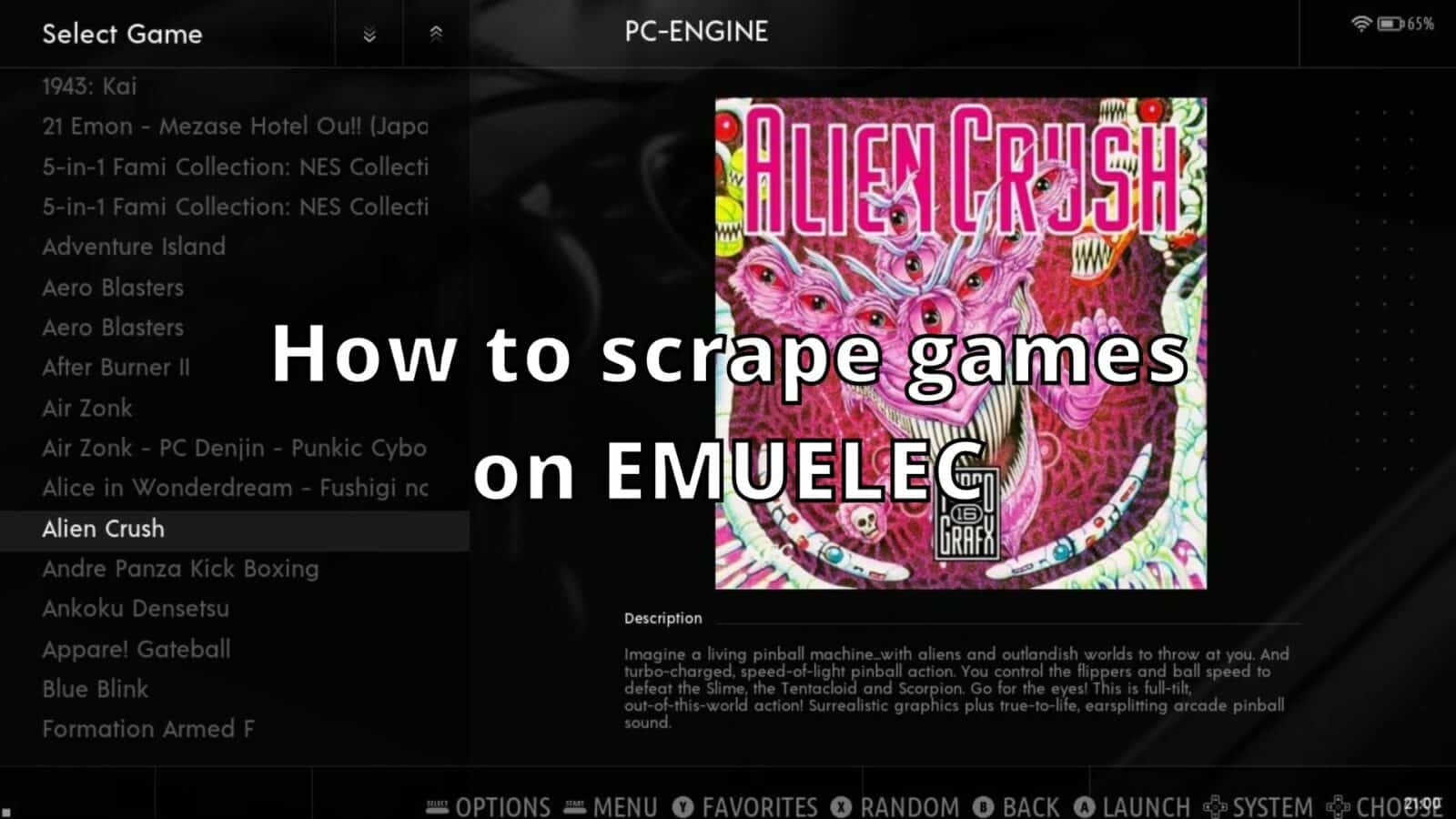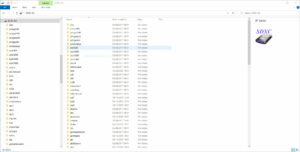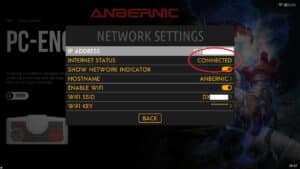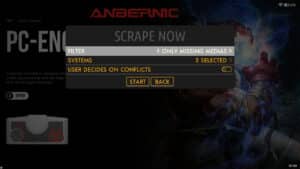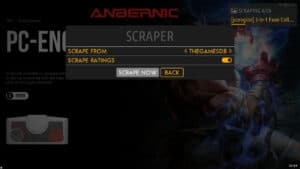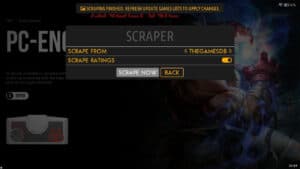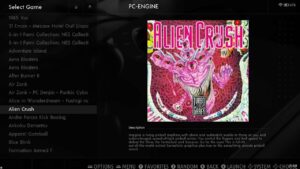EMUELEC es una opción popular para muchas videoconsolas portátiles retro, como las fabricadas por Anbernic. Aunque es muy fácil añadir nuevos juegos a tu tarjeta micro SD (lo que explicamos a continuación), añadir el arte de la caja, la información del juego, etc., también conocido como «game scraping», puede ser más difícil si no estás familiarizado con el proceso.
¿Cómo añadir juegos a EMUELEC?
La tarjeta micro SD utilizada para almacenar juegos en el dispositivo portátil puede extraerse y leerse en el PC sin necesidad de pasos adicionales. Apague el dispositivo de mano, extraiga la tarjeta micro SD e insértela en el lector de tarjetas del PC.
Abra el Explorador de archivos y debería ver su tarjeta micro SD con una serie de carpetas con nombres de consola familiares. Es posible que haya algunas diferencias en los nombres o que falten algunos en función de lo que admita su dispositivo portátil.
Ahora puedes copiar las ROMs de tus juegos desde el PC a la carpeta correspondiente de la tarjeta micro SD. Por ejemplo, los juegos de Genesis / Mega Drive van en la carpeta «megadrive». Los juegos de PC Engine van en la carpeta «pcengine» y así sucesivamente.
Una vez copiados todos los archivos, expulsa la tarjeta del PC, vuelve a insertarla en el dispositivo y enciéndelo de nuevo.
Dependiendo de cuántos juegos hayas añadido, puede que notes que tarda un poco más en arrancar el menú. Busca y añade los juegos nuevos que encuentra en la tarjeta micro SD. Deja que termine de escanear.
Si navegas por los sistemas te darás cuenta de que ahora se muestran los menús de los nuevos sistemas de juego si antes no había juegos para él.
Cuando elijas ese sistema, se mostrarán los juegos recién añadidos, pero no el arte de la caja ni la información del juego.
Ahora tenemos que raspar los datos del juego.
¿Cómo raspar datos de juegos en EMUELEC?
Compruebe que está conectado a Internet
En primer lugar, comprueba que estás conectado a Internet. En el menú Configuración, seleccione Configuración de red y confirme que el estado de Internet es Conectado. Si no lo está, activa el WiFi y elige tu WiFi SSID (punto de acceso) e introduce tu contraseña.
Configuración de Scraping
Vuelva al menú principal de Configuración y seleccione Raspar
Hay dos fuentes desde las que puedes hacer scraping: ScreenScraper y TheGamesDB. Para ello, pulsa Izquierda o Derecha en el menú Scrape From. ScreenScraper tiene más opciones en cuanto al contenido que quieres descargar, y TheGamesDB está más simplificado. Se puede utilizar cualquiera de los dos, pero tenga en cuenta que ambos son de uso gratuito, pueden estar ocupados en algunos momentos o no funcionar en absoluto.
Por el momento, deje los ajustes de raspado como están y desplácese hacia abajo hasta Raspar ahora y elija eso. Aparecerá un nuevo menú con algunos ajustes sobre qué raspar. Recomendamos dejarlo en esta configuración por defecto.
Juego de raspado
Seleccione START para volver atrás y Scrape Now de nuevo para empezar a raspar. Aparecerá una ventana emergente en pantalla para mostrar el progreso del raspado del juego.
Esto puede llevar algún tiempo dependiendo de lo ocupado que esté el servicio y de cuántos juegos se estén raspando. Deja el dispositivo portátil cargando y compruébalo de vez en cuando. Una vez finalizado el raspado, recibirá una notificación.
Cómo actualizar las Listas de Juegos en EMUELEC
Ahora tienes que actualizar la base de datos del juego para incluir los datos extraídos. En el menú Configuración , selecciona Configuración de juegos
A continuación, seleccione Actualizar listas de juegos en el menú
La base de datos de juegos se actualizará con los nuevos datos extraídos, incluidos el arte de la caja y la descripción. De nuevo, esto puede llevar algún tiempo dependiendo de cuántos juegos necesiten actualizarse.
Una vez completado el proceso, puedes buscar un sistema de juego y se mostrarán el arte de la caja y la descripción.
¿Siguen sin aparecer el arte de la caja o la descripción?
Puede haber algunos juegos a los que todavía les falte el arte de la caja y/o la descripción. Esto puede deberse a que no se reconoce el nombre del juego o a que actualmente no hay imagen o texto para el juego.
Otra razón es si cambia de tema y por defecto utiliza una categoría de imagen diferente sólo como captura de pantalla en lugar de arte de la caja. Tendrás que cambiar la categoría en el tema a box art, por ejemplo, o volver a raspar tu colección en la configuración de raspadoa «captura de pantalla».