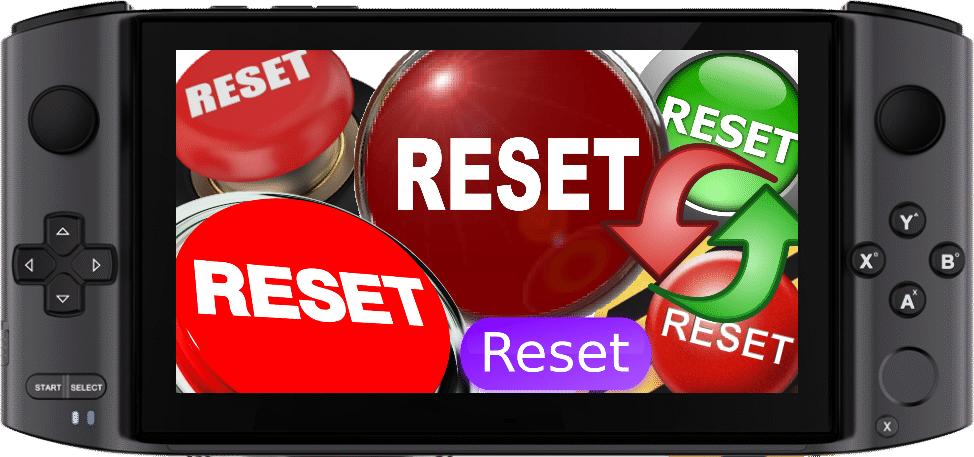¡Hola! Con el GPD Win 3 en camino en los próximos meses, en DroiX pensamos que podría ser útil crear una guía rápida sobre cómo resetear de fábrica tu GPD Win 3.
El restablecimiento de fábrica es una forma de devolver el dispositivo a su estado predeterminado, «de fábrica». Eliminar programas y restablecer la configuración predeterminada. Esta es una forma útil de solucionar rápidamente una serie de problemas, como los bloqueos aleatorios. Si los problemas persisten después de un restablecimiento de fábrica, los problemas que está experimentando pueden ser emblemáticos de algún problema mayor con el dispositivo.
DESCARGO DE RESPONSABILIDAD: Esto eliminará todos los datos del GPD Win 3. Haga una copia de seguridad de los datos o archivos que no desee perder.
Asegúrese de que el firmware de Windows GPD está instalado
En las últimas versiones de firmware, GPD ha incluido una práctica función que es el eje de esta guía: la posibilidad de restablecer de fábrica el dispositivo sin necesidad de instalar nada adicional.
Lo único de lo que debes asegurarte es de que la instalación de Windows en tu dispositivo es la versión proporcionada por GPD, y no una instalación genérica de Windows 10 creada con Windows Media Creation Tool. De lo contrario, no tendrás acceso a la partición de recuperación.
Acceso a la partición del SO UEFI en el GPD Win 3
Si alguna vez has visto nuestra guía sobre cómo restablecer el GPD Win Max, el proceso es bastante similar. Al arrancar el dispositivo, pulse la tecla F7 repetidamente hasta que vea una lista de dispositivos de arranque – a continuación, seleccione el sistema operativo UEFI de la lista.
Sin embargo, al tomar fotos para esta guía, nos dimos cuenta de que el GPD Win 3 arranca demasiado rápido para que podamos coger la ventana para abrir el menú de arranque.
Por suerte, Windows 10 cuenta con una práctica forma de arrancar desde dispositivos alternativos cuando ya se ha cargado.
En el escritorio, abra el menú de Windows y seleccione el botón de encendido.

Ahora, mantenga pulsada la tecla Mayús y seleccione la opción «Reiniciar». A continuación, accederá al menú de configuración avanzada de inicio.

Desde aquí, selecciona «Utilizar un dispositivo». A continuación, seleccione UEFI OS (que debería ser la única opción en cualquier caso).

El sistema arrancará en la partición de recuperación. Pulse «Inicio» y comenzará el proceso.
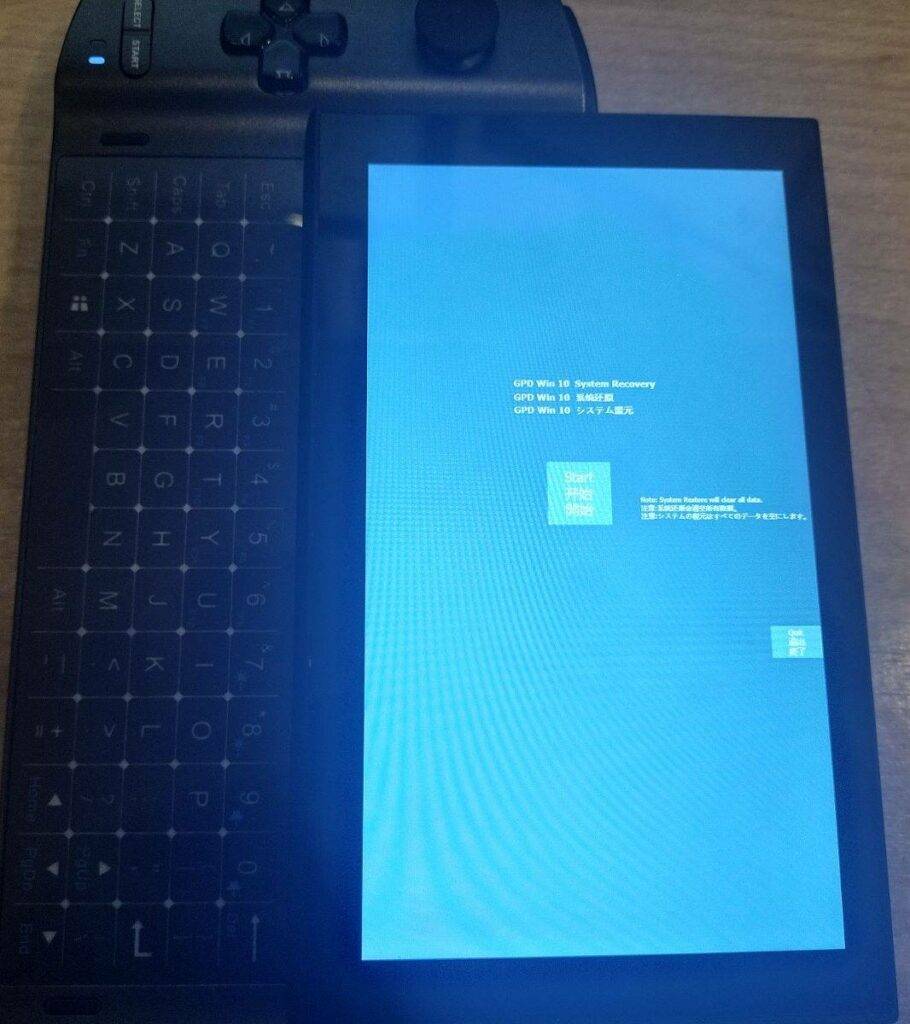
El proceso suele durar unos 15 minutos. Después de lo cual, su GPD Win 3 se reiniciará automáticamente en una nueva instalación de Windows, con todos los datos anteriores borrados.
Esperamos que esta guía le haya resultado útil. Si tiene alguna sugerencia o algo no le ha quedado del todo claro, no dude en dejar un comentario y le responderemos lo antes posible.
Además, si esto no ha solucionado el problema, le sugerimos que vaya un paso más allá y pruebe a reinstalar Windows por completo. Puede seguir nuestra guía a través del siguiente enlace para hacerlo:
Hasta la próxima.