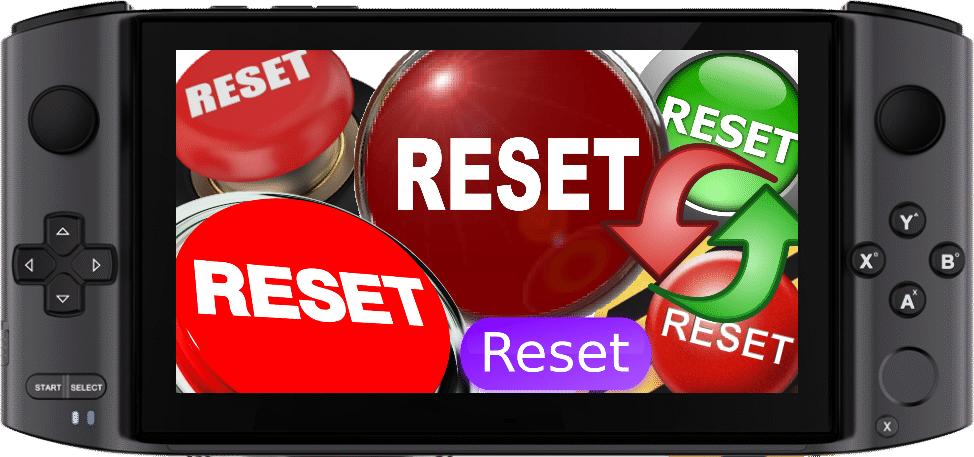Ahoj! Vzhledem k tomu, že GPD Win 3 bude v nadcházejících měsících na cestě, mysleli jsme si v DroiX, že by mohlo být užitečné vytvořit stručného průvodce, ve kterém se dozvíte, jak obnovit tovární nastavení vašeho GPD Win 3.
Obnovení továrního nastavení je způsob, jak vrátit zařízení do výchozího, „továrního“ stavu. Odstranění programů a obnovení výchozího nastavení. Jedná se o užitečný způsob rychlého řešení různých problémů, například náhodných pádů. Pokud problémy přetrvávají i po obnovení továrního nastavení, mohou být příznakem nějakého většího problému se zařízením.
UPOZORNĚNÍ: Tímto způsobem odstraníte všechna data z GPD Win 3. Zálohujte všechna data nebo soubory, o které nechcete přijít.
Zkontrolujte, zda je nainstalován firmware systému GPD Windows
Společnost GPD v posledních verzích firmwaru zahrnula praktickou funkci, která je základem této příručky – možnost obnovit tovární nastavení zařízení bez nutnosti instalovat cokoli dalšího.
Musíte se pouze ujistit, že instalace systému Windows v zařízení je verze poskytnutá společností GPD, a nikoli obecná instalace systému Windows 10 vytvořená pomocí nástroje Windows Media Creation Tool. Jinak nebudete mít přístup k oddílu pro obnovení.
Přístup k oddílu operačního systému UEFI na GPD Win 3
Pokud jste někdy viděli náš návod, jak resetovat GPD Win Max, postup je dost podobný. Po spuštění zařízení opakovaně stiskněte klávesu F7, dokud se nezobrazí seznam zaváděcích zařízení – poté ze seznamu vyberte operační systém UEFI.
Při pořizování snímků pro tuto příručku jsme však zjistili, že GPD Win 3 se spouští příliš rychle na to, abychom stihli zachytit okno pro otevření nabídky spouštění.
Systém Windows 10 naštěstí nabízí praktický způsob spouštění z alternativních zařízení po jeho načtení.
Na pracovní ploše otevřete nabídku systému Windows a poté vyberte tlačítko napájení.

Nyní podržte stisknutou klávesu Shift a vyberte možnost „Resetovat“. Poté se dostanete do nabídky pokročilého nastavení spouštění.

Zde vyberte možnost „Použít zařízení“. Poté vyberte operační systém UEFI (což by měla být jediná možnost).

Systém se poté spustí do oddílu pro obnovení. Stiskněte tlačítko „Start“ a proces se spustí.
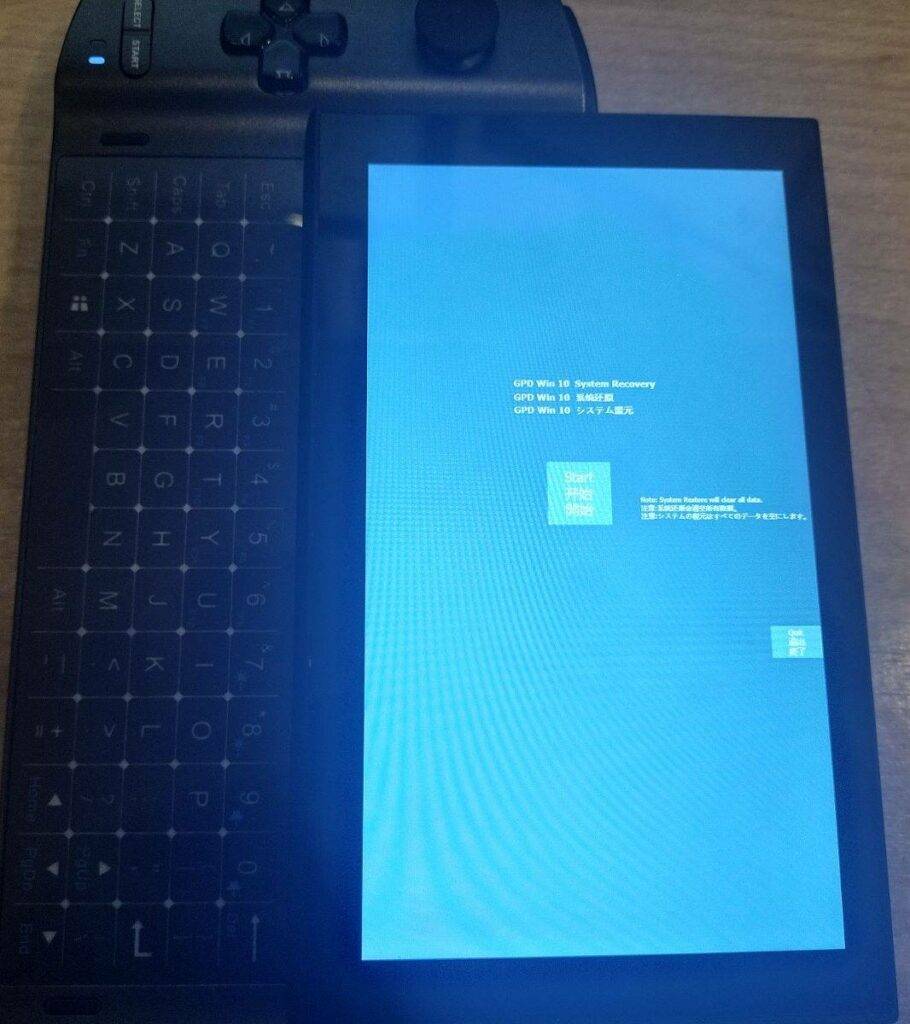
Tento proces trvá obvykle asi 15 minut. Poté se systém GPD Win 3 automaticky restartuje do nové instalace systému Windows s vymazáním všech předchozích dat.
Doufáme, že pro vás bude tento průvodce užitečný. Pokud máte nějaké návrhy nebo vám něco není zcela jasné, neváhejte zanechat komentář a my se vám ozveme, jakmile to bude možné.
Pokud se problém nepodařilo vyřešit, doporučujeme udělat další krok a zkusit systém Windows zcela přeinstalovat. Náš návod naleznete na níže uvedeném odkazu:
Do příště!