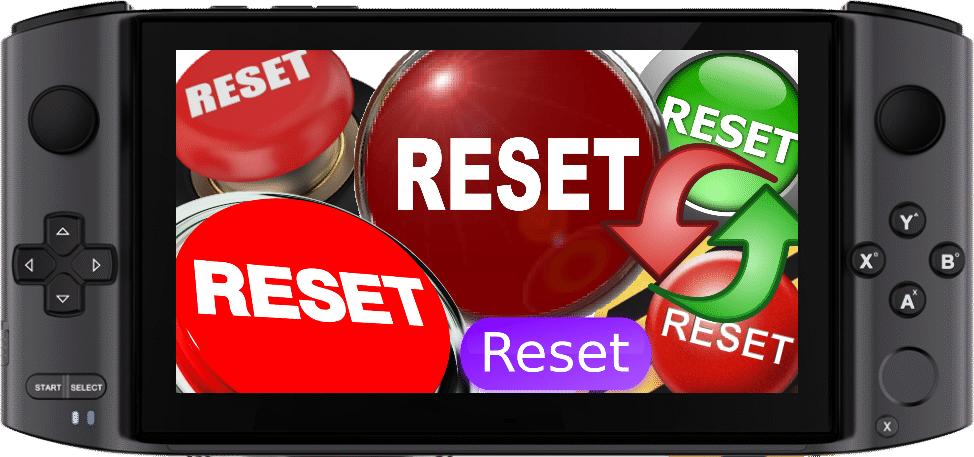Hei! Kun GPD Win 3 on tulossa lähikuukausina, me DroiX:ssä ajattelimme, että voisi olla hyödyllistä luoda pikaopas, jossa kerrotaan, miten GPD Win 3:n tehdasasetukset palautetaan.
Tehdasasetusten palautus on tapa palauttaa laite oletusasetuksiin, ”tehdasasetusten mukaiseen” tilaan. Ohjelmien poistaminen ja asetusten palauttaminen oletusasetuksiin. Tämä on hyödyllinen keino nopeaan vianmääritykseen erilaisissa ongelmissa, kuten satunnaisissa kaatumisissa. Jos ongelmat jatkuvat tehdasasetusten palauttamisen jälkeen, ne voivat olla merkki jostain suuremmasta ongelmasta laitteessa.
VASTUUVAPAUS: Tämä poistaa kaikki tiedot GPD Win 3:sta. Varmuuskopioi kaikki tiedot tai tiedostot, joita et halua menettää.
Varmista, että GPD Windows Firmware on asennettu.
GPD on lisännyt viimeisimpiin laiteohjelmistoversioihin kätevän ominaisuuden, joka on tämän oppaan keskeinen osa – laitteen tehdasasetusten palauttamisen ilman, että sinun tarvitsee asentaa mitään ylimääräistä.
Sinun on vain varmistettava, että laitteellasi oleva Windows-asennus on GPD:n toimittama versio – eikä Windows Media Creation Tool -työkalulla luotu yleinen Windows 10 -asennus. Muuten et pääse palautusosioon.
Pääsy UEFI-käyttöjärjestelmäosioon GPD Win 3:ssa
Jos olet nähnyt oppaamme GPD Win Maxin nollaamisesta, prosessi on melko samanlainen. Kun laite käynnistetään, paina F7-näppäintä toistuvasti, kunnes näyttöön tulee luettelo käynnistettävistä laitteista – valitse sitten UEFI-käyttöjärjestelmä luettelosta.
Kun otimme kuvia tätä opasta varten, huomasimme kuitenkin, että GPD Win 3 käynnistyy liian nopeasti, jotta saimme kiinni käynnistysvalikon avautumisikkunan.
Onneksi Windows 10:ssä on kätevä tapa käynnistyä vaihtoehtoisilta laitteilta sen jälkeen, kun se on jo ladattu.
Avaa työpöydällä Windows-valikko ja valitse sitten virtapainike.

Pidä nyt shift-näppäintä alhaalla ja valitse ”Reset”-vaihtoehto. Tämän jälkeen pääset laajennettujen käynnistysasetusten valikkoon.

Valitse täältä ”Käytä laitetta”. Valitse sitten UEFI OS (jonka pitäisi olla ainoa vaihtoehto kummassakin tapauksessa).

Tämän jälkeen järjestelmä käynnistyy palautusosioon. Paina ”Käynnistä” ja prosessi alkaa.
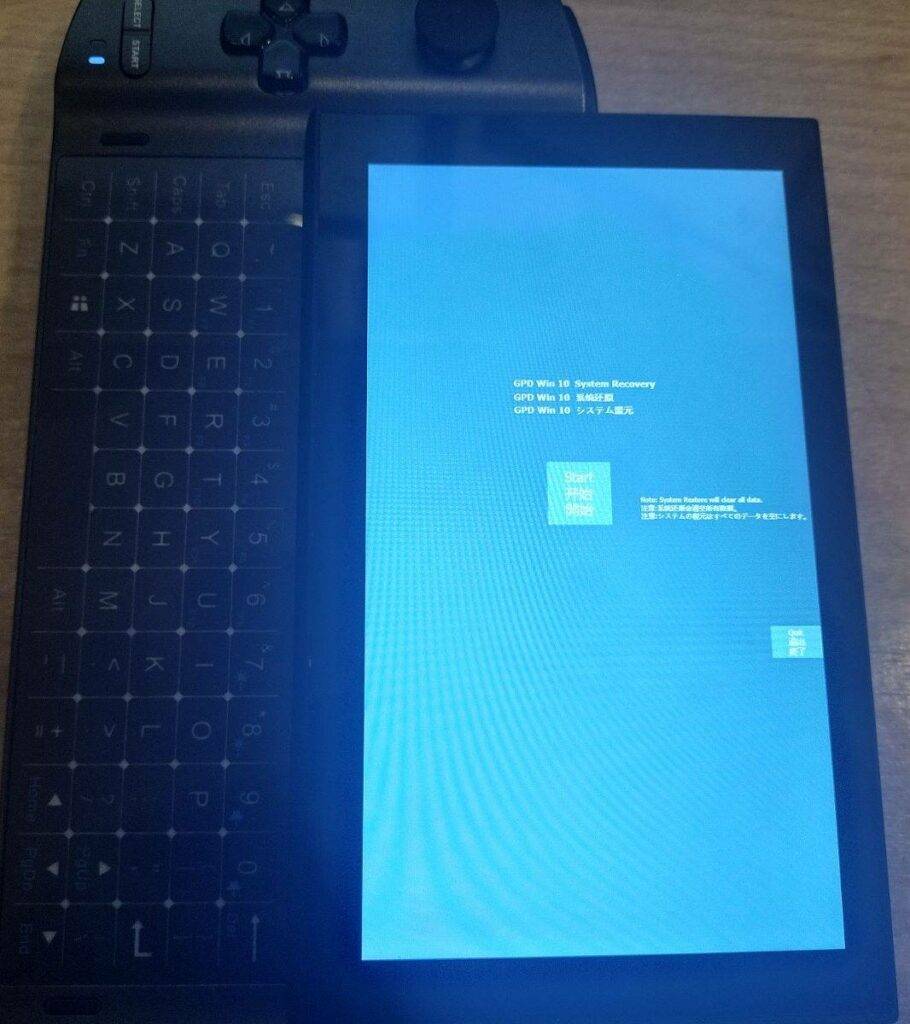
Prosessi kestää yleensä noin 15 minuuttia. Tämän jälkeen GPD Win 3 käynnistyy automaattisesti uudelleen, jolloin Windows asennetaan uudelleen ja kaikki aiemmat tiedot poistetaan.
Toivomme, että tämä opas oli sinulle hyödyllinen. Jos sinulla on ehdotuksia tai jos jokin asia ei ole aivan selvä, jätä kommentti, niin palaamme asiaan niin pian kuin mahdollista.
Jos tämä ei ole korjannut ongelmaa, suosittelemme menemään askeleen pidemmälle ja asentamaan windowsin kokonaan uudelleen. Voit seurata opastustamme alla olevan linkin kautta:
Seuraavaan kertaan!