¡Hola! Si estás aquí, probablemente estés buscando cómo reinstalar Windows en tu Beelink mini PC.
En DroiX hemos elaborado una guía junto con algunas descargas para ayudarte a empezar
¿Por qué necesito firmware?
Si bien es cierto que, de hecho, puede volver a instalar Windows genérico en su mini PC promedio. Windows genérico no viene con ningún controlador específico instalado. Algunos modelos, como los que incorporan lectores de huellas dactilares, necesitan esos controladores para funcionar a pleno rendimiento.
Aunque Windows es bastante bueno a la hora de encontrar controladores varios automáticamente, simplemente hay algunos que no es capaz de encontrar.
Herramientas útiles
Para seguir esta guía, en última instancia tendrás que ser capaz de realizar las tres tareas siguientes:
- Formatear una unidad USB (y posiblemente cambiarle el nombre)
- «Imagen» de la unidad USB
- Arrancar en la unidad USB
Si te sabes de memoria lo que implican estas tres tareas, entonces sólo tienes que coger el firmware de la sección de abajo y ponerte manos a la obra.
Sin embargo, para aquellos que no estén seguros del proceso, utilizaremos las siguientes herramientas en esta guía:
- Asistente para particiones MiniTool
- Esta práctica utilidad te permite formatear y renombrar fácilmente unidades USB gracias a su sencilla interfaz.
- Este software no hace nada especial que no puedas hacer ya con las herramientas de gestión de particiones integradas en tu sistema operativo. Pero es más fácil de usar.
- Rufus
- Se trata de una herramienta ligera, gratuita y de código abierto que se utiliza para crear imágenes de unidades USB.
- Existen alternativas para otros sistemas operativos. Como ApplePi Baker para Mac.
Como nota al margen, necesitarás otro PC para preparar la unidad USB si el actual está inutilizado.
¿Qué es la imagen de disco?
En términos sencillos, la creación de imágenes de disco es el acto de tomar un disco duro, una unidad USB u otro dispositivo de almacenamiento y hacer una copia de su estado actual. Esta copia se denomina «archivo de imagen».
A continuación, puede utilizar este «archivo de imagen» para crear un duplicado de la unidad original en un dispositivo de almacenamiento completamente nuevo. Esto puede denominarse simplemente «creación de imágenes» de una unidad.
Aunque es similar al acto de copiar y pegar archivos, los archivos de imagen también contienen información sobre el tamaño de las particiones, los nombres y el formato del disco. Por eso son excelentes para cuando se necesita duplicar un dispositivo de almacenamiento en masa.
(Un dato curioso: ¿sabías que puedes insertar una tarjeta SD en un lector de tarjetas SD y utilizarla del mismo modo que utilizarías una unidad USB).
Descarga del firmware de MinisForum
Si sólo estás buscando los controladores, echa un vistazo a nuestra colección de controladores para mini PC de MinisForum.
| Modelo | Enlace de firmware |
|---|---|
| UM250 DMAF5 UM700 | Descarga de firmware para UM250, DMAF5 y UM700 |
| X400 (Ryzen 3 y Ryzen 5) | Descarga del firmware de MinisForum X400 |
| X35G | Descarga del firmware del MinisForum X35G |
| GK41 | Descarga del firmware de MinisForum GK41 |
| H31 H31G | Descarga de firmware para MinisForum H31, H31G |
Cómo formatear una unidad USB
Lo ideal es formatear la unidad USB antes de realizar cualquier tipo de imagen. Así se minimiza la posibilidad de que se produzcan errores.
Para formatear tu unidad USB, primero abre MiniTool Partition Wizard.
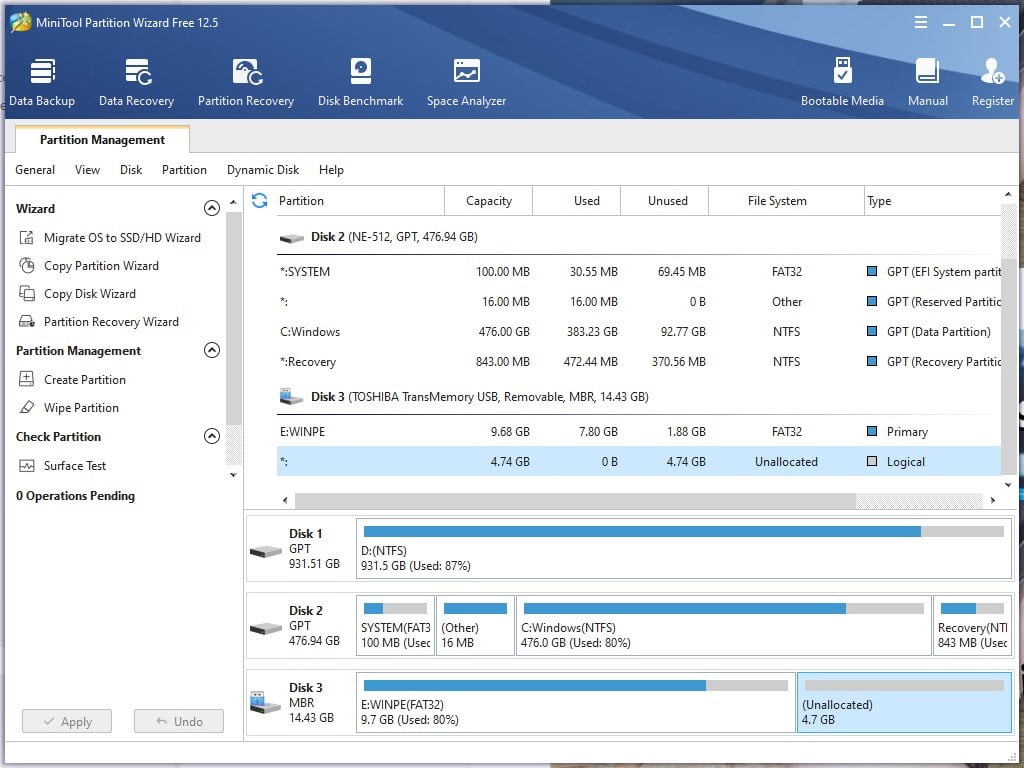
Verás un montón de botones, pestañas y números diferentes. Pero sólo tendrás que interactuar con un puñado de opciones.
En primer lugar, haga clic con el botón derecho del ratón sobre el disco en la vista general de visualización y seleccione «Eliminar todas las particiones».

Tu unidad debería aparecer ahora como una única partición grande «sin asignar». Esto significa que allí hay espacio, pero nada puede utilizarlo actualmente (¡como un terreno sin casa!).
Para solucionarlo, haz clic con el botón derecho en la partición no asignada y, a continuación, en «Crear».

Se abrirá una nueva ventana más pequeña que te pedirá que especifiques detalles sobre la nueva partición que estás creando.
Simplemente haga clic en OK, y la ventana se cerrará.
OPCIONAL: Si va a copiar y pegar los archivos de firmware directamente en el USB en lugar de utilizar software de imagen, asegúrese de que la etiqueta de la partición es«WINPE«.

Ya está casi listo para empezar el proceso de formateo. Compruebe que está formateando la unidad USB correcta y, a continuación, haga clic en «Aplicar» para llevar a cabo las operaciones de creación y eliminación de particiones.

Su USB estará listo para la creación de imágenes.
Cómo crear una imagen de su unidad USB
Ahora que ya has formateado tu USB. El siguiente paso es crear la imagen.
Abre Rufus y verás un montón de opciones diferentes.

En primer lugar, asegúrese de que el Dispositivo elegido coincide con su USB (compruebe la letra de la unidad, el nombre, etc.)
En segundo lugar, haga clic en SELECCIONAR y localice el archivo de imagen que descargó anteriormente.
Por último, haga clic en INICIO en la parte inferior de la ventana.
A continuación, se llevará a cabo la operación de imagen. El tiempo que tarde dependerá de varios factores, como el tamaño del archivo de imagen y la velocidad del puerto USB. No desconecte la unidad USB ni cierre la aplicación durante este proceso, de lo contrario tendrá que empezar de nuevo.
Tu USB de reinstalación ya está listo para usar.
Arrancar en tu USB
Ahora que ya tienes tu USB preparado, es el momento de arrancarlo e instalar Windows.
Inserta el USB en cualquier puerto USB libre del dispositivo. En la siguiente imagen, utilizaremos un MinisForum GK50 como ejemplo.

Ahora, enciende el dispositivo. Mientras se enciende el aparato, pulse repetidamente la tecla ESC. Si tiene éxito, arrancará en la BIOS relativamente rápido. Si falla, el dispositivo arrancará en Windows — apáguelo e inténtelo de nuevo si es así.
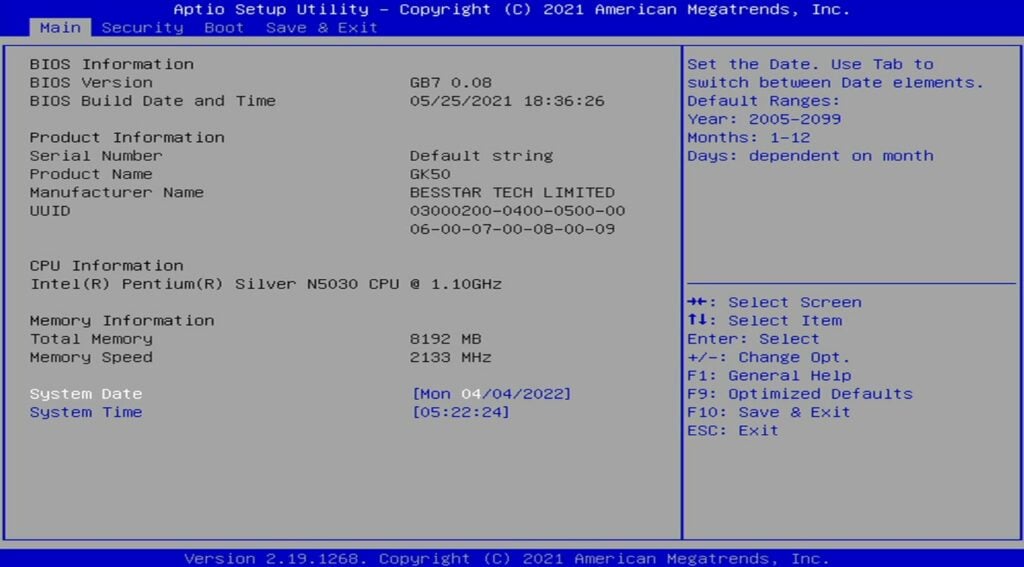
En la BIOS, sólo podrás utilizar el teclado para navegar. La BIOS puede tener un aspecto ligeramente diferente en función del modelo concreto de dispositivo que utilices, pero debería ser muy similar. Pulsa las flechas izquierda y derecha para pasar de una pestaña a otra hasta llegar a la pestaña «Guardar y salir».
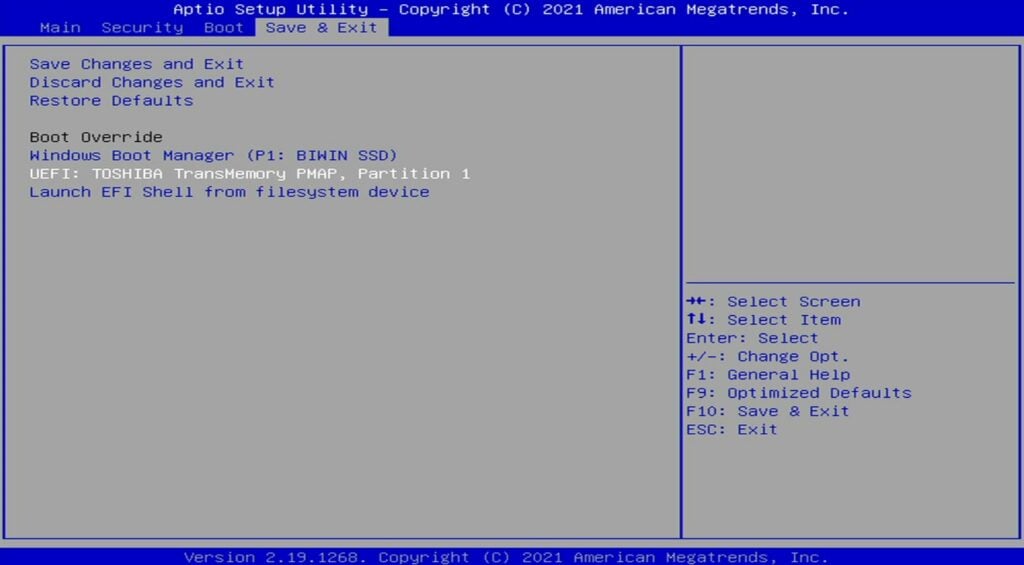
Si has creado correctamente tu USB de instalación, debería aparecer en la lista de dispositivos de arranque. El nombre variará en función de su hardware (por ejemplo, algunos USB de Kingston pueden aparecer como «Kingston DataTraveller»). Utilice las teclas de flecha arriba y abajo para resaltar la opción correspondiente a su unidad USB y, a continuación, pulse ENTER para seleccionarla.
Su dispositivo comenzará a instalar Windows automáticamente. Algunos firmware requieren un simple «sí» o «no» durante la instalación para continuar, pero en la mayoría de los casos no requiere intervención alguna. No desconecte la alimentación ni apague el aparato durante este proceso.

Una vez que hayas terminado, tendrás una nueva instalación de Windows lista para funcionar.

