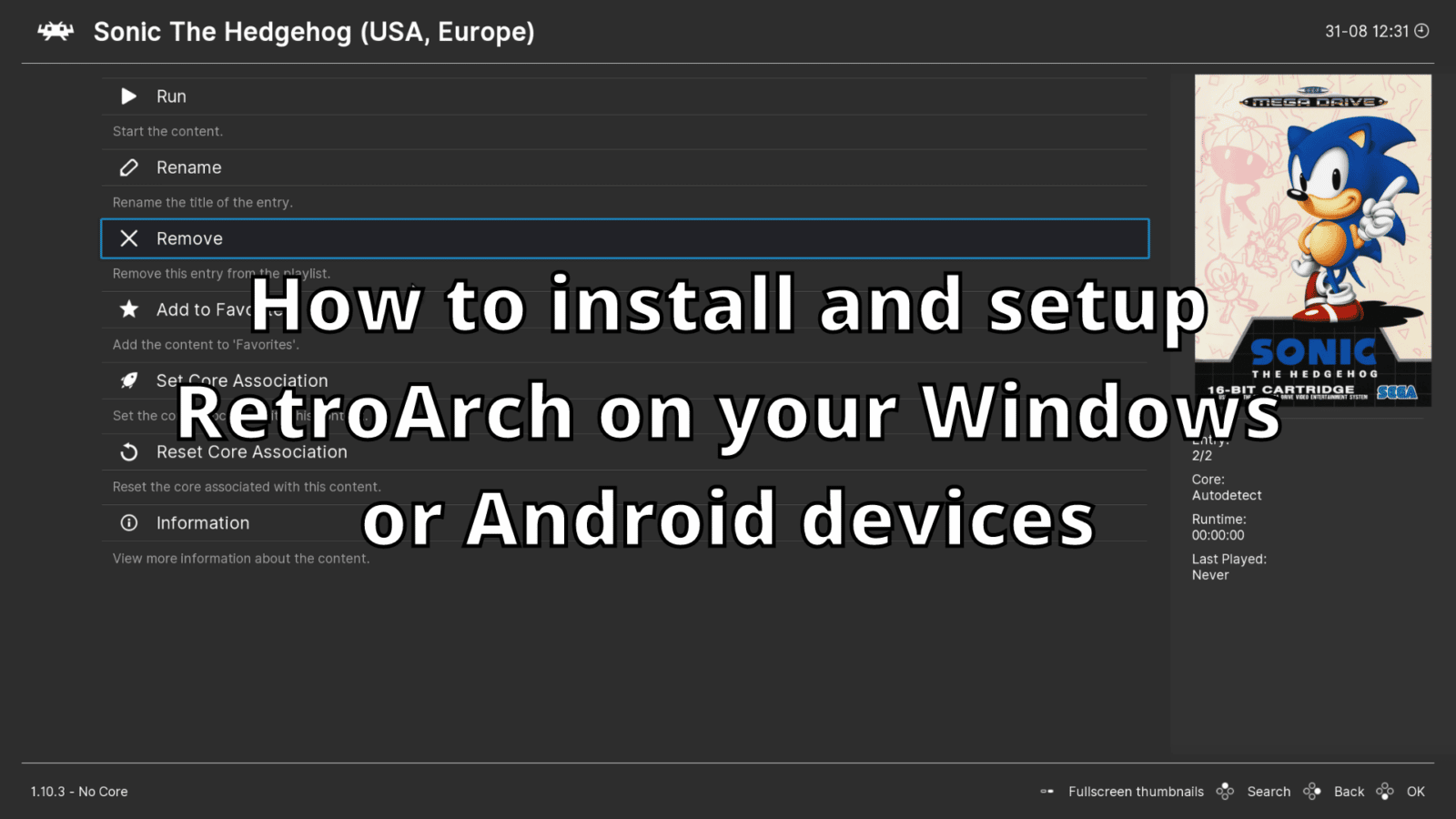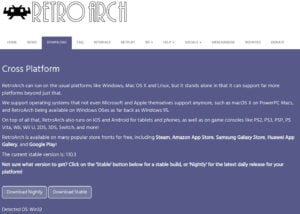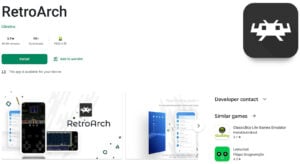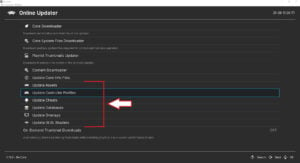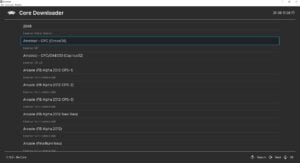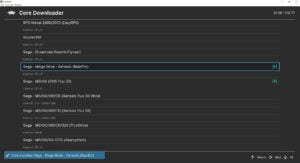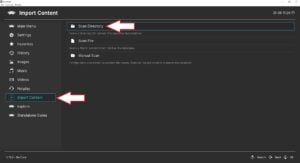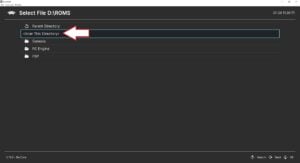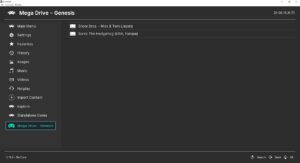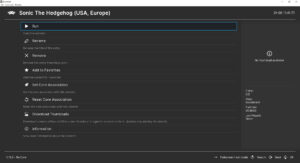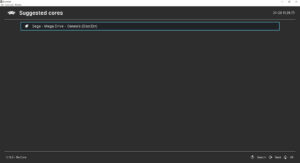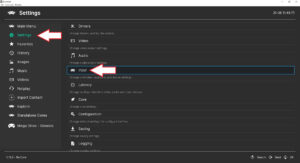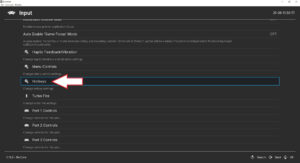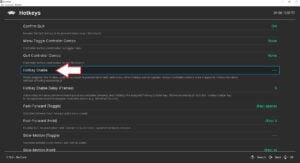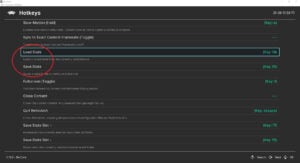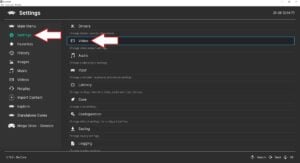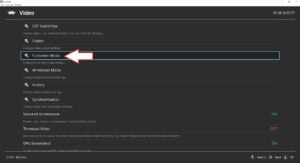Tässä oppaassa näytämme, miten asennat ja asetat emulaattorin RetroArchin Windows- ja Android-pohjaisiin laitteisiisi, kuten pelikäyttöön tarkoitettuihin kannettaviin tietokoneisiin, minitietokoneisiin ja TV-bokseihin. Näytämme, miten ladata ja asentaa, miten asentaa emulaattorin ytimet, miten lisätä uusia ROMeja peliselaimeen ja paljon muuta!
Kuinka ladata RetroArch?
Windows
Windows-laitteille voit ladata uusimman version viralliselta kotisivulta osoitteesta https://www.retroarch.com/.
Voit valita viimeisimmän Nightly-version, jossa voi olla joitakin virheitä, tai Stable-version, joka on hieman vanhempi, mutta jossa ei pitäisi olla ongelmia. Kun olet ladannut tiedoston, avaa se ja asenna se ohjeiden mukaan.
Android
Jos Android-laitteessasi on Google Play Store -kauppa, voit yksinkertaisesti ladata ja asentaa sen sieltä. Etsi RetroArch ja napsauta asenna, niin kaikki työ on tehty puolestasi.
Jos sinulla ei ole Google Play Storea, voit ladata sen heidän kotisivultaan. Avaa selaimesi Retro Gaming Handheld -laitteellasi ja käy osoitteessa https://www.retroarch.com/ ja siirry sitten lataussivulle. Sen pitäisi tunnistaa automaattisesti, että käytät Androidia, ja tarjota oikea versio ladattavaksi. Voit valita viimeisimmän Nightly-version, jossa voi olla joitakin virheitä, tai Stable-version, joka on hieman vanhempi, mutta jossa ei pitäisi olla ongelmia.
Kun olet ladannut sen, avaa Tiedostonhallinta ja siirry Lataukset-kansioon. Avaa lataamasi APK-tiedosto, ja se asentaa RetroArchin laitteeseesi.
Miten RetroArch asetetaan?
Konfiguraatiotiedostojen päivittäminen
Suosittelemme ensimmäiseksi konfiguraatio- ja datatiedostojen päivittämistä. Voit tehdä tämän valitsemalla päävalikosta Asetukset ja sitten Online Updater.
Valitse Päivitä.. -alkuiset valikkokohdat, jolloin jokainen lataa ja päivittää omat tiedostonsa uusimpiin versioihin.
RetroArch-ytimien asentaminen ja päivittäminen
Kun tämä on tehty, voit nyt ladata emulaattori Coresin. Nämä ovat lähinnä erilaisia emulaattoreita, joita on saatavilla kämmenlaitteellesi. Valitse samasta Asetukset > Online Updater -näytöstä Core Downloader.
Näyttöön tulee luettelo käytettävissä olevista ytimistä. Yhdessä järjestelmässä voi olla useita ytimiä, esimerkiksi Arcade-pelejä varten niitä on kaksitoista. Arcade on yleisnimitys, jotkin ytimet tukevat tiettyjä Arcade-järjestelmiä ja jotkin useampia.
Napsauta Corea, ja se latautuu ja asennetaan automaattisesti laitteeseesi. Jos et ole varma, minkä ytimen valitsisit, kun niitä on useita, voit ladata ne kaikki ja kokeilla kutakin nähdäksesi, mikä on sinulle paras.
Uusien pelien lisääminen
Once you have downloaded which Cores you want, you can now scan your storage for the ROM files. If you have not yet added any game ROMS to your device then we recommend reading our guide here for how to locate and add them.
Kun olet lisännyt joitakin pelejä laitteeseen, voit skannata ROMS-kansiosta pelejä. Valitse päävalikosta Tuo sisältöä ja sitten Skannaa hakemisto.
Etsi ROMS-kansiosi tallennustilasta ja voit joko skannata kaikki kansiot tai valita tietyn järjestelmän, jos olet järjestänyt sen tällä tavoin. Valitse <Scan This Directory> ja RetroArch skannaa kansion ja lisää ne RetroArchiin.
Tämä voi kestää jonkin aikaa riippuen siitä, kuinka monta peliä sinun on skannattava. Anna sen tehdä asiansa.
Tuodun pelin lataaminen
Selaa päävalikossa luetteloa alaspäin, niin näet aiemmin skannaamasi pelijärjestelmät.
Valitse pelijärjestelmä ja näet oikealla puolella luettelon löydetyistä peleistä. Valitse peli, jota haluat pelata.
Näyttöön tulee valikko, jossa on useita vaihtoehtoja. Täältä voit määrittää erilaisia asetuksia, mutta nyt haluamme vain pelata peliä, joten valitse Run.
Näyttöön tulee uusi valikko, jossa on luettelo mahdollisista yhteensopivista emulaattoriytimistä, joilla peli toimii. Riippuen siitä, kuinka monta olet asentanut, sinulla voi olla vain yksi tai useampi valittavana. Jos Core ei ole mieleisesi, voit aina palata takaisin ja kokeilla toista.
Valitse yhteensopiva emulaattoriydin ja palaat edelliseen valikkoon, valitse Suorita uudelleen ja pelisi latautuu. Nauti!
Ohjaimen määrittäminen
RetroArchin pitäisi löytää peliohjaimesi tai sisäänrakennettu ohjaimesi automaattisesti, kun ohjelmisto latautuu. Voit kuitenkin tehdä joitakin lisäkonfigurointeja, kuten pikanäppäimiä yleisesti käytettyihin toimintoihin. Näihin voi kuulua pelin sisäisen valikon avaaminen, tilojen tallentaminen/lataaminen ja jopa pelien kelaaminen taaksepäin yhteensopivissa emulaattoreissa!
Pikanäppäimen lisääminen RetroArchiin
Pikanäppäimen avulla voit käyttää näppäinyhdistelmiä pikanäppäiminä. Tätä varten meidän on ensin määriteltävä, mikä pikanäppäimen pitäisi olla. Yleisin pikanäppäin on VALITSE-painike, mutta voit halutessasi valita minkä tahansa muun näppäimen. Valitse päävalikosta Asetukset ja sitten Syöttö.
Selaa valikkoa alaspäin, kunnes näet Pikanäppäimet, ja valitse tämä.
Vieritä alaspäin ja valitse Hotkey Enable (Pikanäppäinten ottaminen käyttöön ), jolloin ponnahdusikkuna pyytää sinua painamaan ohjaimen painiketta. Paina SELECT-painiketta tai haluamaasi painiketta.
Pikanäppäimesi on nyt käytössä. Jatka lukemista ja lue, miten sitä käytetään!
Pikanäppäinyhdistelmien määrittäminen
Samassa pikanäppäinten näytössä voit selata alaspäin käyttämiesi pikanäppäinten luetteloa. Näytämme, miten Load and Save state -toiminto asetetaan. Tämän toiminnon avulla voit tallentaa tarkalleen, missä vaiheessa peliä olet, ja palata myöhemmin jatkamaan siitä, mihin jäit. Käytämme L1- ja R1-painikkeita painikeyhdistelmänä, mutta voit käyttää myös muita painikkeita.
Selaa luetteloa alaspäin, kunnes näet kohdan Load State. Valitse tämä ja ponnahdusikkuna tulee näkyviin, jossa pyydetään painikkeen syöttämistä, paina L1-painiketta kerran ja painike asetetaan. Valitse Save State sen alapuolelta ja toista prosessi, mutta paina tällä kertaa R1-painiketta.
Kun pelaat peliä, pidä SELECT-painiketta painettuna ja paina L1 ladataksesi tallennustilan tai R2 tallentaaksesi tallennustilan.
Suosittelemme myös Menu Toggle Controller Combo -asetuksen asettamista, jolloin pelin sisäinen valikko tulee esiin. Tästä on hyötyä, jos haluat muuttaa asetuksia, ja voit myös sulkea pelin turvallisesti ja palata päävalikkoon. Voit aktivoida monia muitakin toimintoja, kuten kelaus taaksepäin tuetuissa järjestelmissä tai pikakelaus eteenpäin, joka on loistava keino nopeuttaa ohittamattomia välivideoita tai pitkiä dialogeja!
Muita hyödyllisiä vinkkejä ja vihjeitä
Miten RetroArch-ikkunasta tehdään koko näytön kokoinen?
Voit tehdä näyttöikkunasta pysyvästi koko näytön kokoisen tai käyttää pikakuvaketta, jolla voit vaihtaa ikkunallisen ja koko näytön välillä. Edellä käsitellyssä pikanäppäinvalikossa on asetus, jolla voit määrittää niiden välisen vaihtamisen.
Jos kuitenkin haluat, että RetroArch käynnistyy aina koko ruudun kokoisena, voit käyttää erästä asetusta. Valitse päävalikosta Asetukset ja sitten Video.
Valitse koko näytön tila
Valitse sitten Käynnistä koko näytön tilassa. RetroArch käynnistyy hetkeksi uudelleen ja on sitten koko ruudussa. Voit siirtyä takaisin ikkunalliseen tilaan valitsemalla Start in Fullscreen Mode -vaihtoehdon ja valitsemalla sen uudelleen.