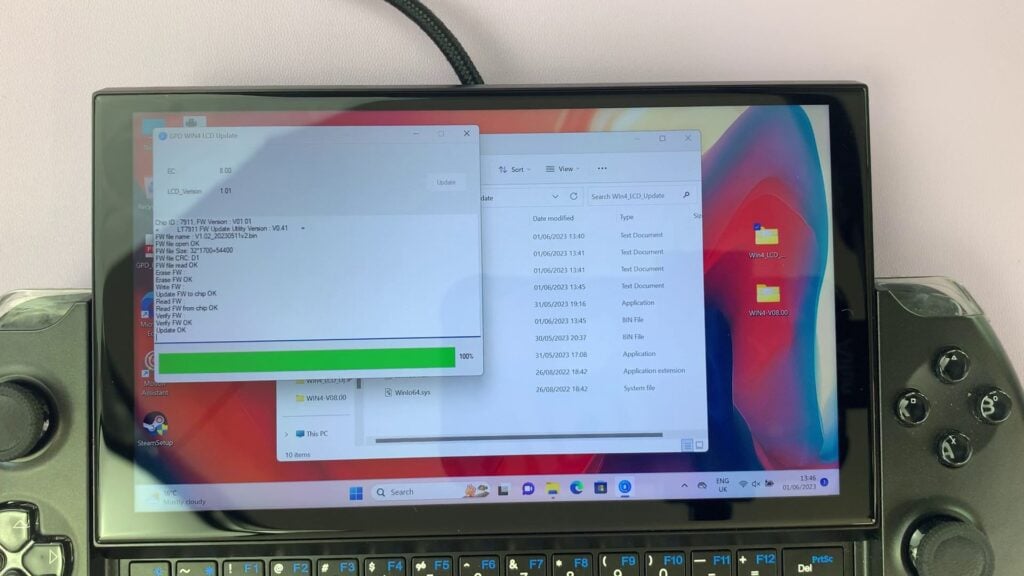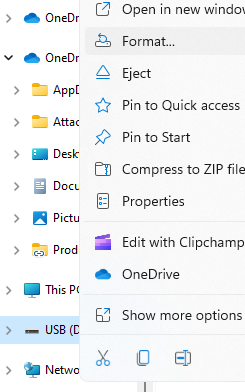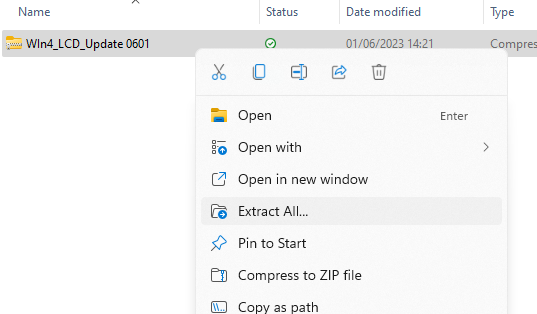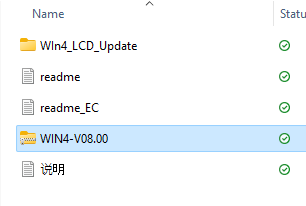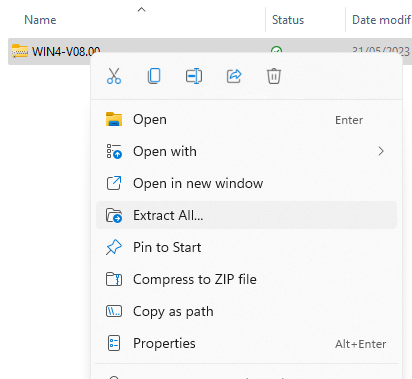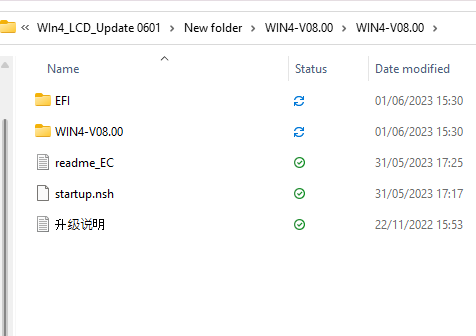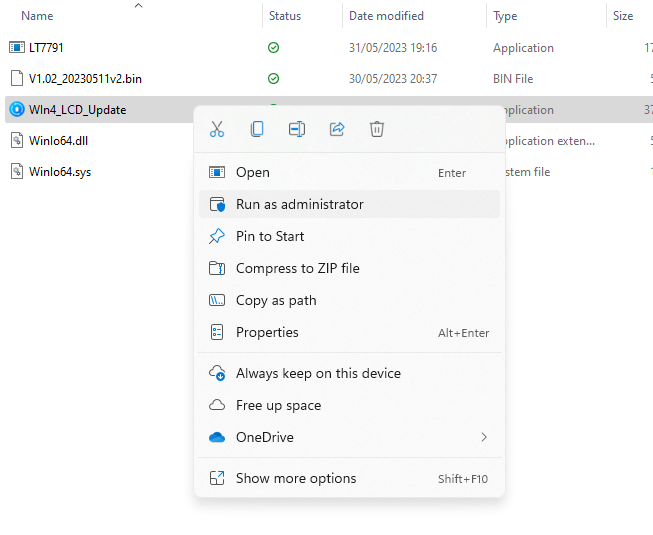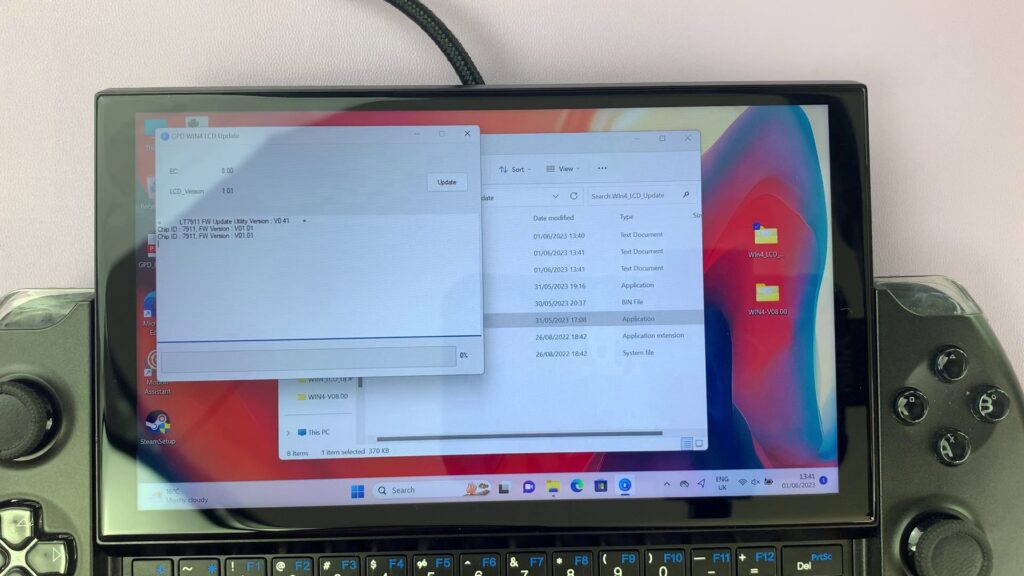Alla on vaiheittainen opas 60 Hz:n stutter-ongelman korjauksen asentamiseen GPD WIN 4:ään.
GPD WIN 4:n stuttering fixiin tarvittavat tiedostot voi ladata alta.
Jos tämä linkki ei toimi, ota yhteyttä DroiXin asiakastukeen.
Tätä opasta varten tarvitset:
- GPD WIN 4
- USB-asema
- Laturi
Tämä opas on jaettu kahteen osaan, joista ensimmäisessä tarkistetaan, tarvitseeko laitteesi BIOS päivittää, ja toisessa asennetaan korjaus.
Tarkista BIOS
Voit tarkistaa sen napsauttamalla Win+R avataksesi Suorita ja kirjoittamalla ’msinfo32’.
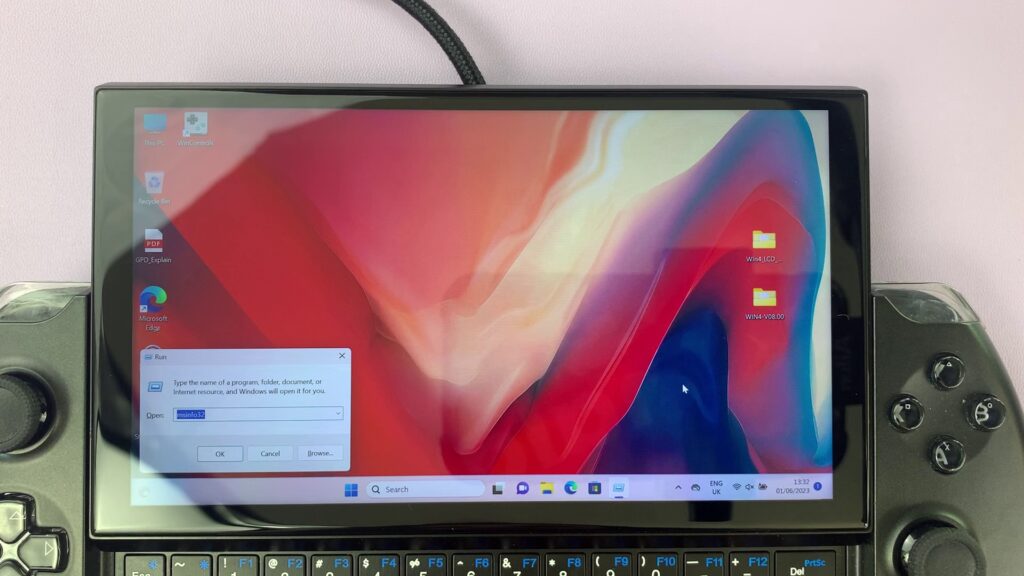
Kun olet msinfossa, tarkista, että näet Enabled Controller Version. Jos se on v8.0 tai uudempi. Jos se on, voit siirtyä tähän. Jos näin ei ole, ja se on v7 tai uudempi, sinun on päivitettävä BIOS, jonka ohjeet ovat alla.
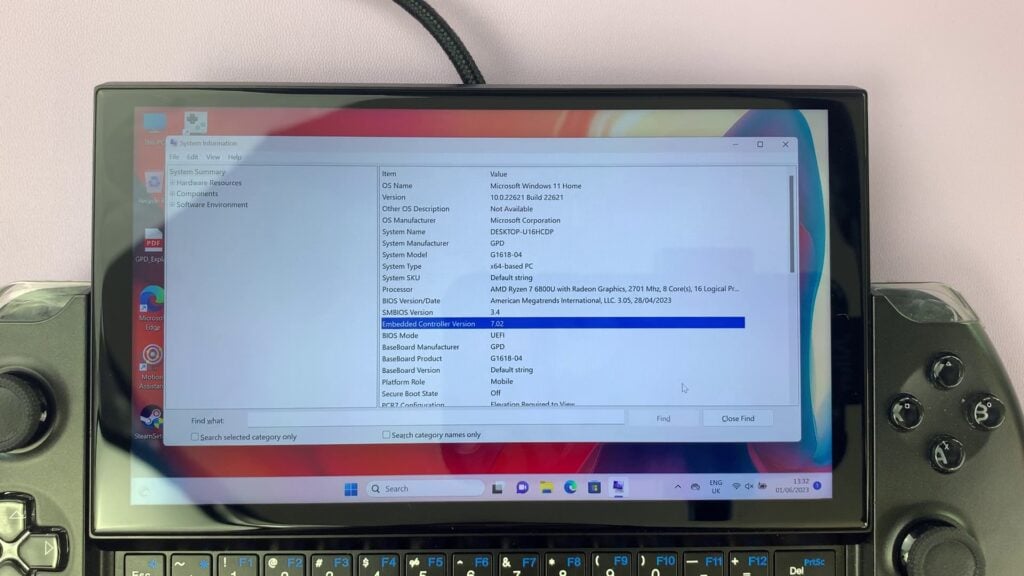
BIOSin päivittäminen
Kun USB-asemasi on kytketty ja näkyvissä, napsauta sitä hiiren oikealla painikkeella tässä tietokoneessa ja valitse ’Format’. Aseman alustaminen poistaa sen sisällön, joten varmuuskopioi kaikki, mitä haluat säilyttää. Varmista, että FAT32-tiedostotyyppi on valittuna, ja kun olet valmis, formatoi asema.
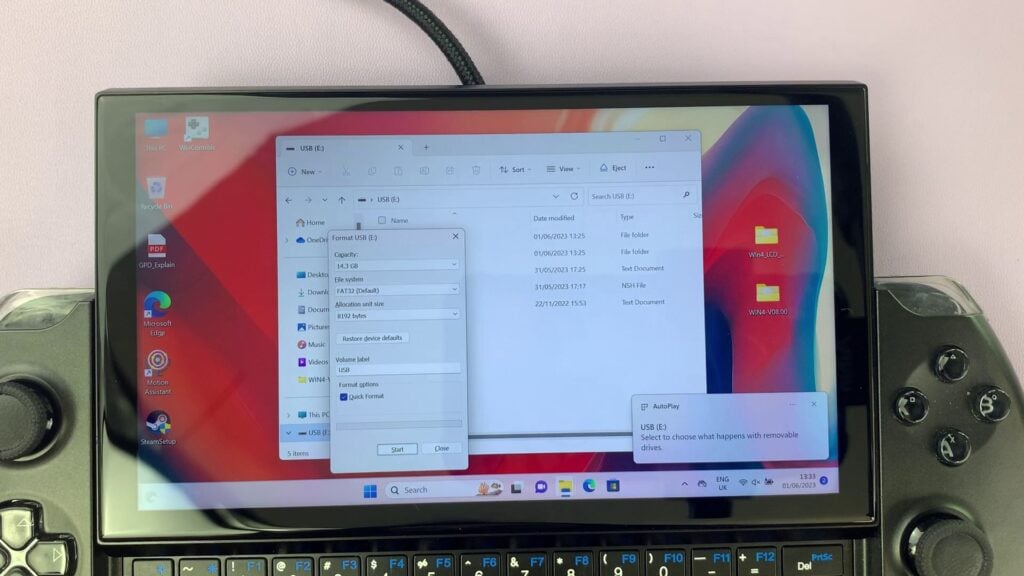
Linkki lataa yhden ZIP-tiedoston nimeltä ’WIN4_LCD_Update 0601.zip’.
Lataa ZIP-tiedosto ja pura sen sisältö. Löydät sieltä kansion nimeltä WIN4_LCD_Update.
Tässä kansiossa on toinen ZIP-tiedosto nimeltä WIN4-V08.00.zip.
Siirrä tämä ZIP-tiedosto toiseen paikkaan ja pura sen sisältö. Löydät sieltä kansion nimeltä ’WIN4-V08.00’.
Tämän kansion sisällä ovat BIOS-päivitystiedostot. Kopioi kansion SISÄLTÖ USB-asemaan, ei itse kansiota.
Käynnistä seuraavaksi laite uudelleen, ja heti kun se alkaa käynnistyä, paina toistuvasti Fn+7(F7) siirtyäksesi käynnistysvalikkoon. Käynnistä USB-asema ja anna bios-käyttöjärjestelmän päivitysskriptin toimia.
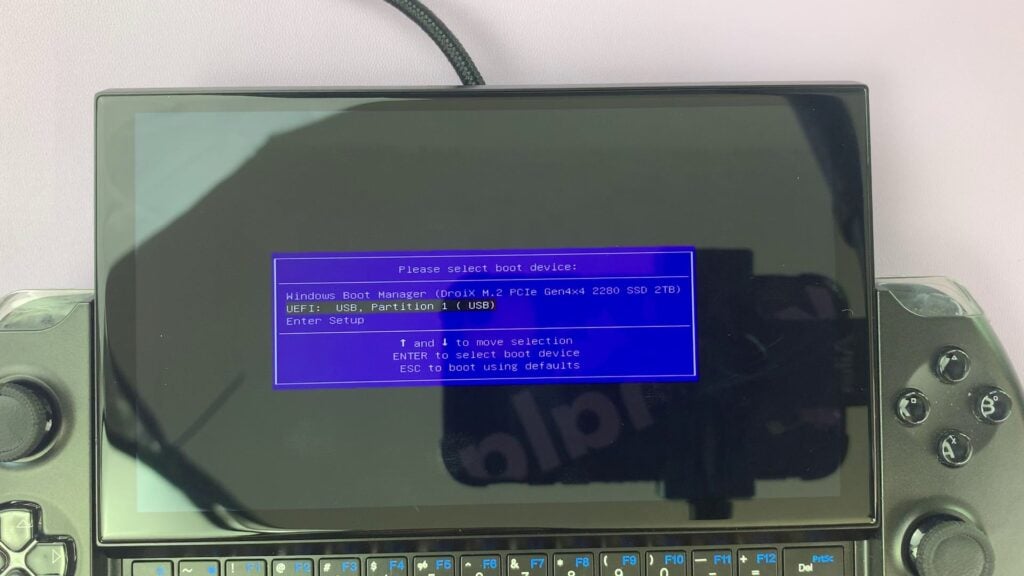
Paina mitä tahansa näppäintä, kun se pyytää sinua aloittamaan.
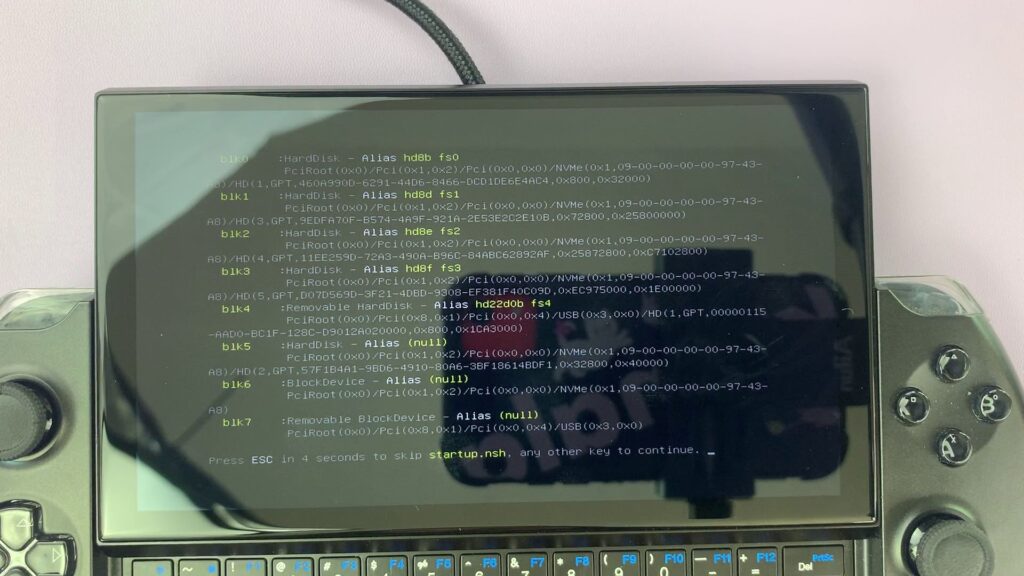
Anna asennuksen käynnistyä, tämä kestää noin minuutin.
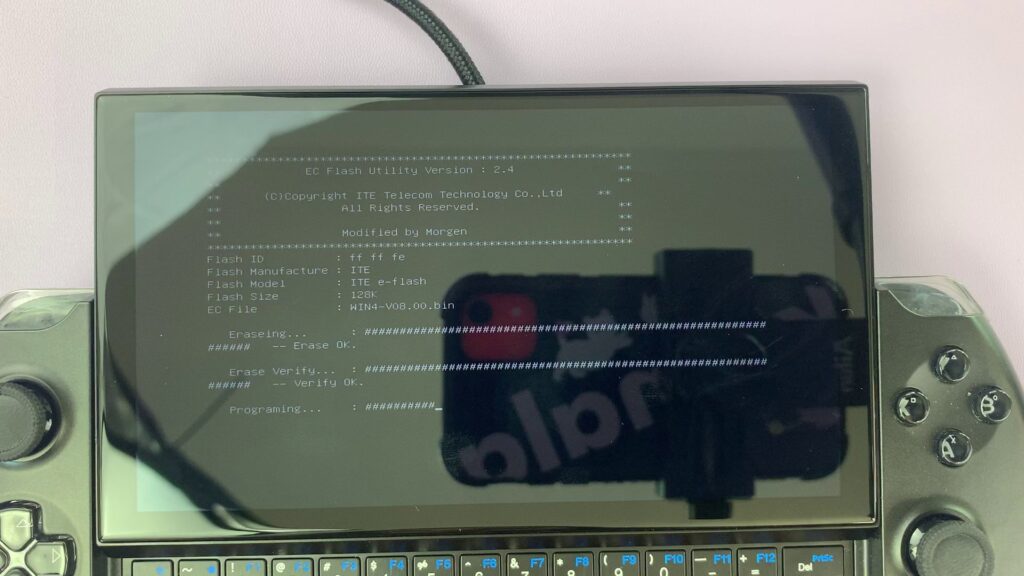
Kun se on asennettu, laite sammuu. Kytke laite päälle painamalla virtapainiketta muutaman hetken kuluttua. Kun olet taas Windowsissa, palaa MSInfo32:een ja tarkista Enabled Controller Version. Jos näytössä lukee 8.0, voit jatkaa, jos ei, käy vaiheet uudelleen läpi.
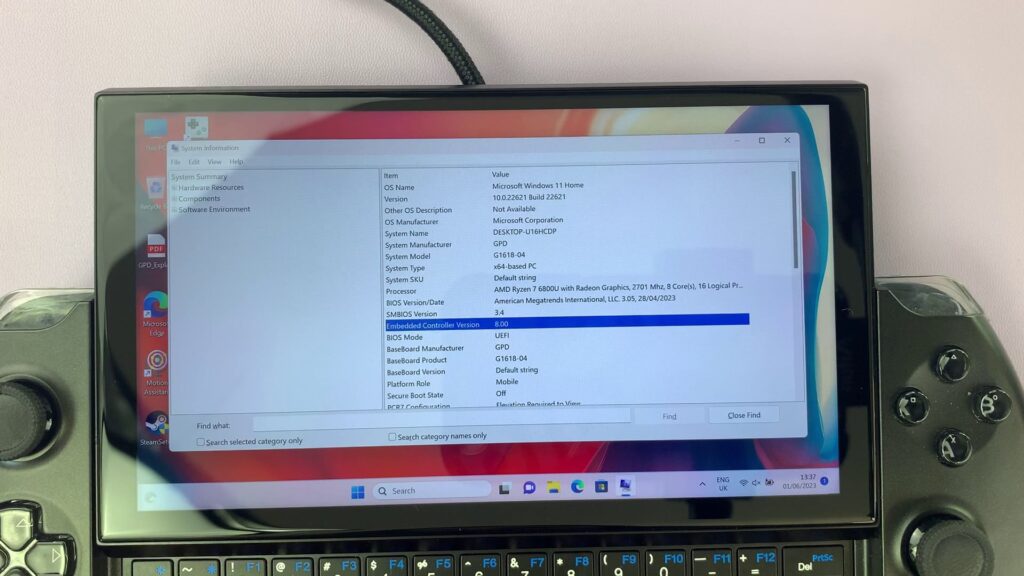
Korjauksen asentaminen
Varmista ennen jatkamista, että Motion Assist -ohjelmisto ei ole ladattu. Jos se on, sulje se, muuten nestekidenäytön laiteohjelmiston päivitys ei toimi.
Kun BIOS on päivitetty, voit tutkia alkuperäisen WIN4_LCD_Update-kansion sisältöä, ja sen sisältä löydät sovelluksen nimeltä WIN4_LCD_Update.
Napsauta sovellusta hiiren kakkospainikkeella ja paina ’Suorita järjestelmänvalvojana’. Anna järjestelmänvalvojan tiedot, jos et tiedä niitä, pyydä laitteen järjestelmänvalvojaa antamaan ne ja napsauta Kyllä.
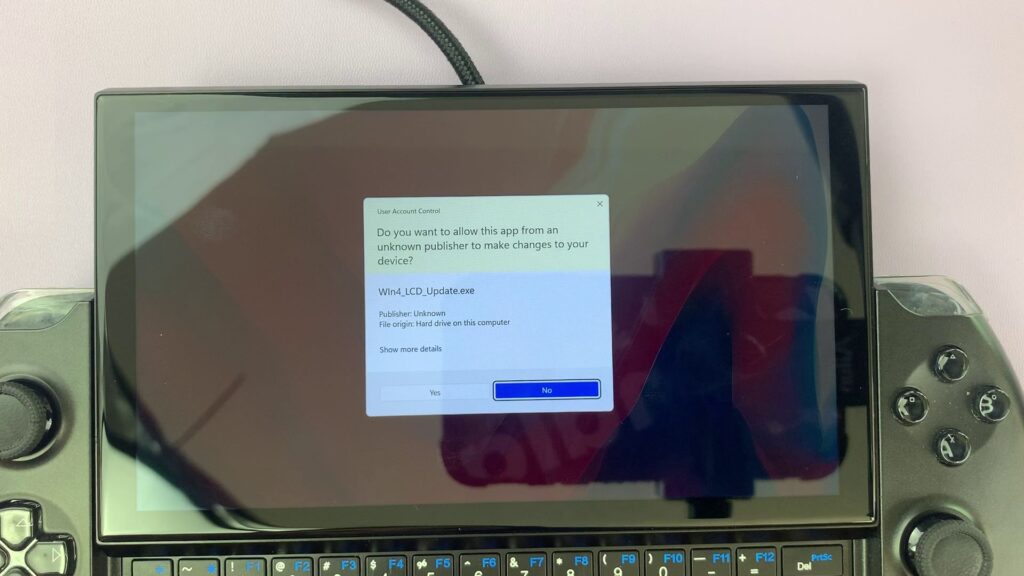
Ohjelma avautuu. Napsauta ’Päivitä’ -painiketta ja asennus alkaa.
Anna sen edetä, tämä kestää useita minuutteja. Kun se on valmis, käynnistä laite uudelleen, ja prosessi on valmis ja korjaus on asennettu.