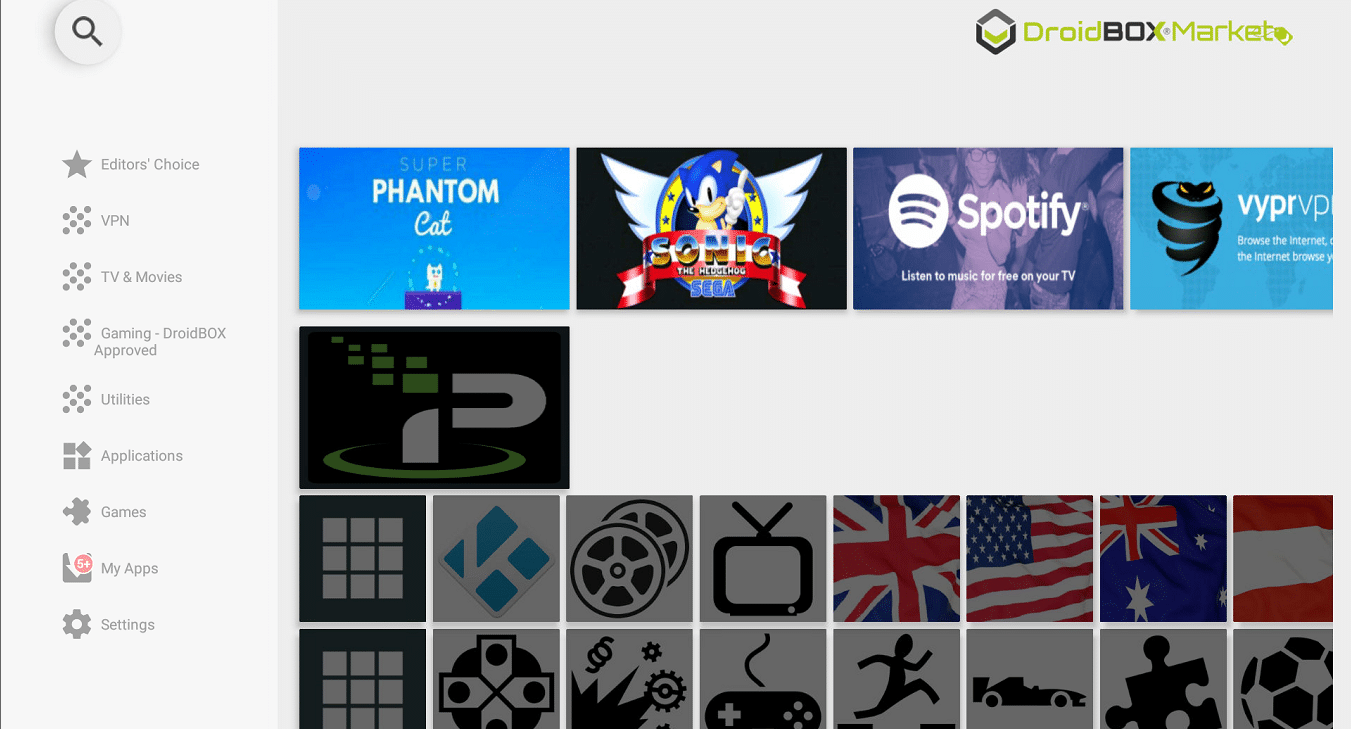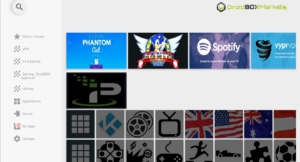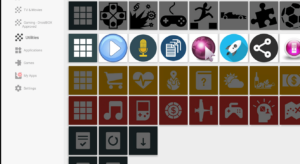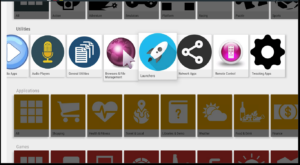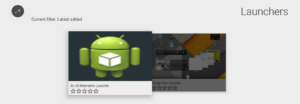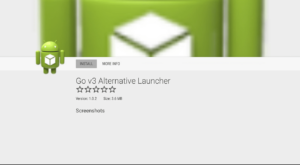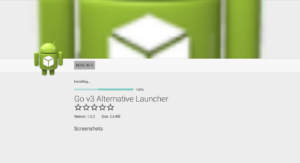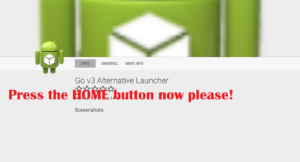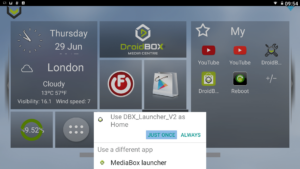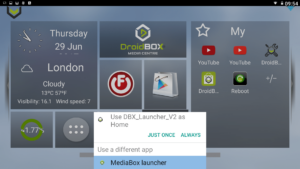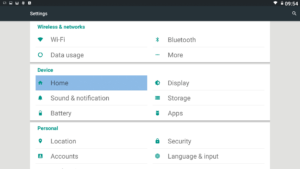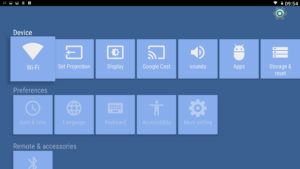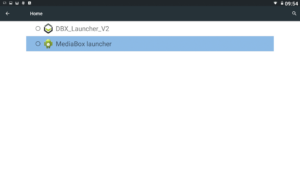Jos sinulla on
Go v3 -projektori
ja haluat käyttää HDMI-kaapelia kannettavan tietokoneen/konsolin liittämiseen, tässä viestissä on lisätietoja.
Jos et ole vielä kokeillut tätä käynnistintä, asenna se DroiX Marketista.
Tämän käynnistysohjelman avulla (joka säilyttää pääsyn kaikkiin muihin DroiX-sovelluksiin edelleen) meillä on vaihtoehtoinen käynnistysohjelma HDMI In -valintaa varten.
Se mahdollistaa jatkossakin pääsyn DroiX-käynnistysohjelmaan niille, jotka haluavat käyttää itse projektoria Kodin ulkoasua/käyttää sitä Kodin käyttöön sen sijaan, että liittäisivät sen konsoleihin/kannettaviin tietokoneisiin jne.
Jos haluat käyttää DroiX Marketia, avaa sovelluslaatikko (ympyrä, jossa on kuusi pistettä), napsauta DroiX Market -kohtaa, selaa sitten alaspäin kohtaan Utilities ja napsauta. Selaa ja avaa Launcher-alue ja avaa sitten ”Go v3 Alternative Launcher”. Valitse Asenna ja noudata näytön ohjeita. Kun olet asentanut sen, paina aivan lopuksi kotipainiketta.
Kun käynnistysohjelma on asennettu, voit kokeilla kutakin käynnistysohjelmaa vuorollaan painamalla kotipainiketta.
Kun näet tällaisen vaihtoehdon, valitse Vain kerran -vaihtoehto, kunnes olet varma, mitä käynnistintä haluat käyttää.
Kunnes valitset Aina-vaihtoehdon, sinua pyydetään vahvistamaan aina, kun painat kaukosäätimen kotipainiketta.
Kuinka vaihtaa käynnistin
Jos napsautat vahingossa Aina-painiketta ja haluat vaihtaa käynnistintä uudelleen, valitse Asetukset-kuvake käynnistimesi aloitusnäytöltä (molemmissa käynnistimissä on tämä pikakuvake). Täältä meidän on mentävä kohtaan ”Home” (laiteosiossa), napsauta sitä. Jos et näe tätä kohtaa, selaa alaspäin, etsi Lisää asetuksia ja napsauta sitä ensin.
Valitse lopuksi (näytölläsi voi näkyä hieman erilainen näyttö) käynnistin, jota haluat käyttää nykyisen käynnistimen sijasta, ja palaa edelliseen näyttöön. Paina nyt kotipainiketta testataksesi, että kaikki on mennyt hyvin.
DroiX-launcherin vasemmalla puolella on kellonaika ja päivämäärä (jos internet on kytketty). Napsauta oikealla olevaa aluetta, jos haluat säätiedotuksia. Kuusi pistettä ympyrän sisällä on Androidin vakiokuvake, joka kuvaa luetteloa kaikista asennetuista sovelluksista – sovelluslaatikkoa.
Hammasrattaat vievät sinut Asetuksiin, kun taas oikealla puolella on suosikkisovellusten alue. Voit lisätä ja poistaa sovellusten pikakuvakkeita (pitkästä luettelosta, jonka näet, kun napsautat vasemmalla olevaa kuuden pisteen ympyrän kuvaketta). Merkitse haluamasi sovellukset rastilla tai poista se napsauttamalla ±-merkkiä ja tallenna valinta painamalla kaukosäätimen Return-painiketta.