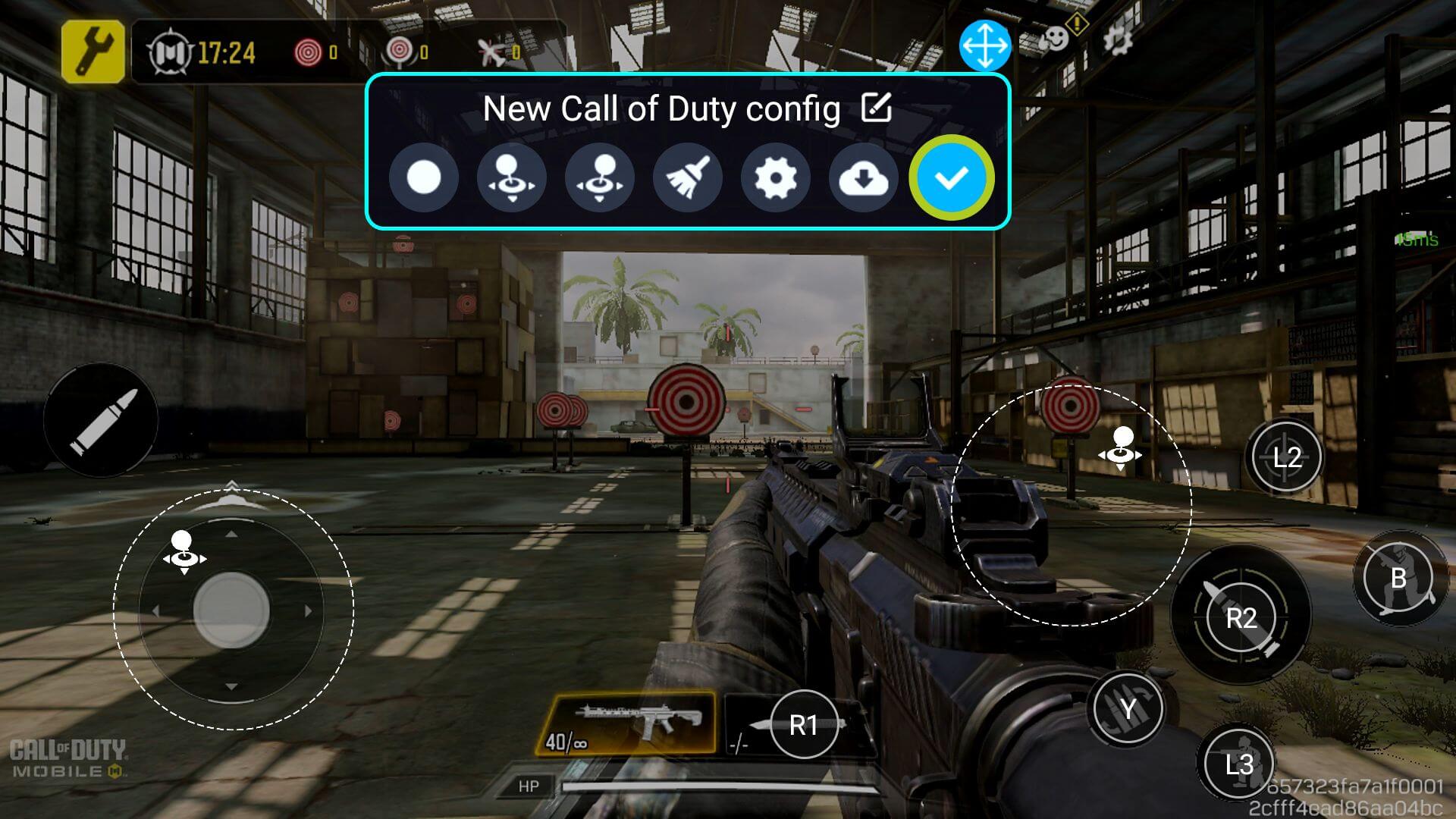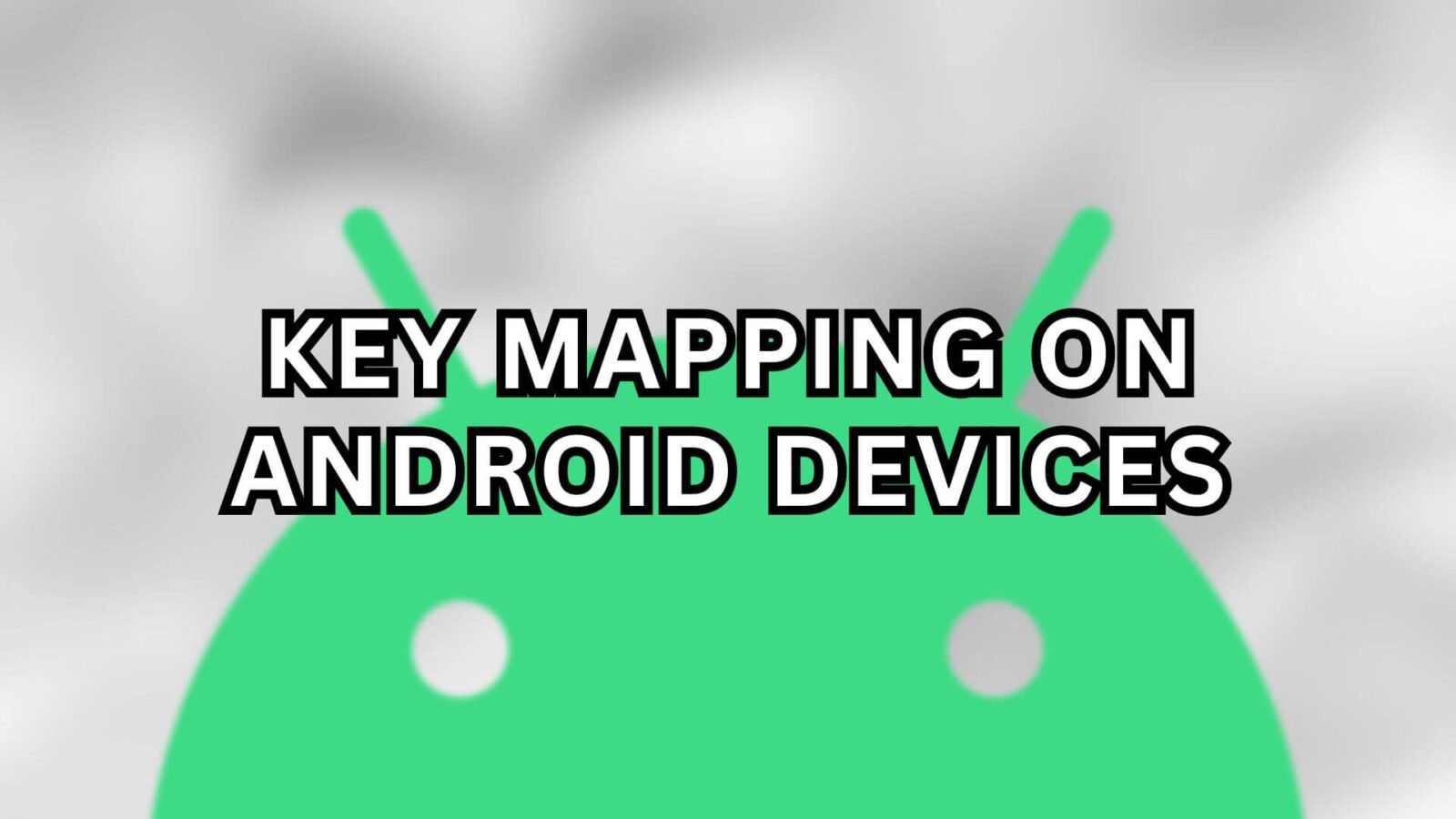Keymapping on pelimaailman mullistava teknologia, joka tarjoaa saumattoman tavan kuroa umpeen kuilu perinteisen pelikonsolipohjaisen pelaamisen ja jatkuvasti kehittyvien kosketuspohjaisten mobiilipelien välillä. Määrittämällä näytön ohjaimet ja toiminnot tietyille pelikonsolin painikkeille ja joystickeille näytön kartoitus takaa tuntuvamman ja herkemmin reagoivan pelikokemuksen, mikä on erityisen tärkeää lajityypeissä, joissa tarkkuus ja nopeus ovat keskeisiä pelattavuuden kannalta.
Kattavassa oppaassamme syvennytään nappikartoituksen vivahteisiin ja tutustutaan syvällisesti Android-laitteille saatavilla oleviin tärkeimpiin kartoitusohjelmistoihin.
Avainkartoituksen edut
Näppäinkartoituksen avulla voit kartoittaa fyysisen ohjaimen näppäimillä ja saada yliotteen peleissä, kuten Call of Dutyssa tai Wild Riftissä, sen sijaan, että joutuisit tyytymään kosketusnäytön ohjaukseen, joka voi olla epäluotettava ja haitata reaktioaikaasi. Tästä tekniikasta, jota kutsutaan usein kosketusnäyttökartoitukseksi, on nopeasti tulossa mobiilipelaamisen pelimuotoa muuttava tekijä, joka mahdollistaa entistä syvällisemmän ja miellyttävämmän pelikokemuksen Android-pelikämmenlaitteissa, -puhelimissa ja -tableteissa.
AYANEO
Android AYANEO -tuotteiden, kuten Pocket S:n, näytön kartoitus on käytettävissä AYASpace Overlay -ohjelmasta, käynnistä vain peli ja käynnistä mikä tahansa peli ja avaa AYASpace Overlay. Pääset AYASpace Overlay -toimintoon napsauttamalla AYANEO-käsikonsolin AYASpace-painiketta. Siirry täältä Controller-välilehdelle ja ota Key Mapping käyttöön. Valitse tämän jälkeen ”Go to Configuration” (Siirry konfigurointiin), jolloin avautuu päällekkäinen näkymä, jossa voit määrittää näytön kartoituksen haluamallasi tavalla.
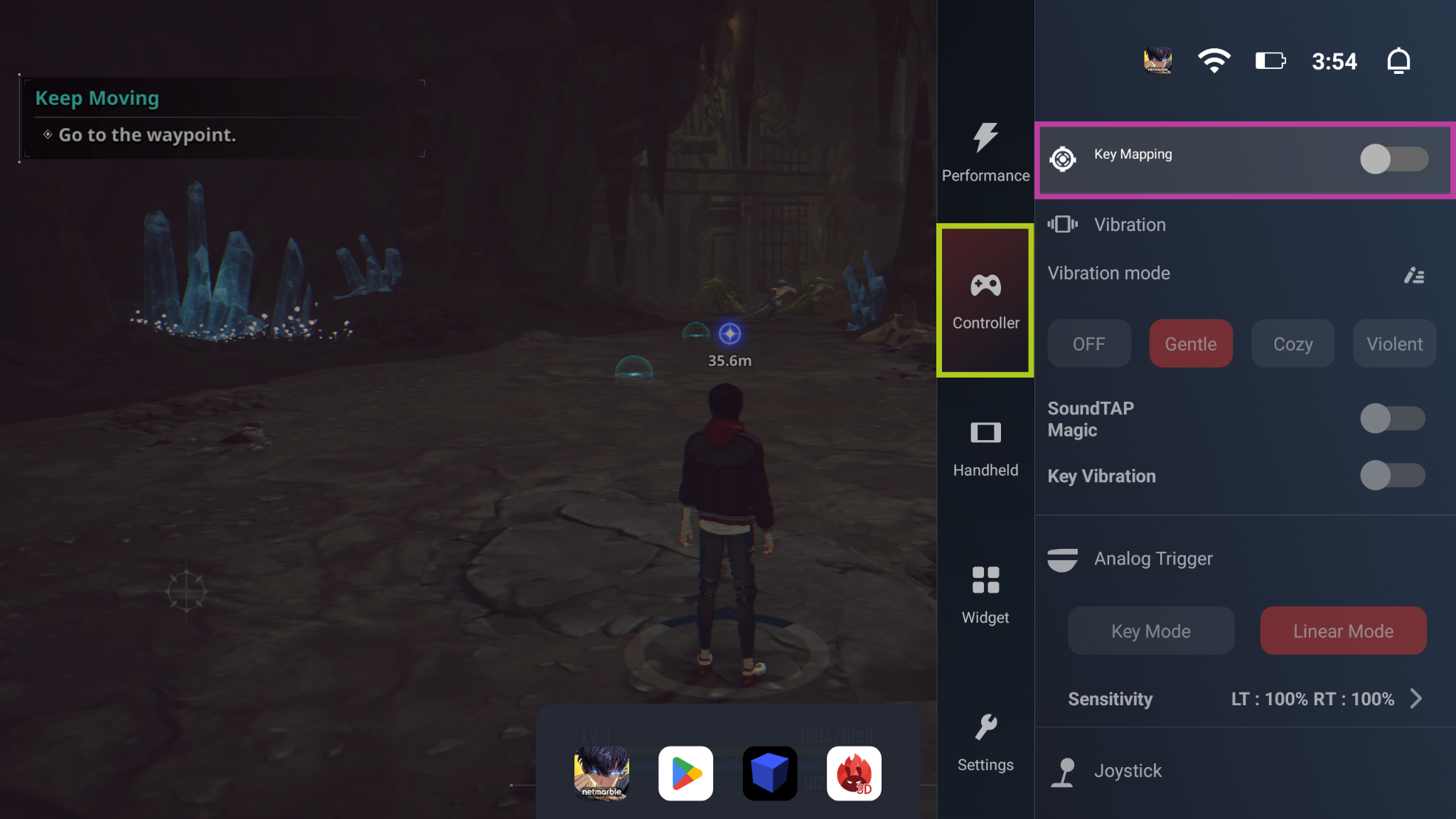
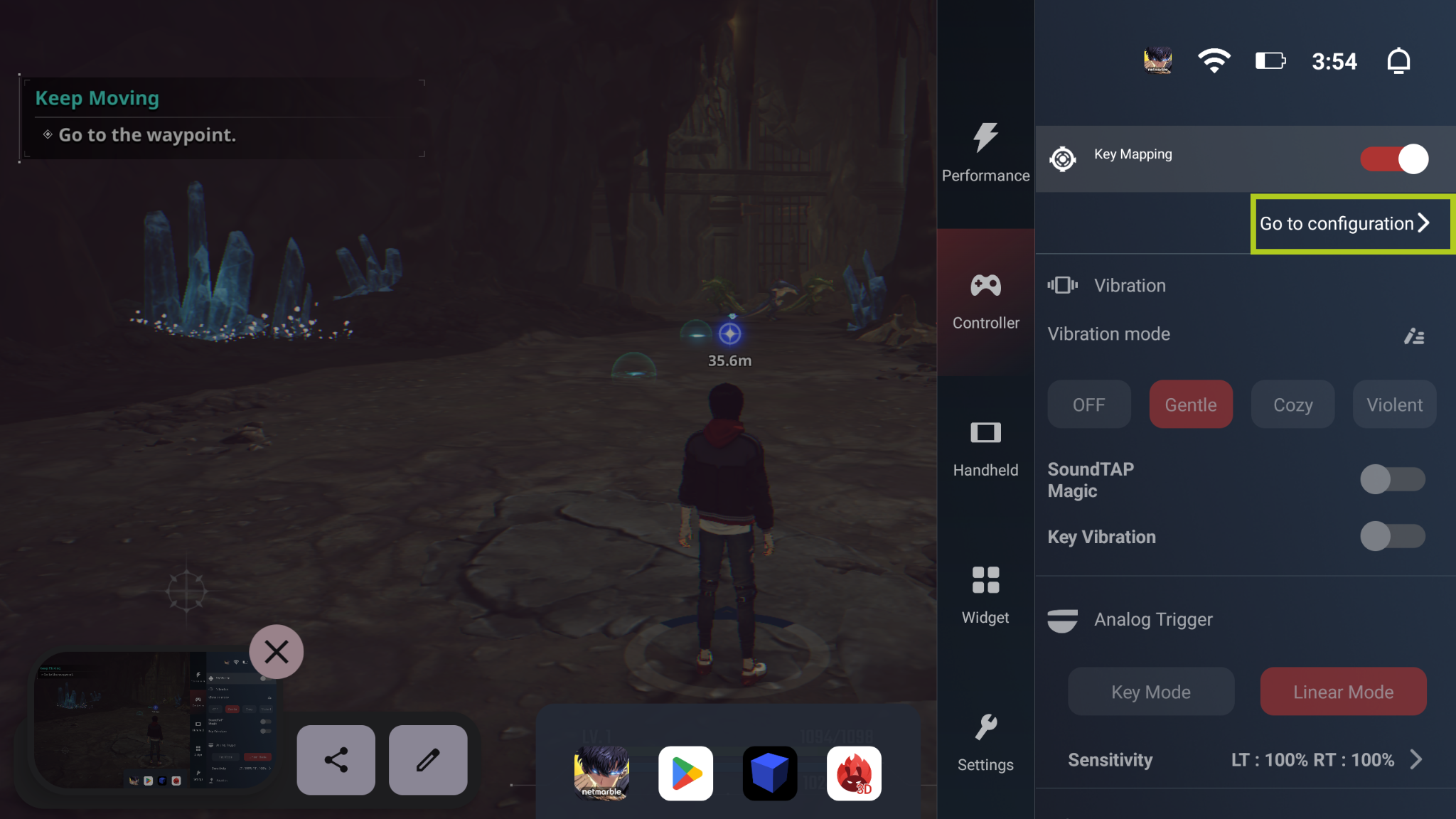
Tästä voit raahata ja pudottaa ”Lisää kartoituspiste” -kohdasta kuinka monta näytöllä näkyvää syötettä tahansa. Kun olet lisännyt kartoituspisteen, sinun on valittava, mikä fyysinen painike käynnistää tämän tulon. Alla olevassa esimerkissä asetamme pelaajan liikkeen, joten yhdistimme pelaajan liikettä ohjaavan digitaalisen joystickin L:ään (vasen analoginen ohjaussauva). Toista prosessi jokaiselle painikkeelle/syötteelle, jonka tarvitset peliisi. Kun olet kartoittanut jokaisen haluamasi painikkeen, valitse ”Tallenna”, ja olet valmis.
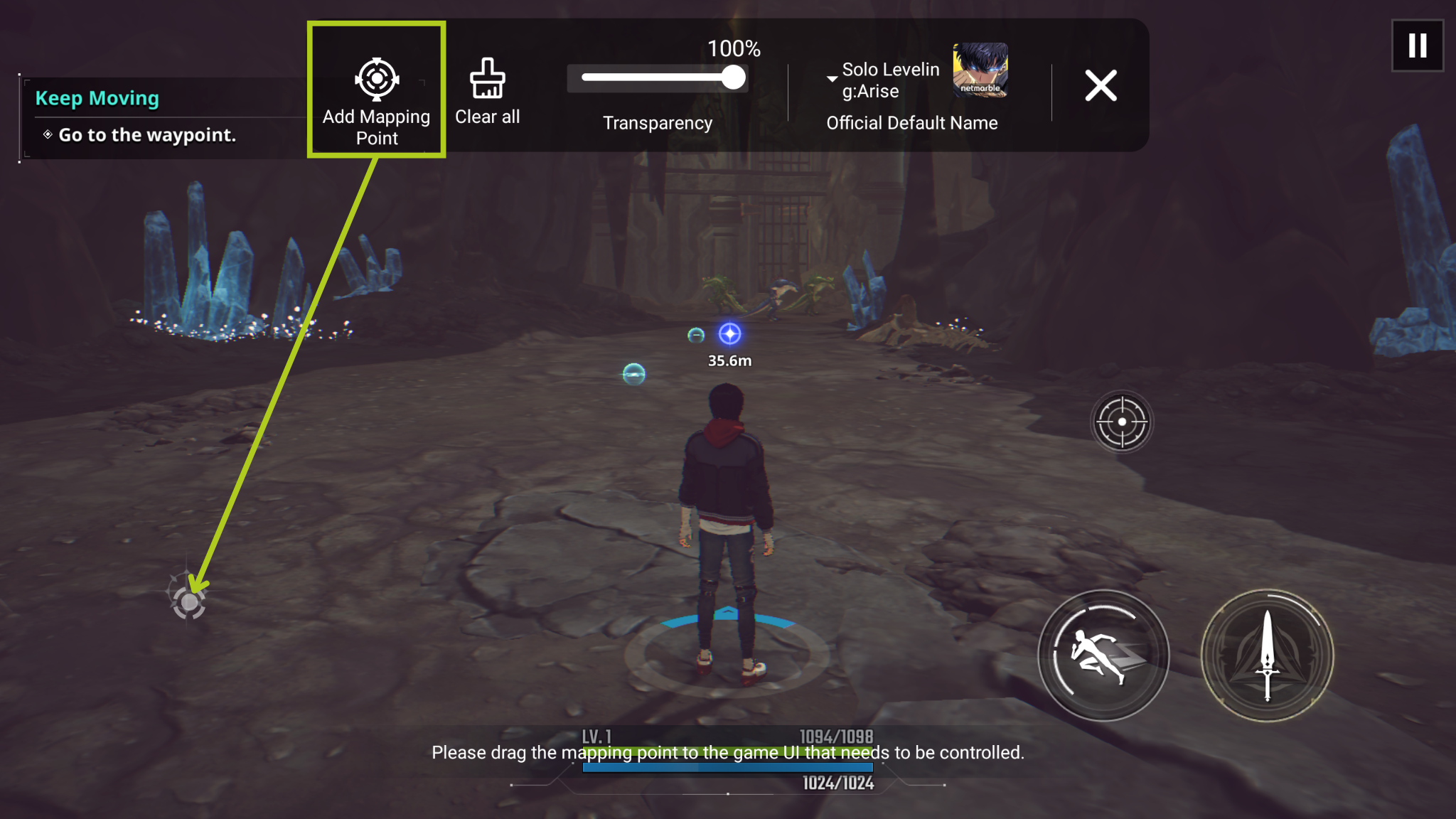
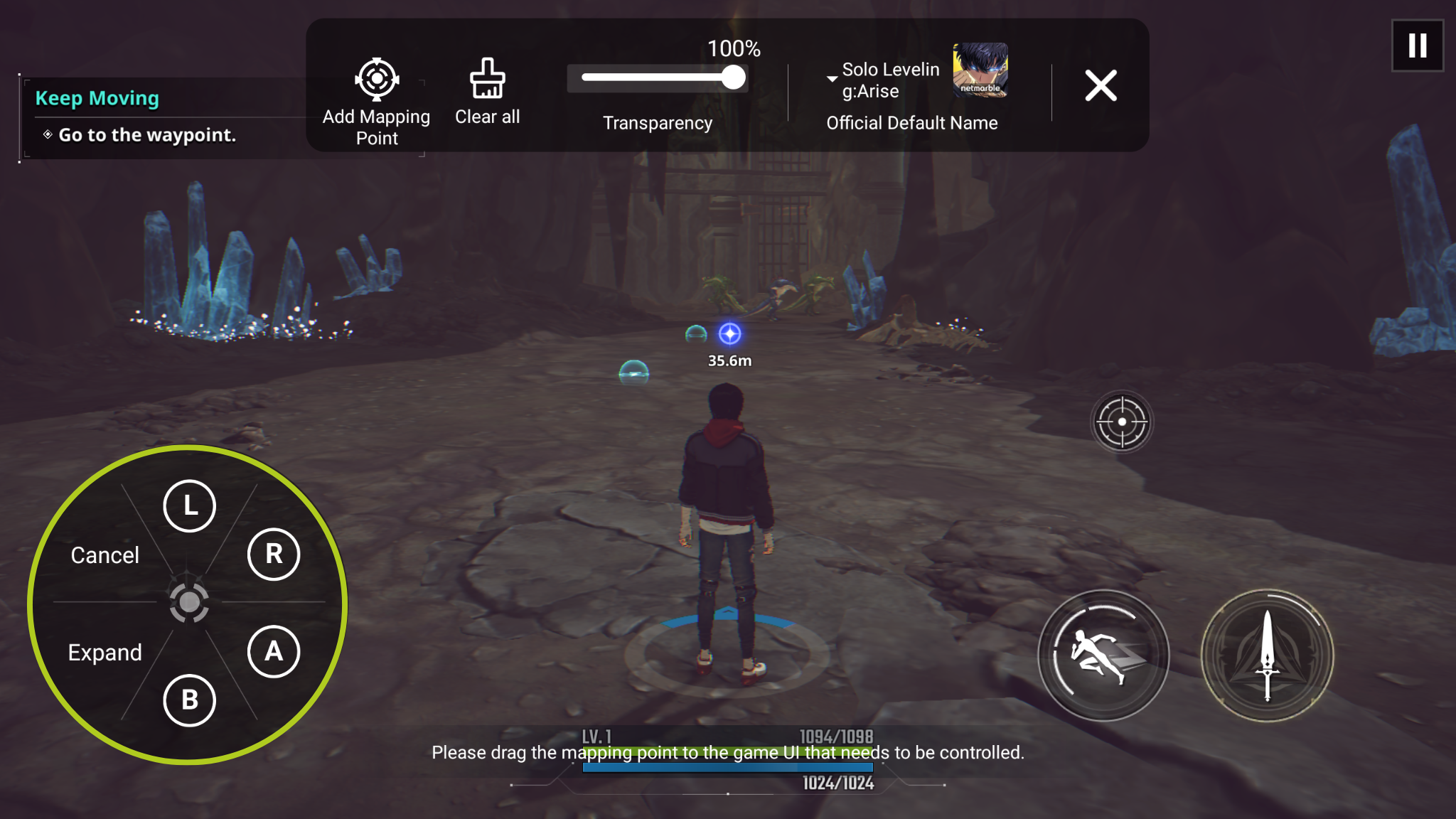
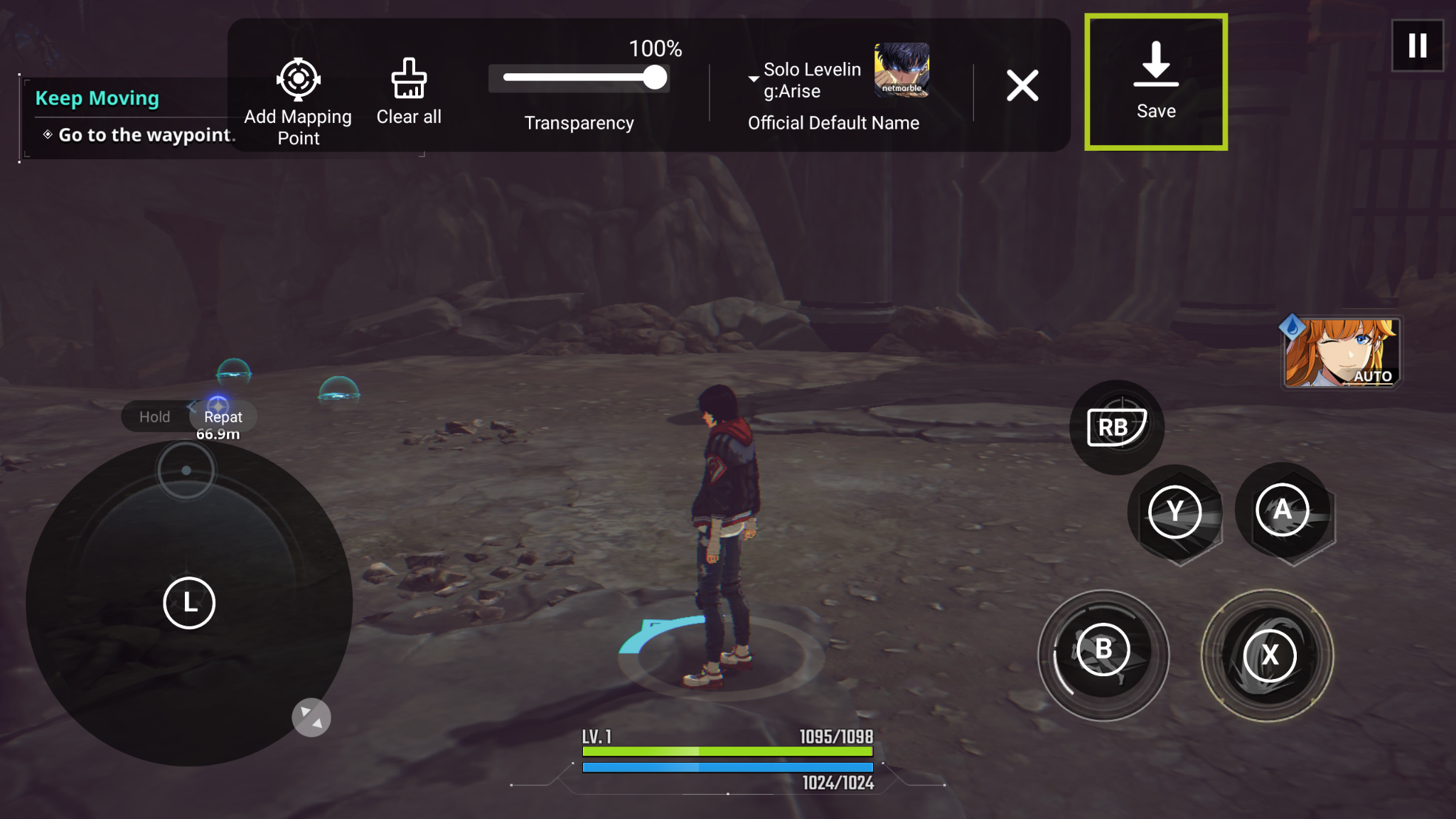
Anbernic
Tässä osiossa käsitellään Anbernicin retropelikämmenlaitteita ja korostetaan, miten RG ARC-D:n kaltaiset laitteet voivat hyötyä näppäinkartoituksesta heti laatikosta lähtien. Tutustumme Anbernicin sisäänrakennettuun kosketusnäytön kartoitusohjelmistoon ja opastamme sinua tämän ominaisuuden käyttämisessä.
Pääset ohjauspaneeliinpyyhkäisemällä laitteen näytön yläreunasta alaspäin, aivan kuten älypuhelimessa (katso kuva 1 alla). Valitse täältä Key Mapper ( Kuva 2 alla), joka avaa näppäinkartoituksen, jota tarvitaan tulojen konfigurointiin.

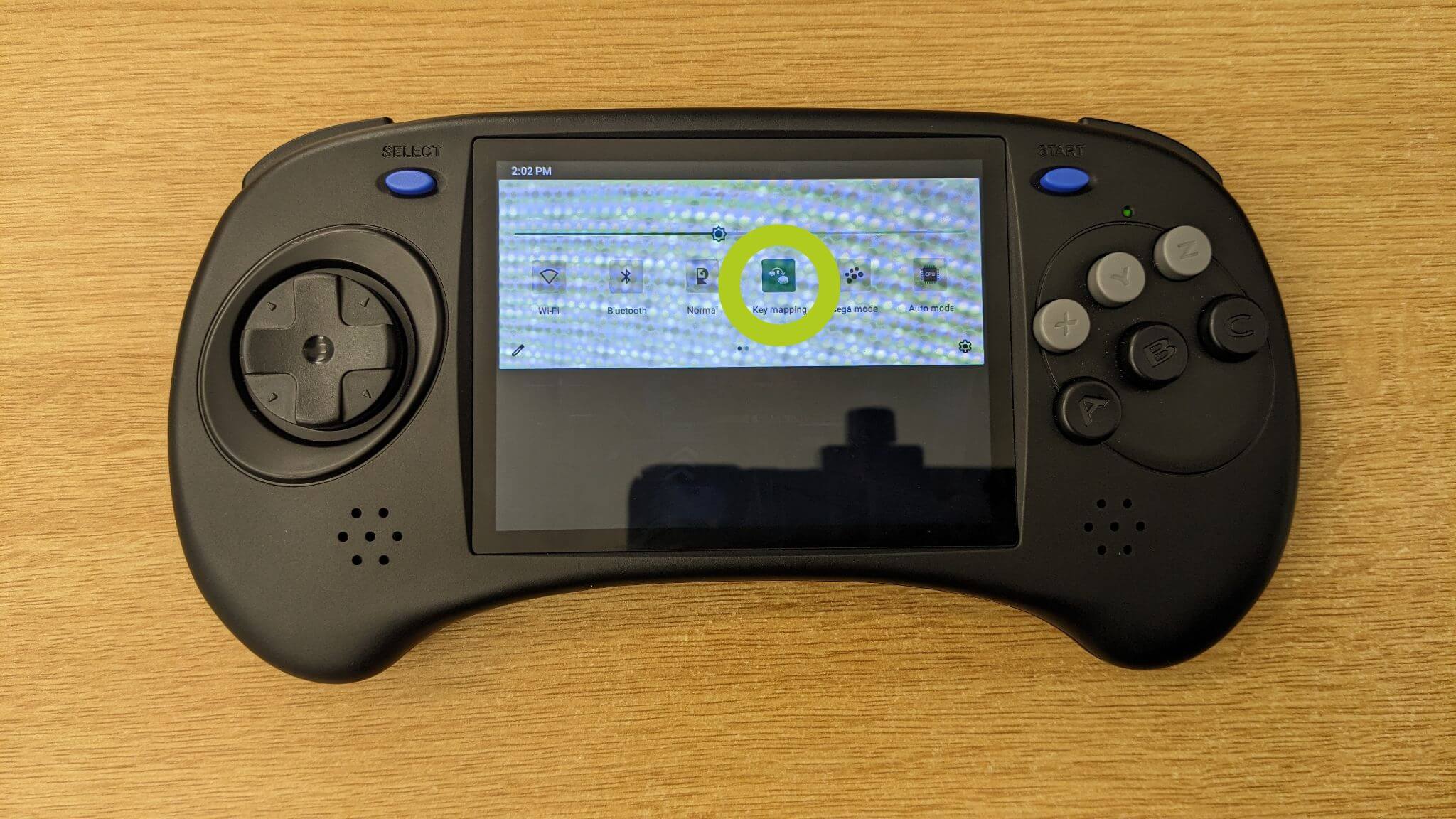
Kun säädät näppäinkuvioita, varmista, että olet Button Config -sivulla (katso kuva 3 alla). Tässä voit ottaa käyttöön tai poistaa käytöstä eri syötteitä, mikä on kätevä ominaisuus, kun tarvitset vähemmän tai enemmän ohjaimia (katso kuva 4 alla).

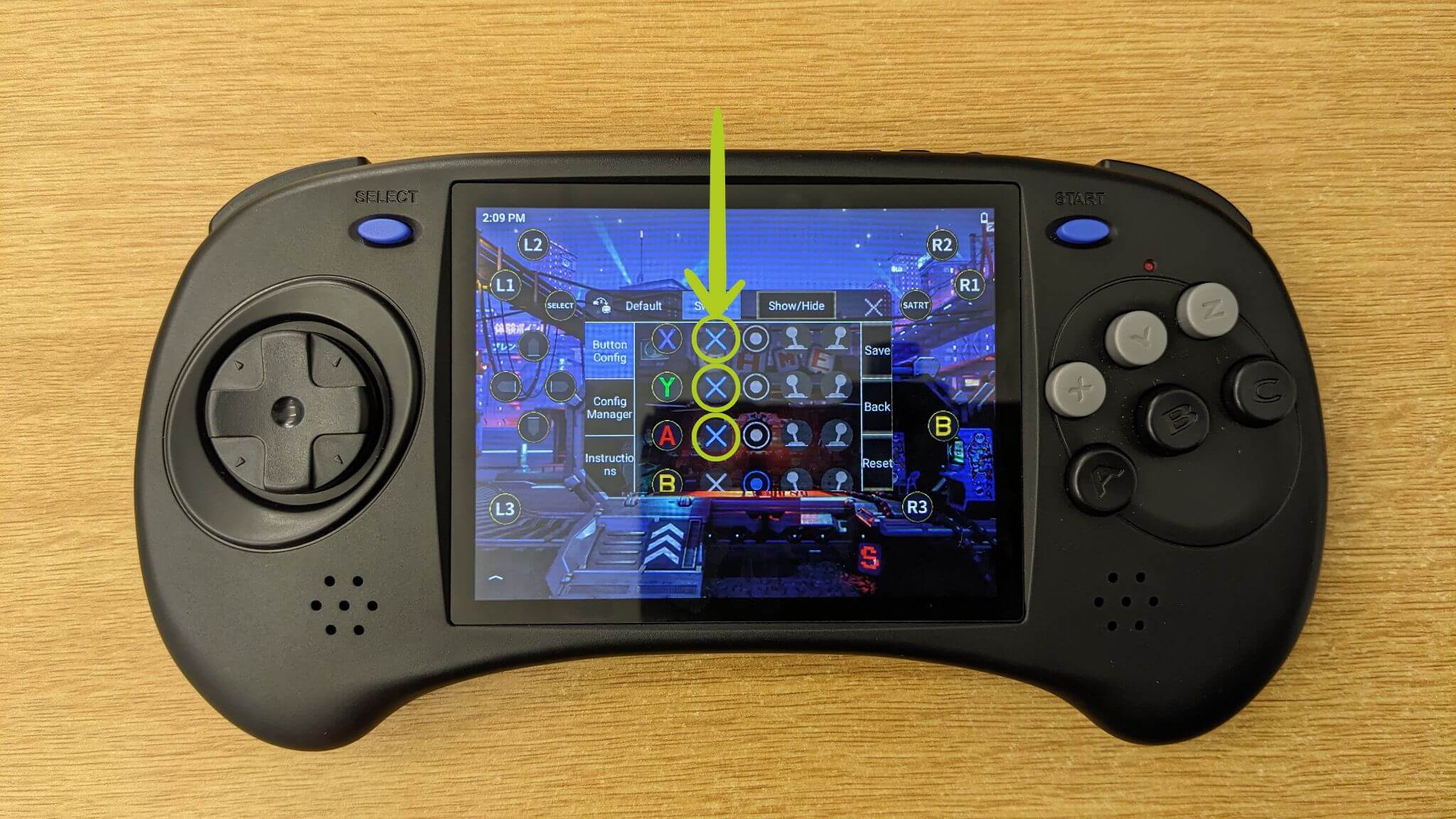
Ennen syötteiden kartoittamista käydään läpi, miten laitteen fyysisiä painikkeita ja syötteitä edustavat syöttökuvakkeet siirretään. Vedä kukin kuvake sormella haluamaasi kohtaan näytöllä (katso kuvat 5-7 alla). Yleensä nämä on siirrettävä virtuaaliseen pelilaitteeseen, joka tulee näkyviin aina, kun käynnistät pelin.



Nyt saatat kysyä, miten varsinainen peli konfiguroidaan - käynnistä peli, ja näytöllä pitäisi näkyä virtuaaliset ohjaimet (kuten kuvassa 8 alla). Avaa sitten Key Mapper -ohjelmisto aiemmin kuvatulla tavalla ja määritä Key Mapper -kuvakkeet, jotka edustavat fyysisen ohjaimen painikkeita, vastaaville virtuaalipainikkeille (kuvat 9 ja 10 alla). Voit vapaasti mukauttaa näppäinkuvioita mieltymystesi mukaan. Kun olet tyytyväinen asetuksiin, muista vahvistaa ja tallentaa muutokset (katso kuva 10 alla).



Jos haluat lisäapua tai yksityiskohtaisemman oppaan, Anbernic tarjoaa sinulle apua. He ovat sisällyttäneet kartoitusohjelmistoon perusteellisen oppaan. Pääset siihen käsiksi siirtymällä Ohjeet-välilehdelle ja valitsemalla Napsauta saadaksesi lisätietoja (katso kuva 11 alla).

Kun painikekuviointisi on täysin valmis ja konfiguroitu, olet nyt valmis aloittamaan pelaamisen Anbernic-laitteellasi. Nauti parannetusta ohjauksesta ja räätälöidystä kokemuksesta.
Retroid
Tässä osiossa keskitymme Retroid-laitteiden näytön kartoittamiseen, mukaan lukien suositut kannettavat pelikäyttöön tarkoitetut kämmenmikrot, kuten Retroid Pocket 3, Retroid Pocket 3+, Retroid Pocket Flip ja Retroid Pocket 2S. Oppaamme käsittelee Retroidin Game Assist -päällekytkentää, joka on sisäänrakennettu ominaisuus, joka on suunniteltu parantamaan pelikokemustasi henkilökohtaisilla ohjaimilla.
Kun käynnistät pelin Retroid-laitteellasi, huomaat hienovaraisen valkoisen viivan näytön oikeassa reunassa. Pyyhkäise tästä viivasta vasemmalle avataksesi Game Assist -valikoiman (kuvissa 1 ja 2 alla). Tässä valikossa on useita vaihtoehtoja, jotka ovat kaikki suhteellisen itsestään selviä. Näyttökartoituksen tärkein ominaisuus on Key Adapter (ks. kuva 2). Napauta tätä aloittaaksesi pelin ohjauksen mukauttamisen.

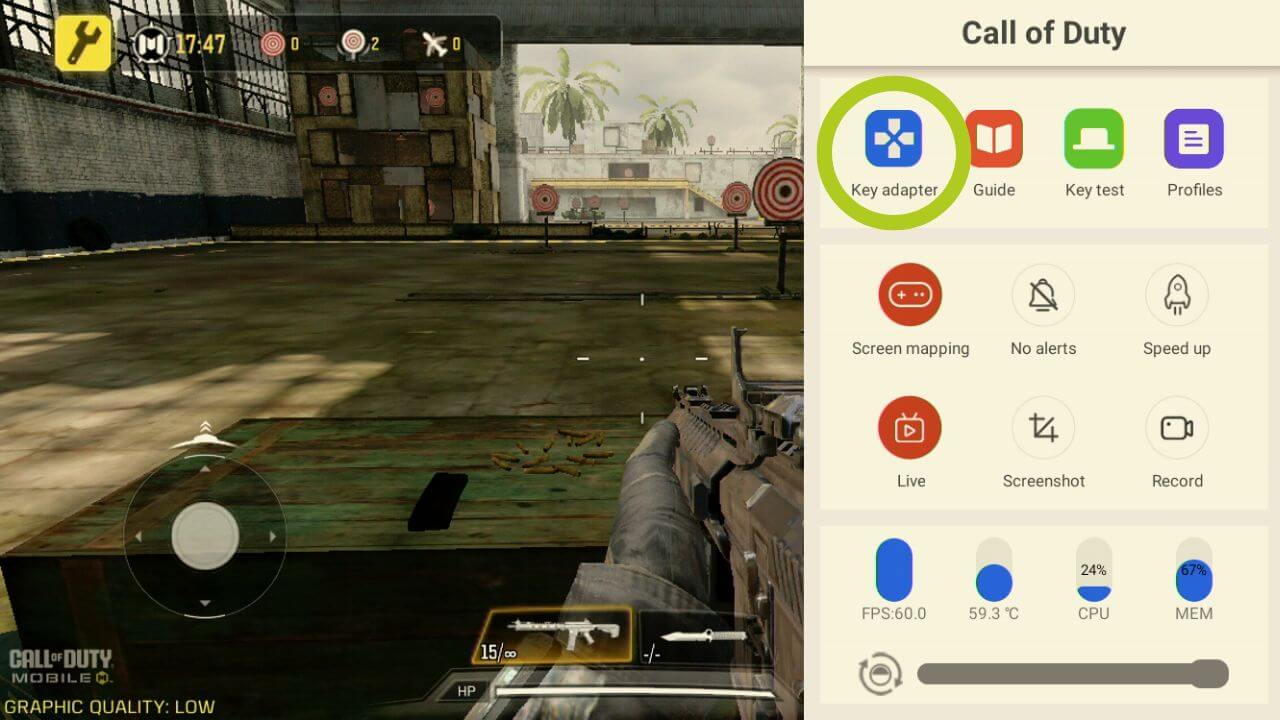
Tämä avaa avainsovittimen asetukset, joissa on monia tärkeitä eri vaihtoehtoja, joten listaamme ne alla:
- Painike: määrittää minkä tahansa painikkeen tulon
- Vasen joystick: määrittää vasemman joystickin.
- Oikea joystick: määrittää oikean joystickin.
- Poista: tyhjentää kaikki kartoitukset
- Asetukset: muuttaa järjestelmän asetuksia, mukaan lukien päällekkäisyyksien läpinäkyvyys.
- Cloud Saves: kaikille esiasetetuille asetuksille
- Tallenna: vahvistaa muutokset
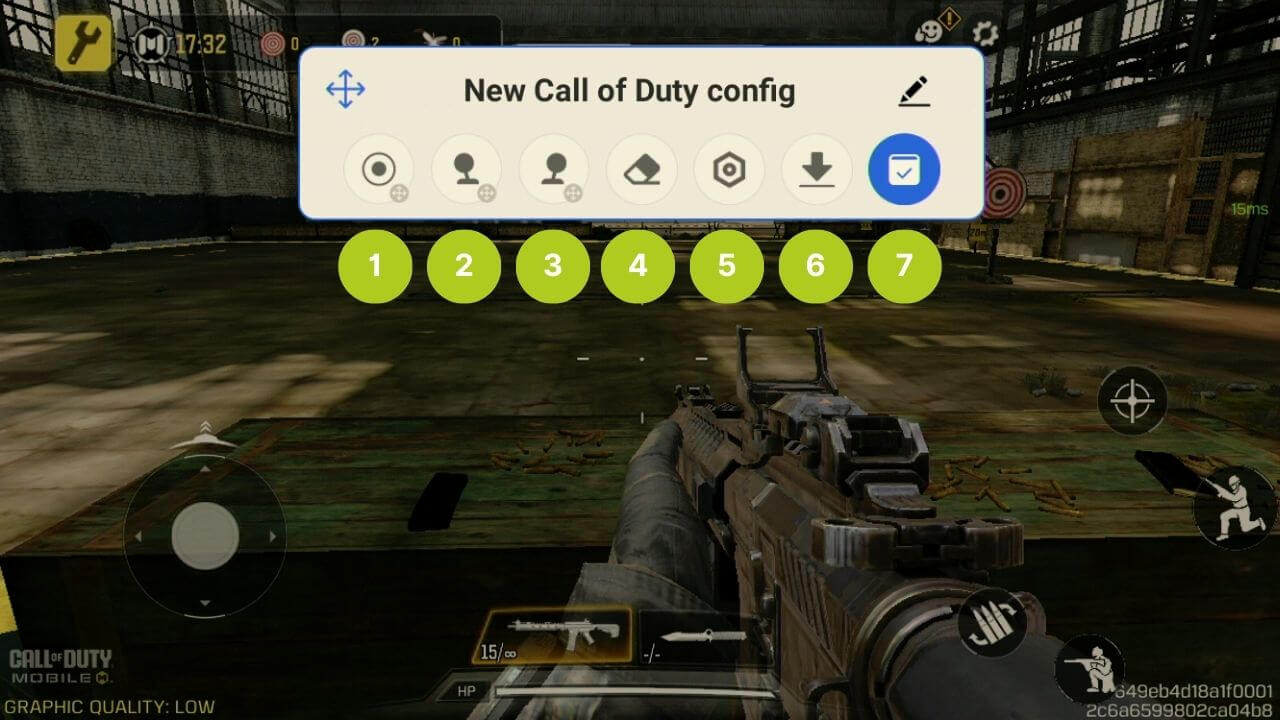
Voit säätää näitä asetuksia haluamallasi tavalla ja mukauttaa niitä erilaisiin peleihin. Tässä esimerkissä käytämme kuitenkin Call of Duty -peliä. Ensimmäinen asia, jonka haluamme tehdä, on asettaa liike. Vedä ja pudota vasen joystick-kuvake virtuaalisen joystickin päälle, joka ohjaa pelin liikkumista (kuten kuvissa 4 ja 5 alla). Sama voidaan tehdä myös oikealle joystickille - vedä ja pudota kuvake siihen kohtaan, jota haluat oikean joystickin ohjaavan. Meidän tapauksessamme (FPS-peli) sitä käytetään hahmomme pyörimisen/kameran ohjaamiseen.
Voit säätää näitä asetuksia joustavasti omien mukavuuksiesi mukaan, joten ne sopivat erilaisiin pelityyppeihin. Käytämme esimerkkinä Call of Dutya. Aloita asettamalla liikkeen ohjaimet - vedä vasemmanpuoleinen joystick-kuvake ja pudota se pelin virtuaaliseen joystickiin, joka ohjaa liikkumista pelissä (kuten kuvissa 4 ja 5 alla). Menetelmä on samanlainen oikean ohjaussauvan kohdalla. Vedä ja pudota tämä kuvake oikean joystickin toimintoa ohjaavaan paikkaan. Useimmissa FPS-peleissä oikealla joystickillä ohjataan yleensä hahmosi pyörimistä tai kamerakulmaa.
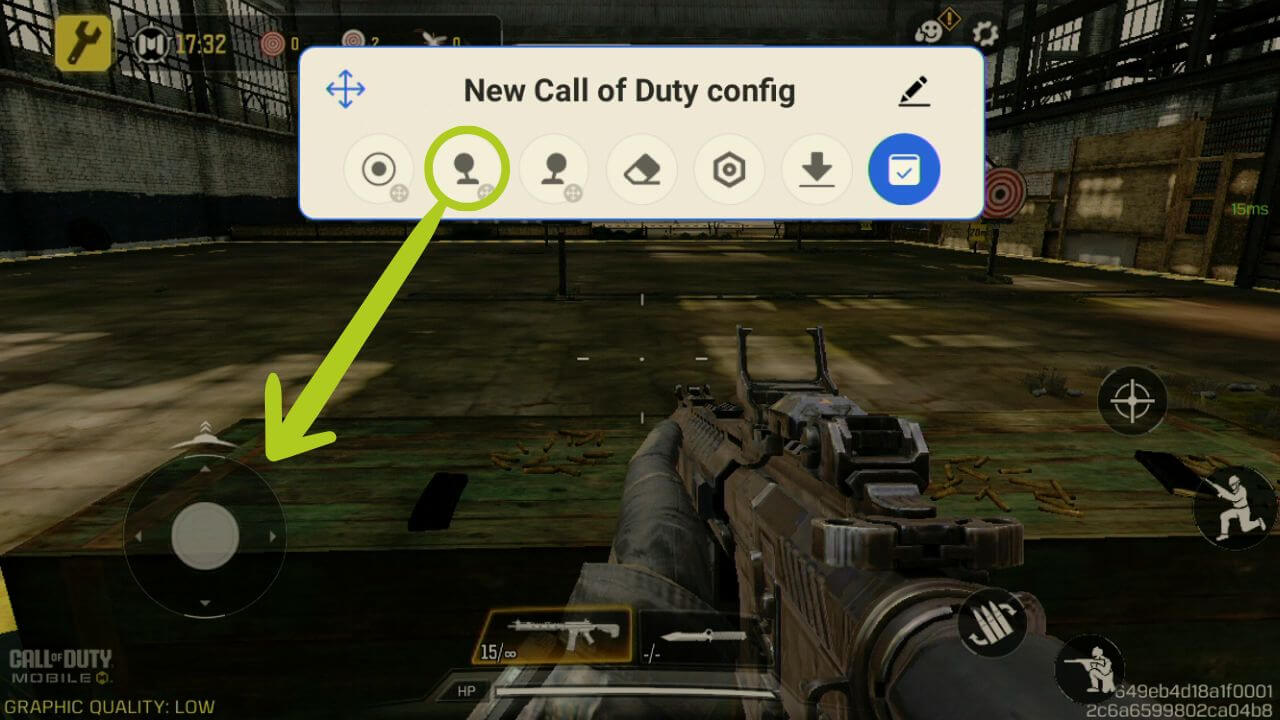
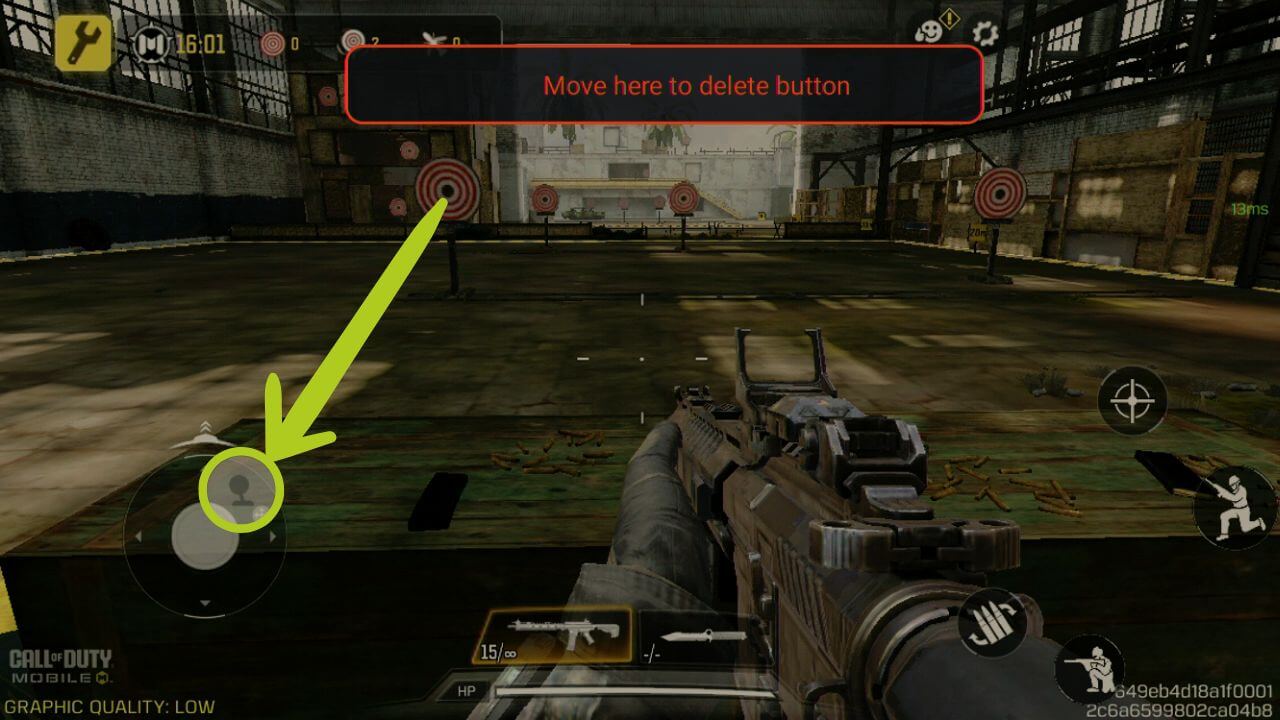
Näet, että joystick on määritetty, ja se on korostettu violetilla, ja kuvakkeessa on nyt L, joka edustaa vasenta joystickiä (katso kuva 6 alla).
Kun haluat liittää painikkeet tiettyihin toimintoihin tai hallintalaitteisiin, aloita samalla tavalla kuin edellisessä vaiheessa: vedä painikkeen kuvake virtuaalisen painikkeen päälle, johon haluat liittää sen (katso kuvat 6 ja 7 alla). Näin varmistetaan, että näppäinkartoittaja ymmärtää, mikä fyysinen painike vastaa näytön ohjaimia.
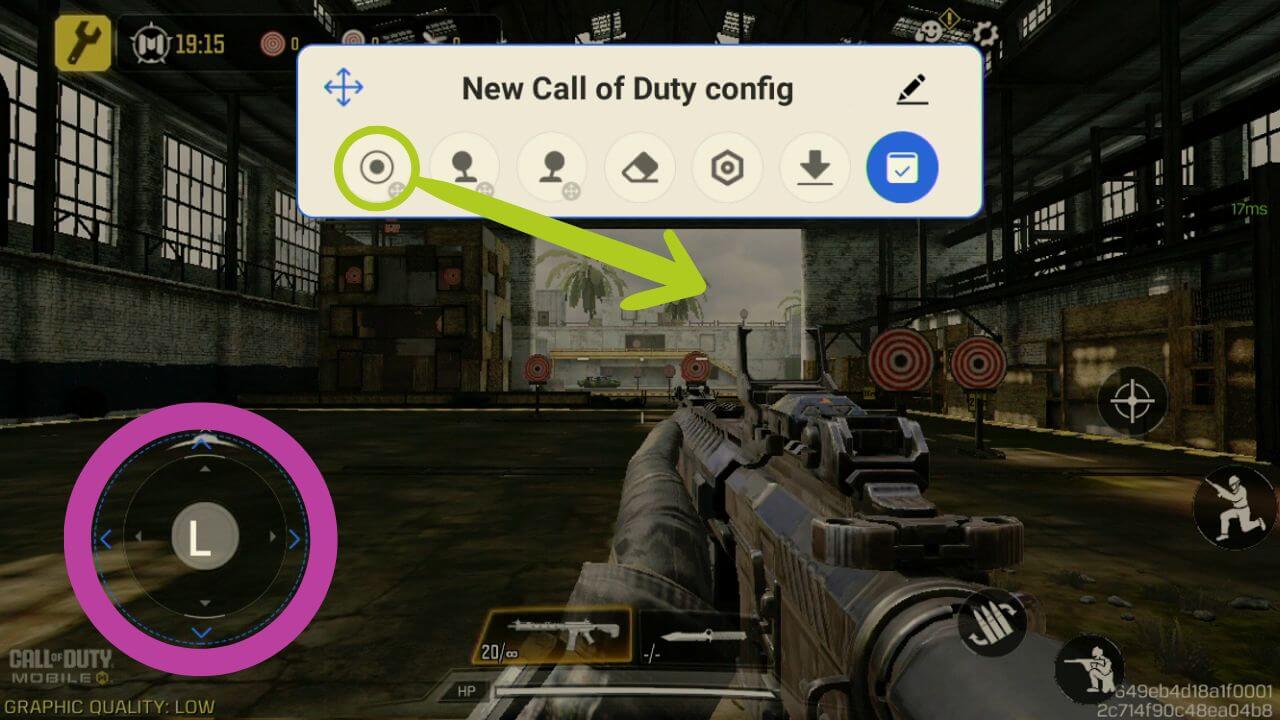

Toisin kuin joystickin kohdalla, meidän on nyt määritettävä, mikä painike osoitetaan tälle painikekuvioinnille. Varmista tätä varten, että painikekuvake on valittuna ( sininen ympyrä sen ympärillä), ja paina sitten ohjaimen fyysistä painiketta, jonka haluat määrittää sen näppäimeksi. Tämän jälkeen kuvake muuttuu valitsemasi kuvakkeen mukaisesti (katso kuva 9 alla).
Pohjimmiltaan mitä tapahtuu on aina, kun painat painiketta, ohjelmisto luo sitten tulon sijaintiin sen vastaavan kartoituksen, mikä on syy, miksi painikkeen kuvake on sijoitettava päälle näytön painiketta haluat määrittää.
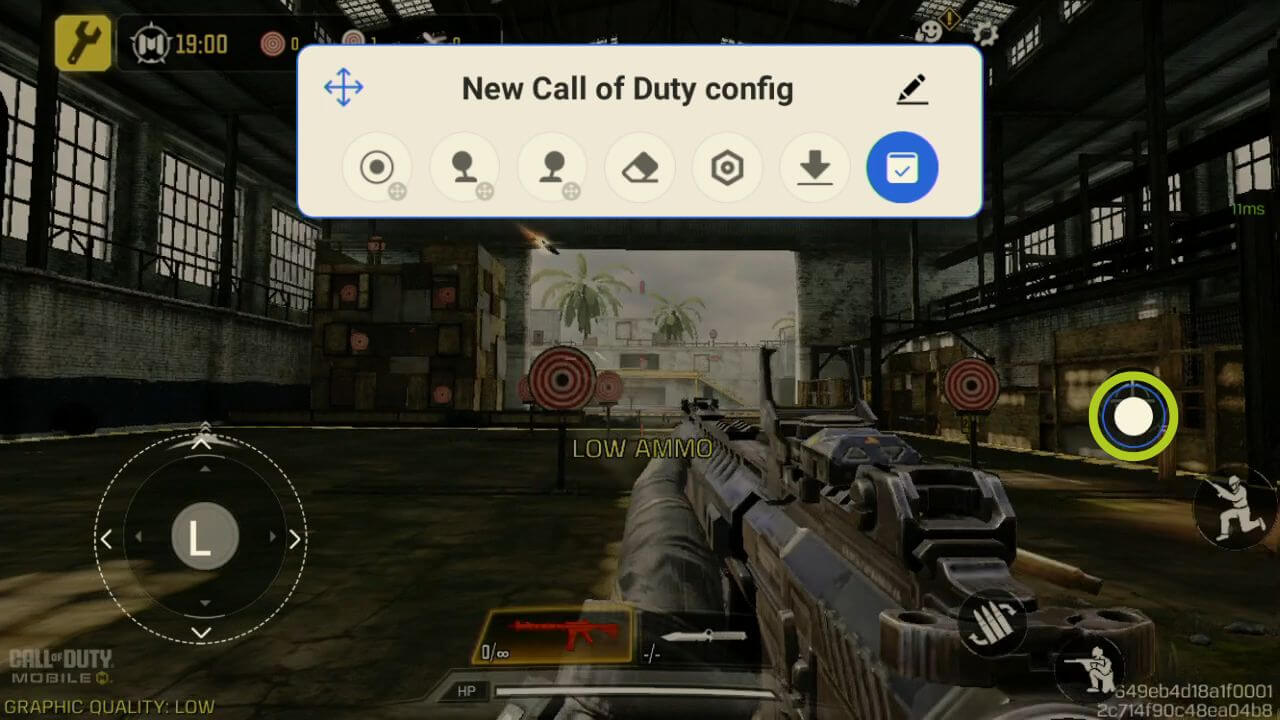
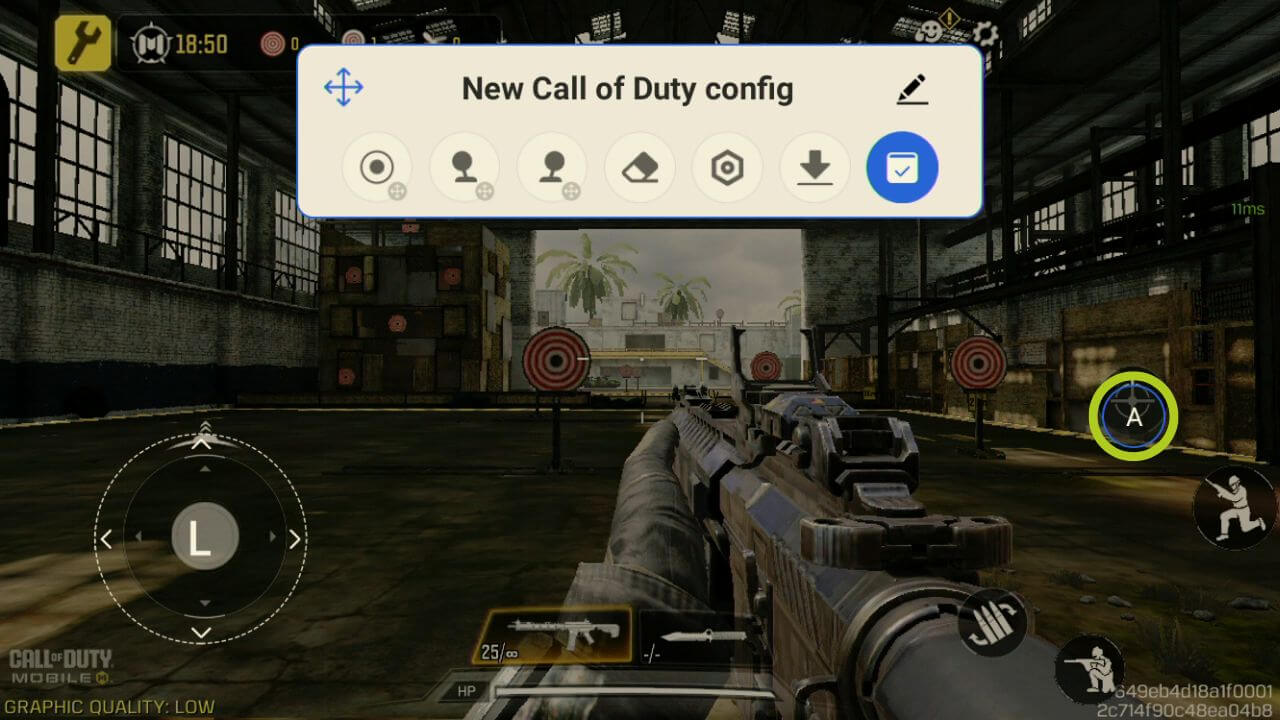
Jatka tätä jokaiselle näyttöpainikkeelle (tai syötteelle), jonka haluat sitoa fyysiseen painikkeeseen. Kun olet tehnyt tämän, varmista, että tallennat ja otat muutokset käyttöön painamalla sinistä painiketta (katso kuva 10 alla). Sinun pitäisi nyt pystyä soittamaan juuri määrittelemilläsi näppäinkuvioilla (katso kuva 11 alla).
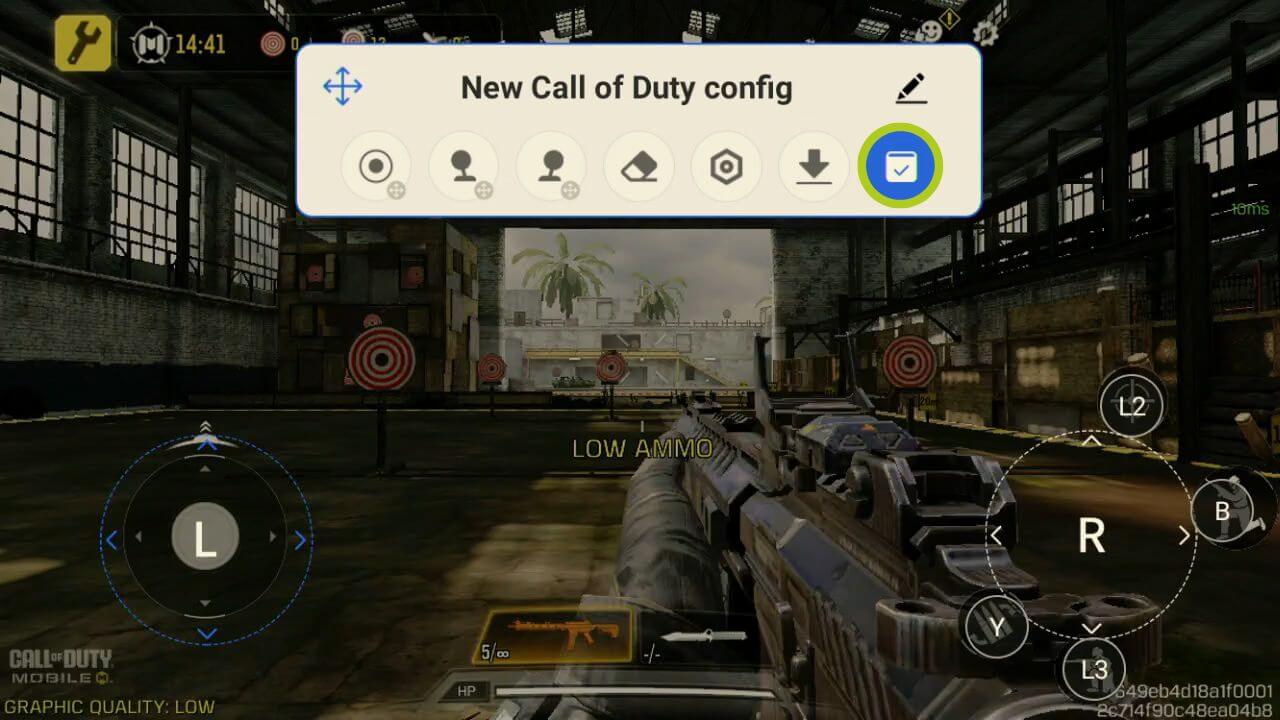
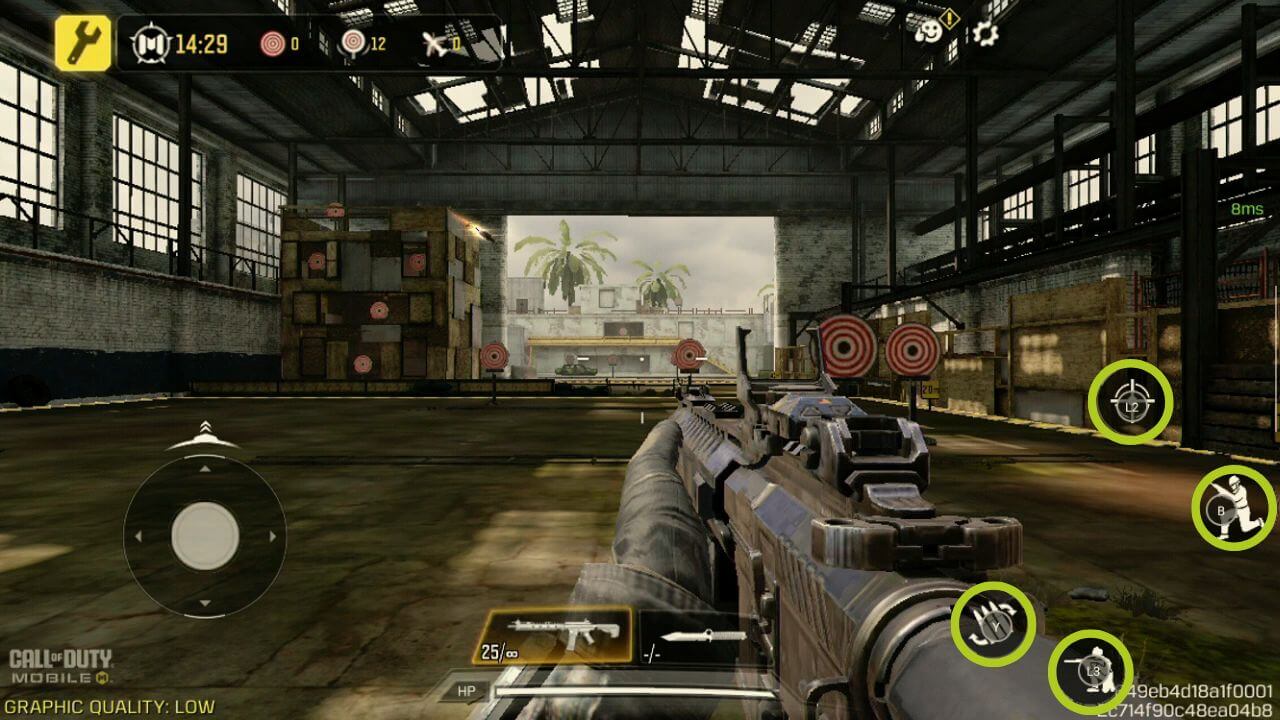
Jos huomaat tarvitsevasi hienosäätöä tai säätöä joystickin/painikkeen asetuksista, kuten herkkyydestä tai yhteensopivuuden määrittämisestä tietyille peligenreille ja muulle, voit tehdä sen Key Adapter -valikosta. Napauta sitten yhdistettyä näppäintä, ja valitun tulon asetusvalikko tulee näkyviin. Jokainen vaihtoehto on selitetty yksityiskohtaisesti, joten käy ne läpi ja muuta niitä parhaaksi katsomallasi tavalla (katso alla olevat kuvat ).
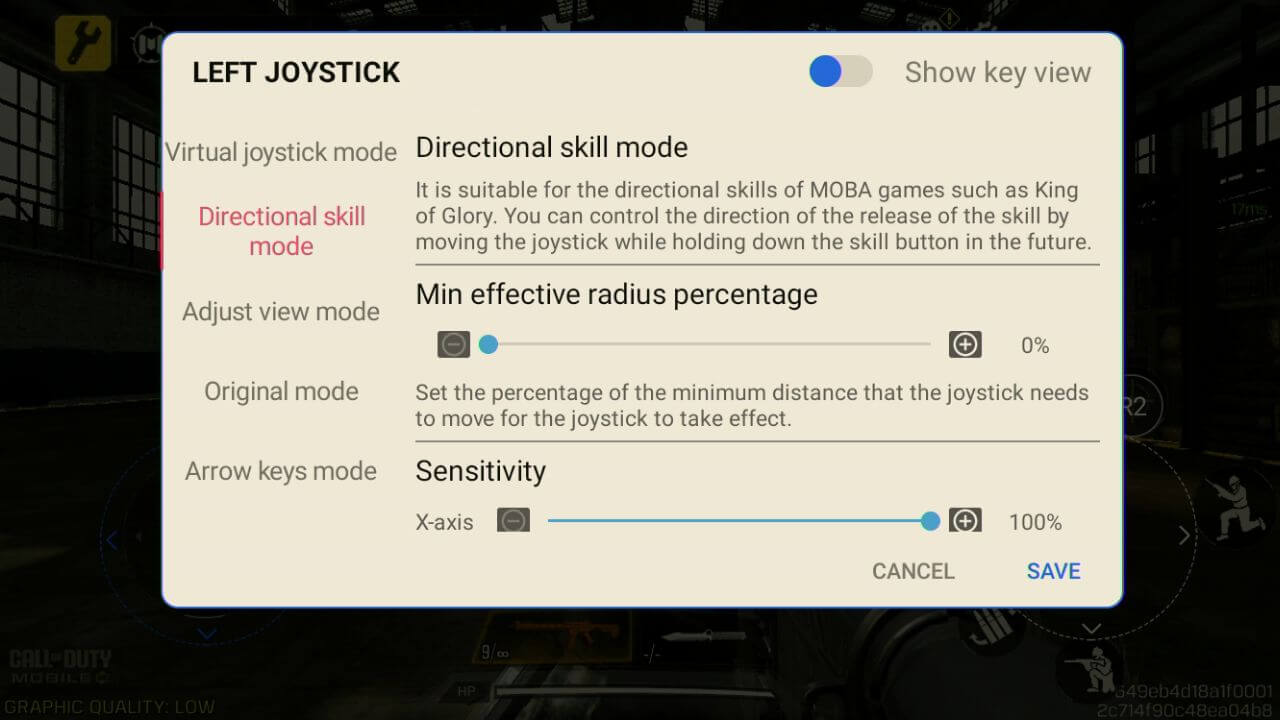

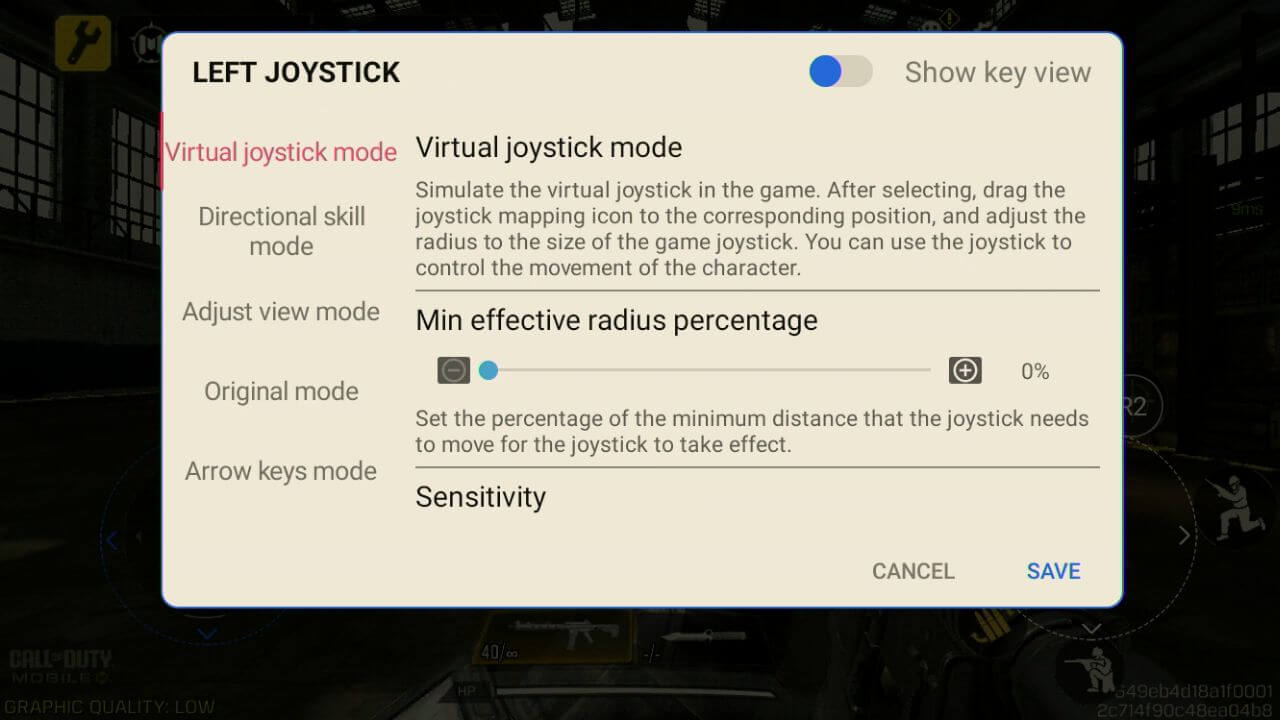

AYN
Tässä käsittelemme AYN:n Android-pelilaitteita, joissa on pelin sisäinen päällekkäisyys nimeltä Game Assistant. Tämä koskee laitteita, kuten AYN ODIN, AYN Odin 2 ja muita yhteensopivia malleja.
Samoin kuin Retroidissa, voit pyyhkäistä näytön reunasta vasemmalle aina, kun näet hienon valkoisen viivan ilmestyvän, avataksesi pelin sisäisen päällekkäiskuvan (kuva 1 alla). Napauta päällekkäiskuvassa Key Adapter-kuvaketta, jota käytämme ohjaimen määrittämiseen (katso kuva 2 alla).

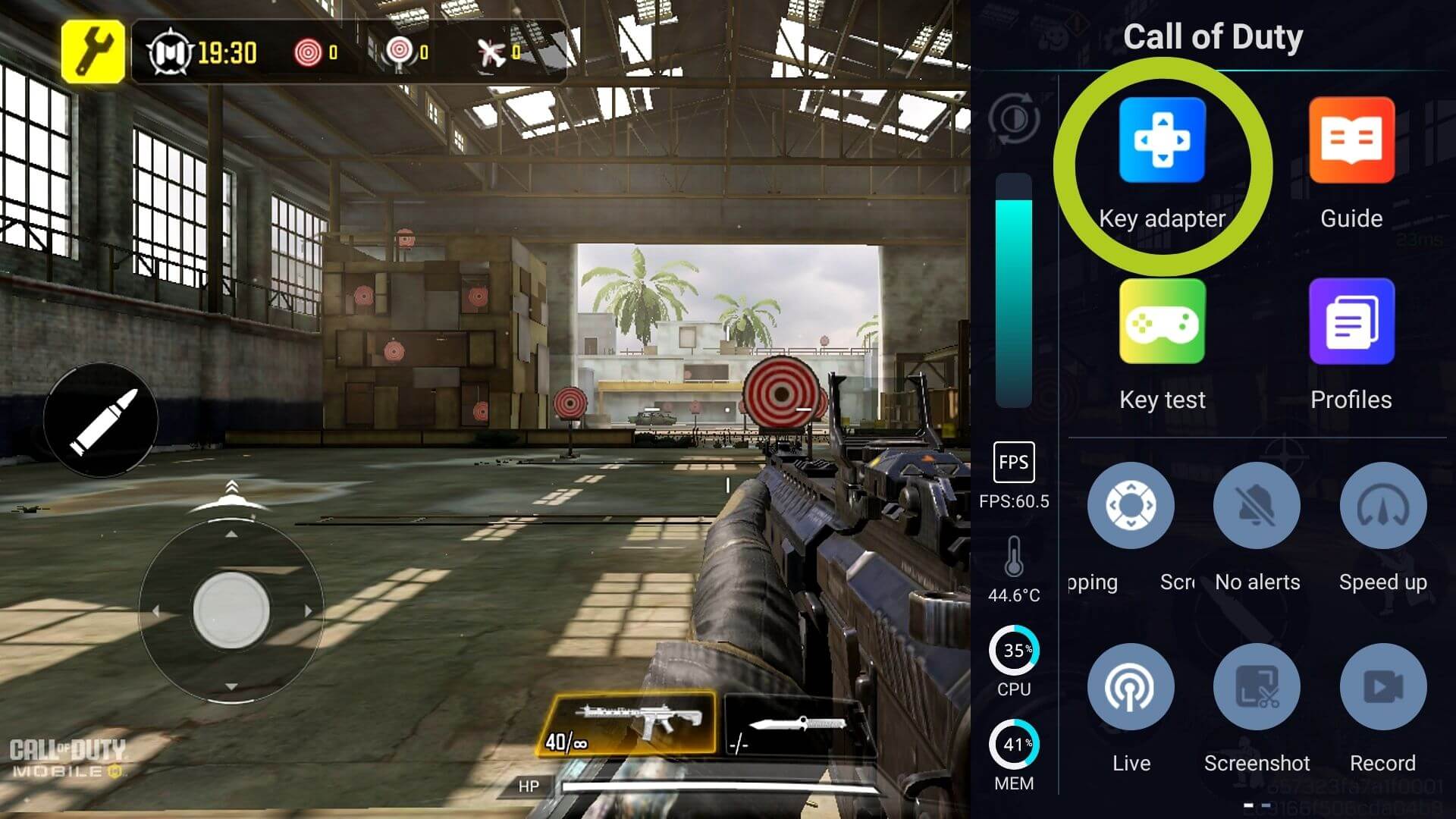
Avainsovitin-valikossa on monia tärkeitä eri vaihtoehtoja, joista jokainen on lueteltu alla:
- Painike: määrittää minkä tahansa painikkeen tulon
- Vasen joystick: määrittää vasemman joystickin.
- Oikea joystick: määrittää oikean joystickin.
- Poista: tyhjentää kaikki kartoitukset
- Järjestelmäasetukset: muuttaa järjestelmän asetuksia, mukaan lukien päällekkäisyyden läpinäkyvyys.
- Cloud Schemes: kaikille esiasetetuille asetuksille
- Tallenna: vahvistaa muutokset

Voit määrittää joystick-syötön yksinkertaisesti vetämällä ja pudottamalla vasemman Joystick-kuvakkeen virtuaalisen joystickin päälle, joka ohjaa pelin liikkeitä (kuten kuvissa 4 ja 5 alla). Sama voidaan tehdä myös oikealle joystickille - vedä ja pudota se yksinkertaisesti sinne, mihin haluat oikean joystickin ohjaavan. Esimerkissämme, joka on ensimmäisen persoonan peli, joystickejä käytetään hahmomme liikkeen ja kameran pyörimisen ohjaamiseen.
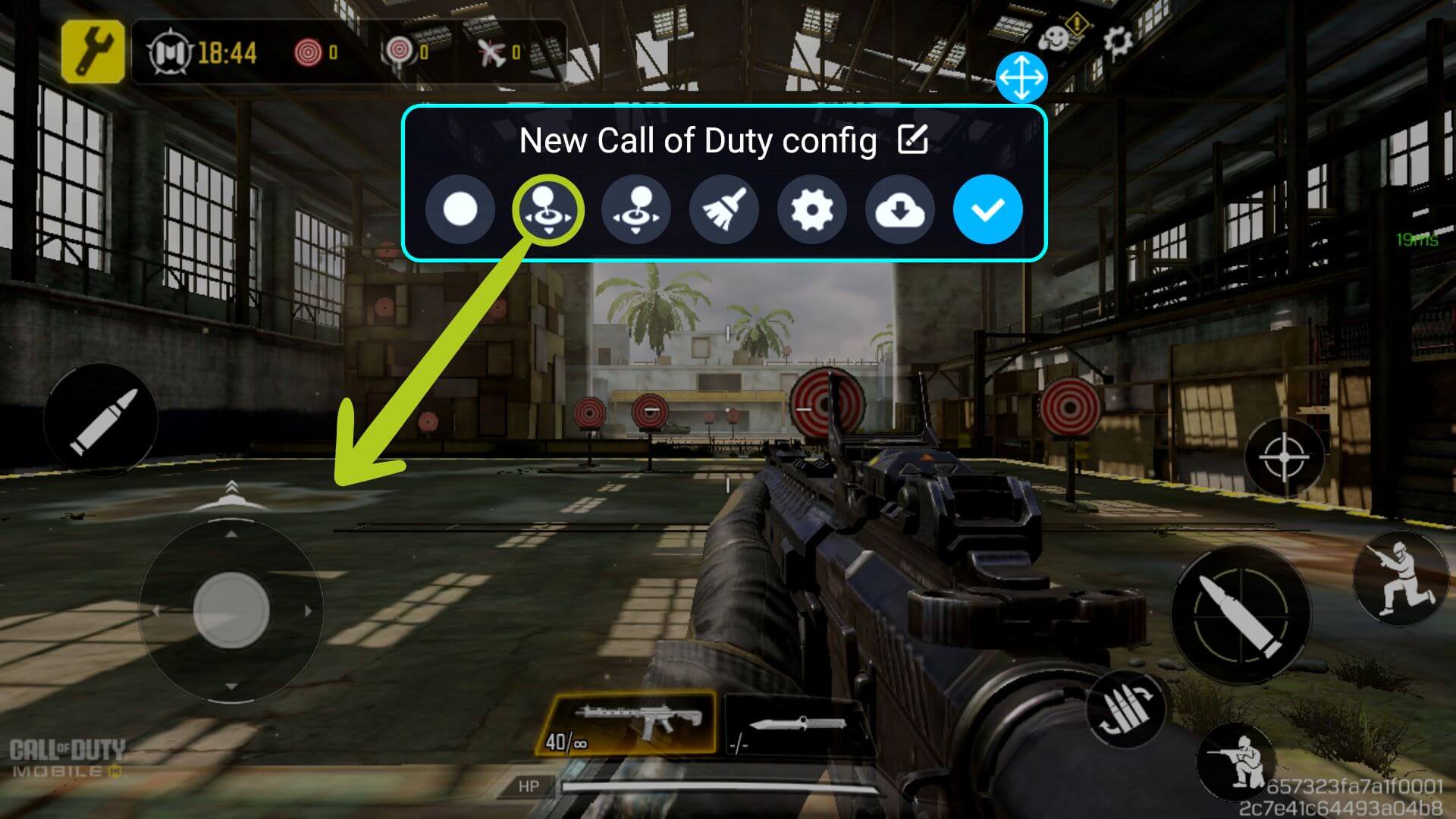
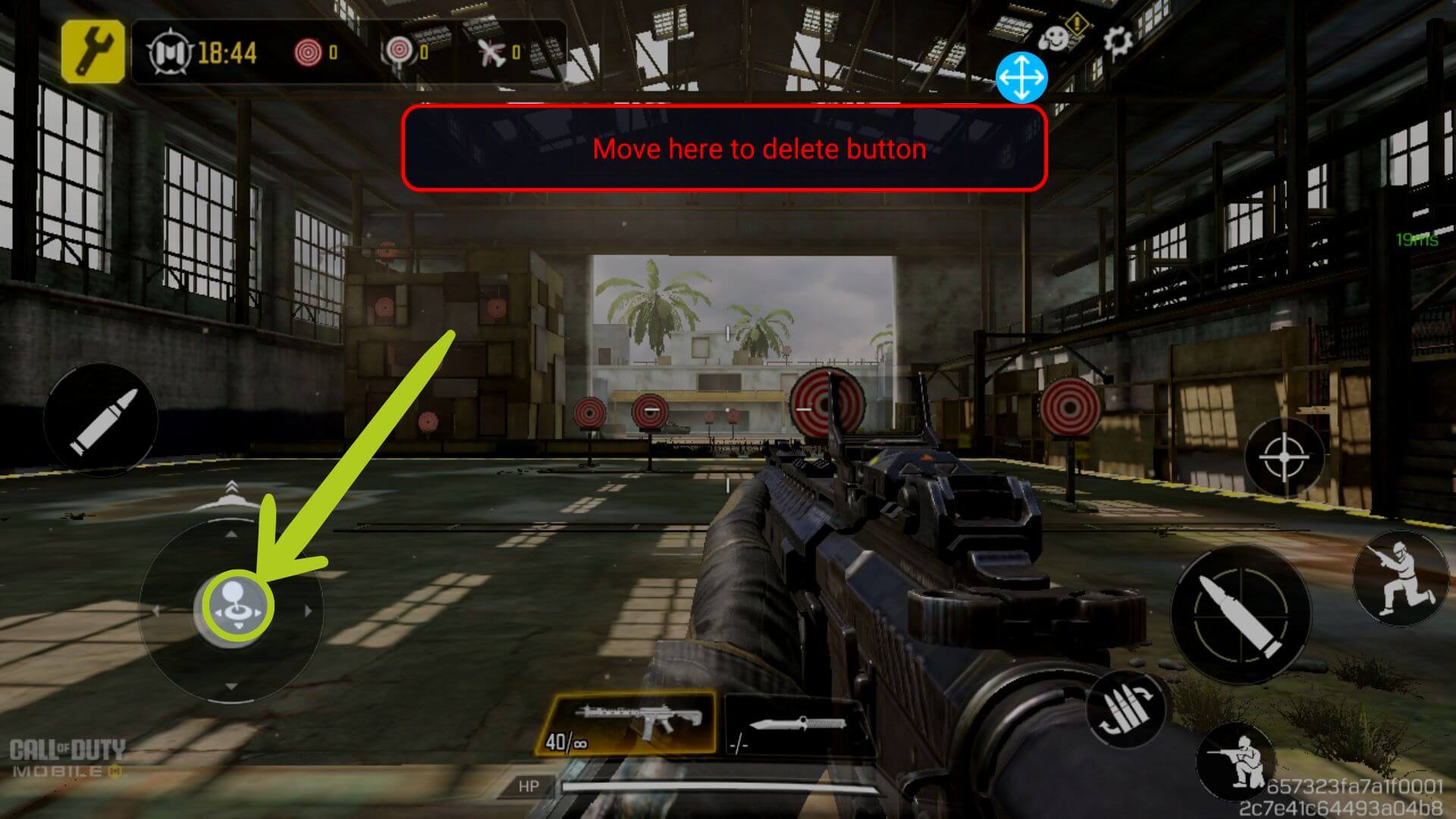
Jos haluat muuttaa joystickin asetuksia, kuten syöttöherkkyyden muuttamista tai MOBA-ohjauksen parantamista, voit tehdä sen yksinkertaisesti napauttamalla uudelleen määritettyä kuvaketta (katso kuva 6 alla). Näin toimimalla valitun tulon asetukset avautuvat. Kukin vaihtoehto selitetään perusteellisesti valikossa, ja se näytetään alla.
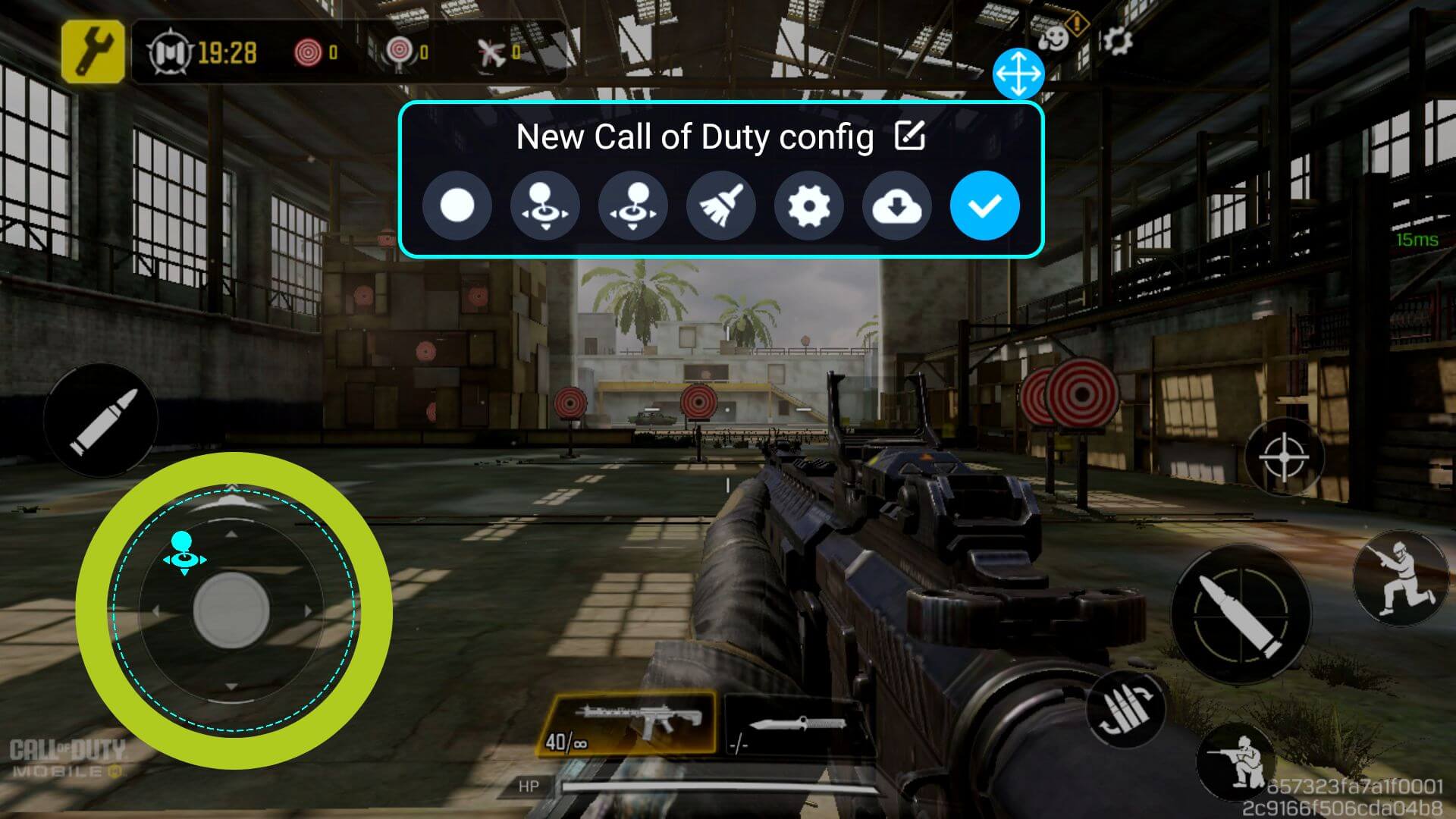

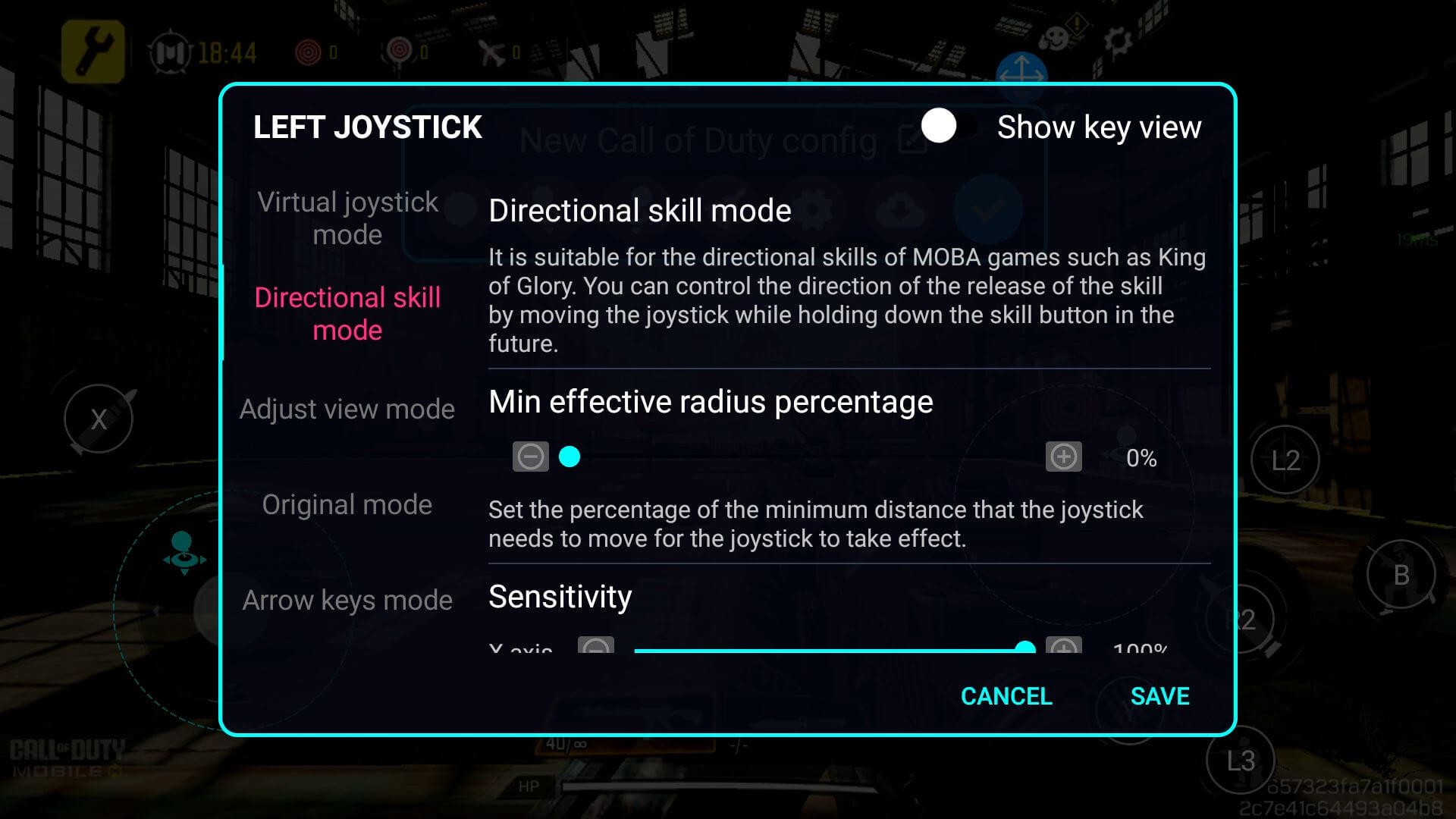
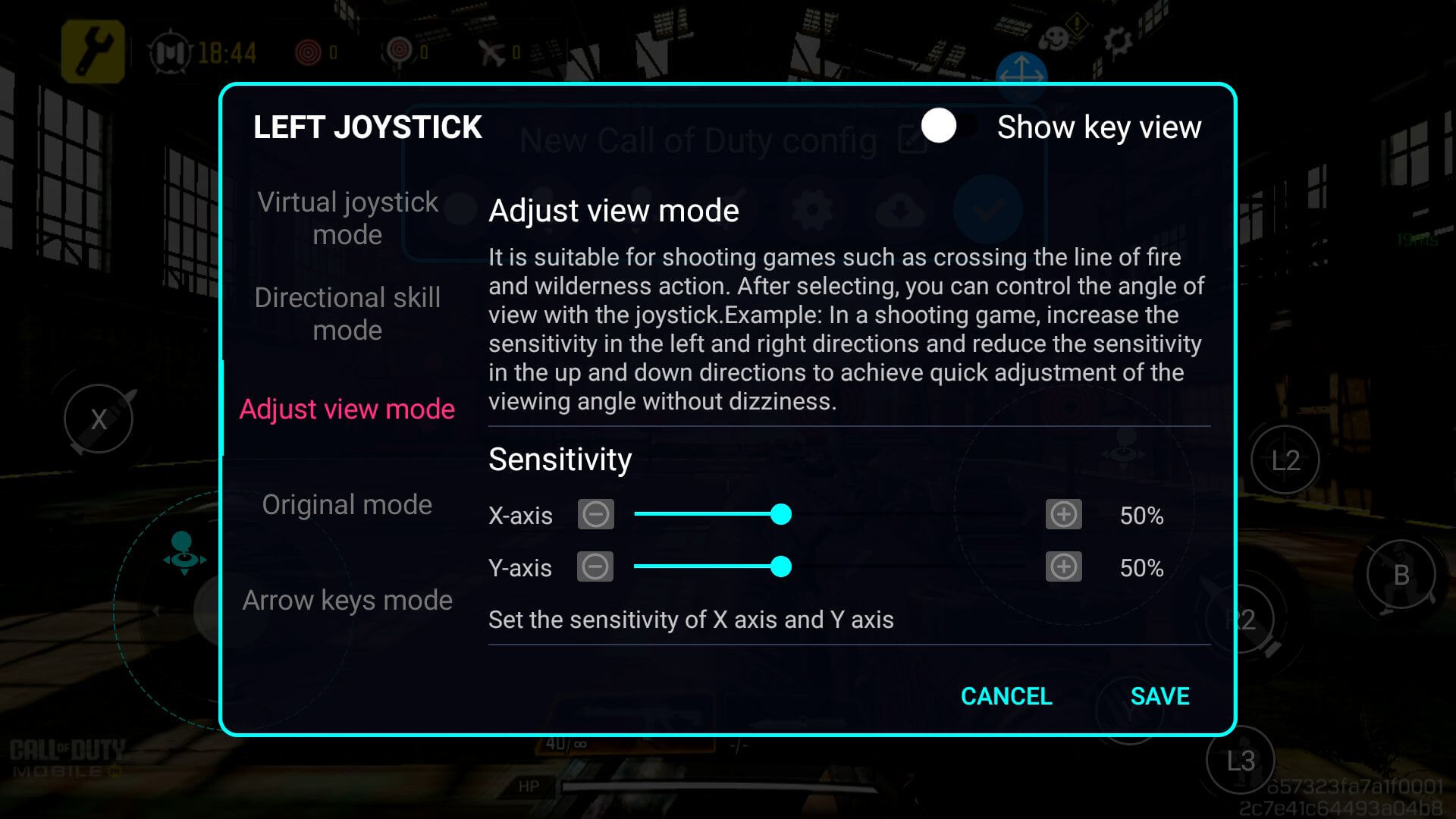
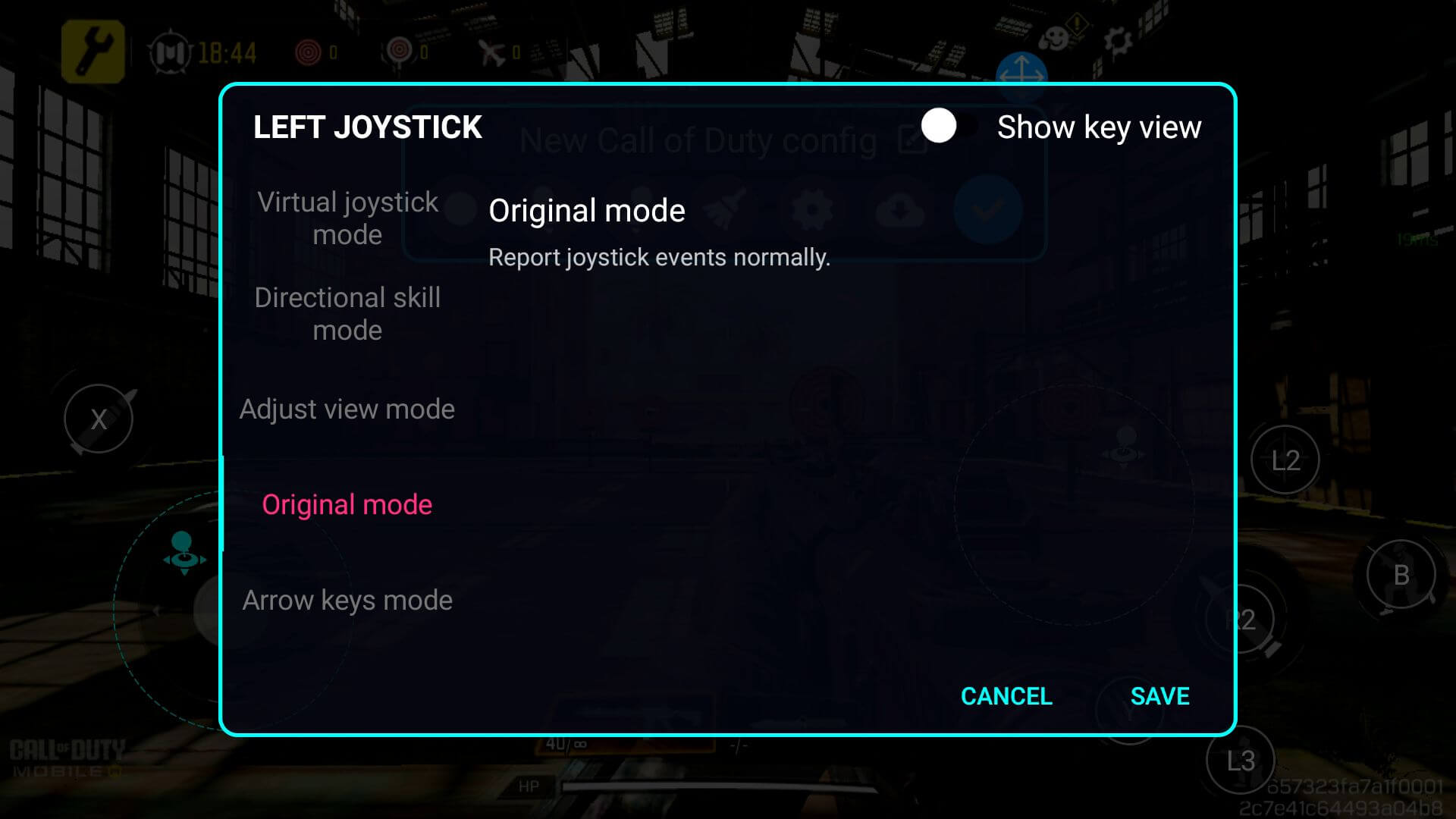
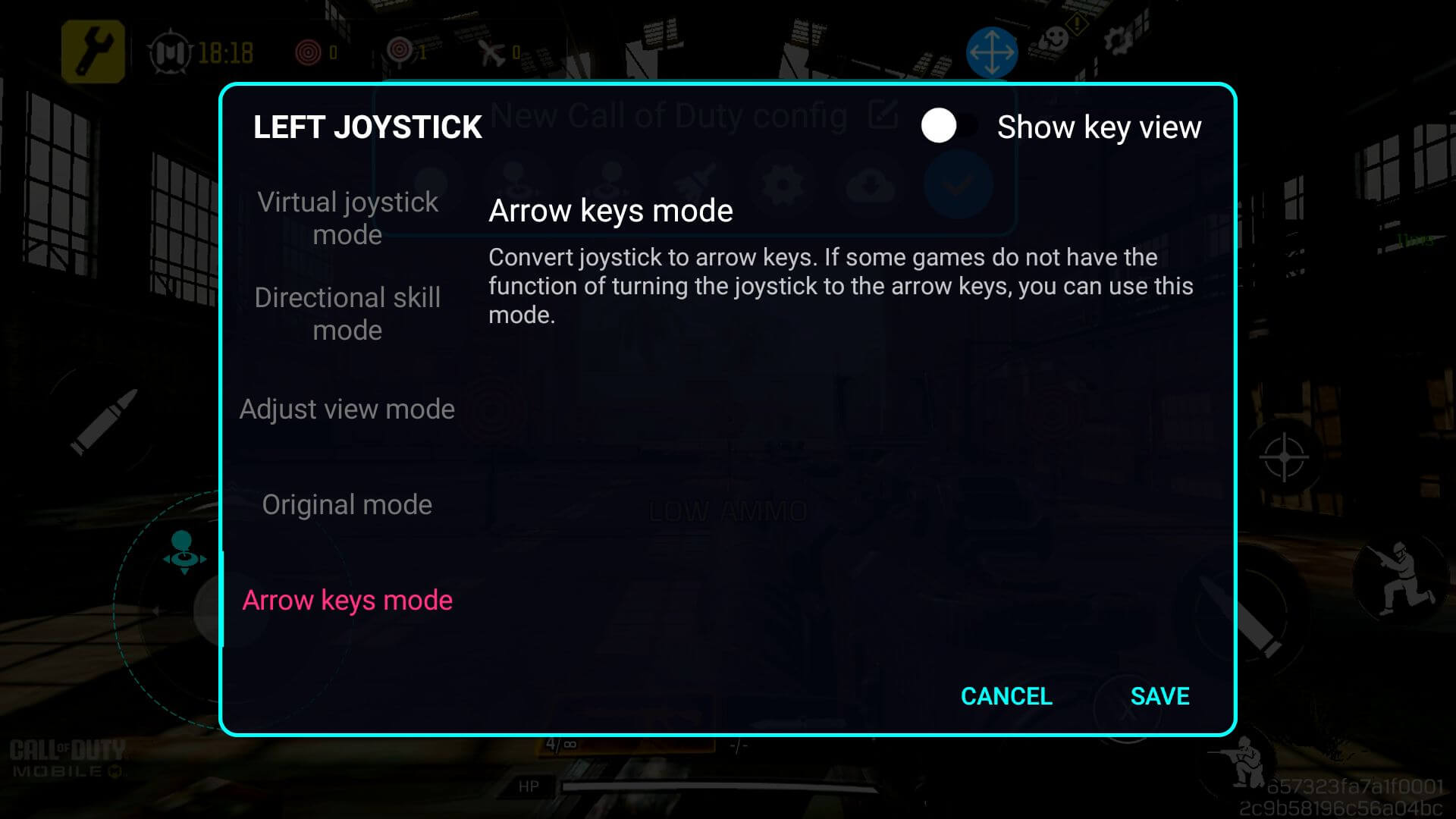
Painikeohjainten määrittäminen on samanlaista, mutta sen sijaan käytämme painikekuvaketta - varmista, että painikekuvake on vedetty sen virtuaalipainikkeen päälle, jonka haluat määrittää (katso kuvat 12 ja 13 alla). Näin varmistetaan, että näppäinkartoittaja ymmärtää, mikä fyysinen painike vastaa näytön ohjaimia.
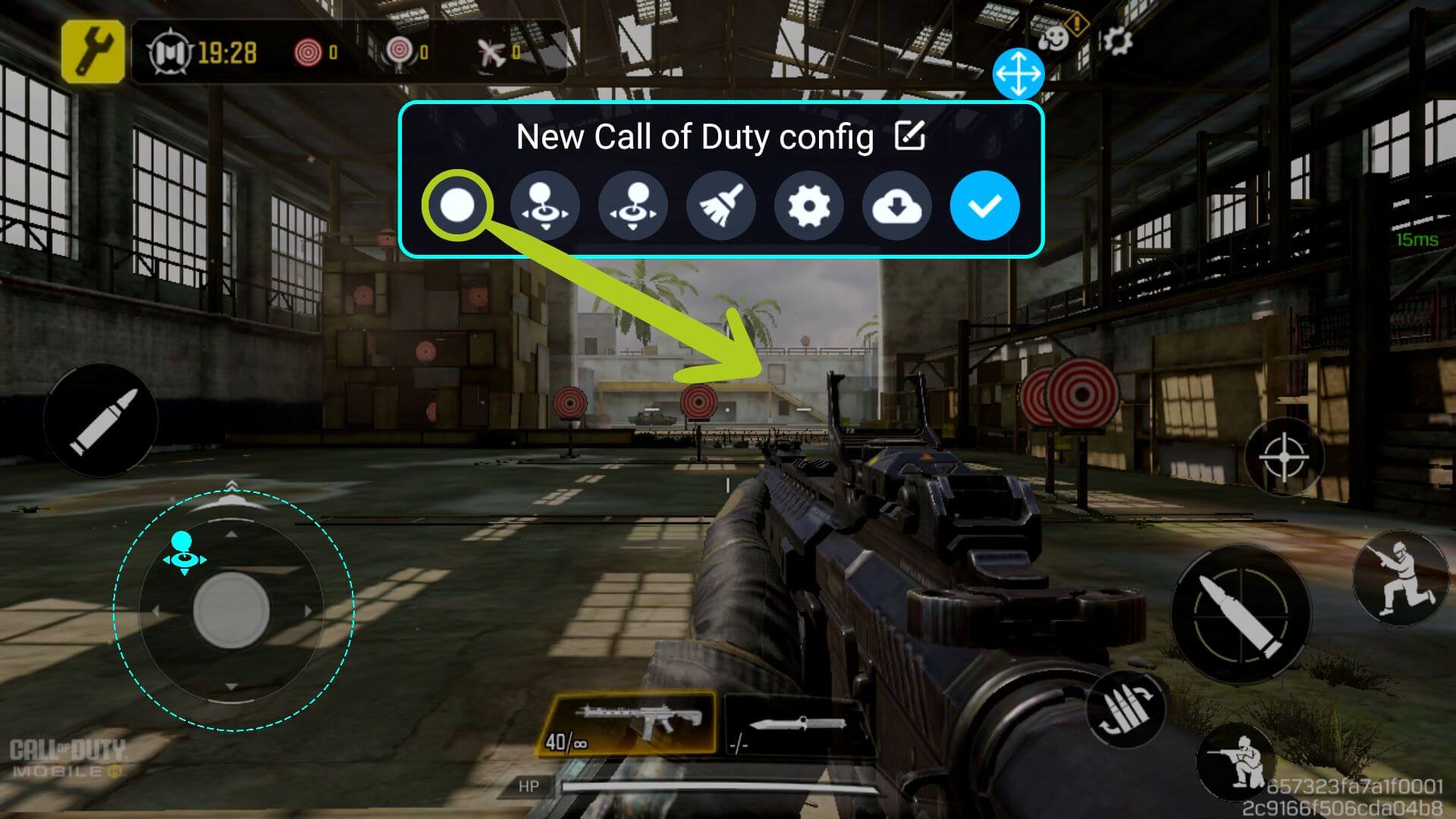

Toisin kuin joystick, joka on jo määritelty, fyysinen painike on määritettävä tälle painikekartoitukselle. Varmista tätä varten, että painikekuvake on valittuna ( sininen ympyrä sen ympärillä), ja paina sitten ohjaimen fyysistä painiketta, jonka haluat näppäinkuvata. Tämän jälkeen kuvake muuttuu valitsemasi kuvakkeen mukaisesti (katso kuvat 14 ja 15 alla).


Jos haluat muuttaa painikkeen asetuksia, olipa kyse sitten suunnanvalintataitojen ottamisesta käyttöön (MOBAssa), painallustapahtuman vaihtamisesta tai muusta, voit tehdä sen yksinkertaisesti napauttamalla määritettyä kuvaketta uudelleen (katso kuva 16 alla). Tällöin valitun kuvakkeen asetukset avautuvat (katso alla olevat kuvat ).

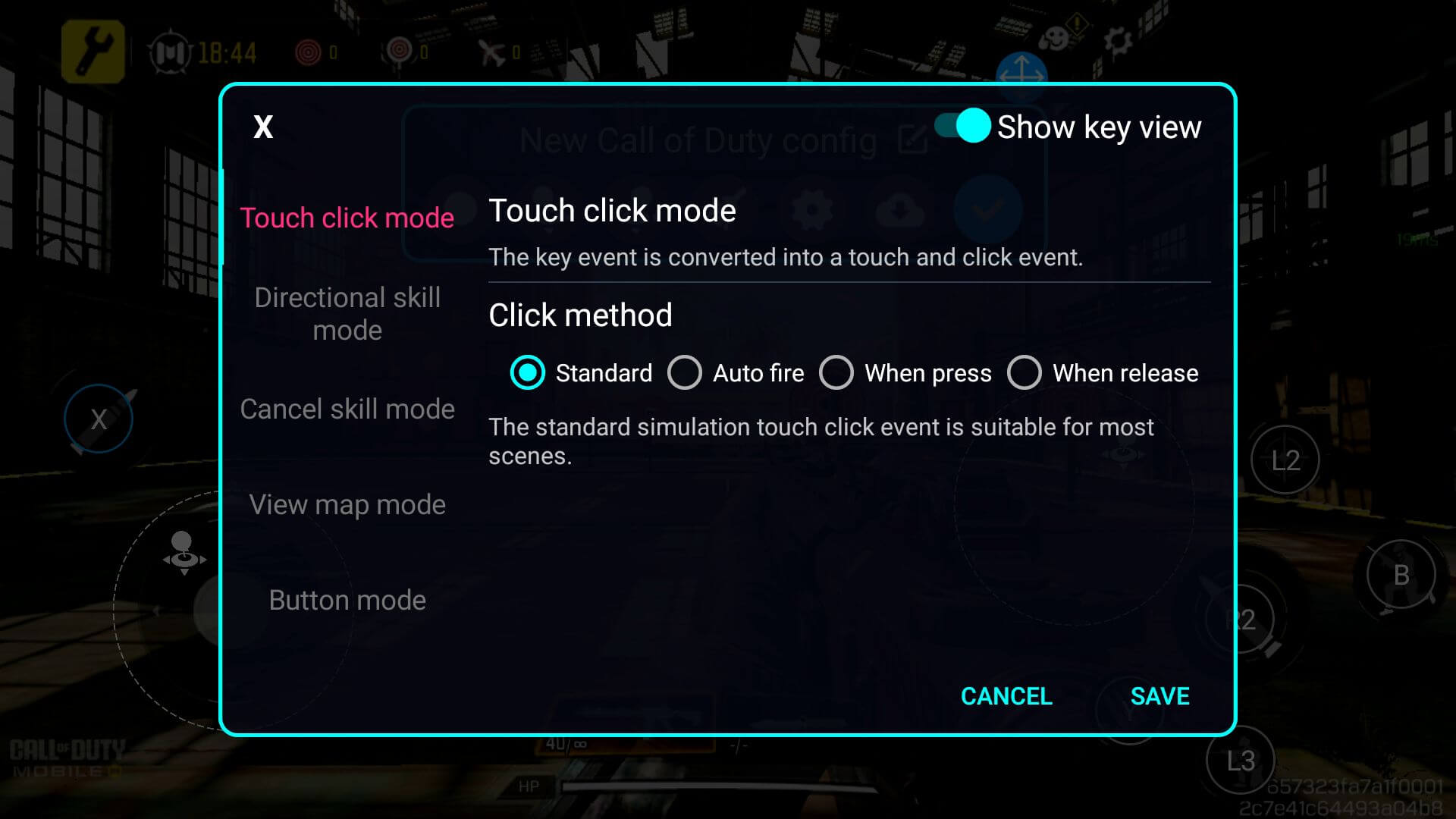
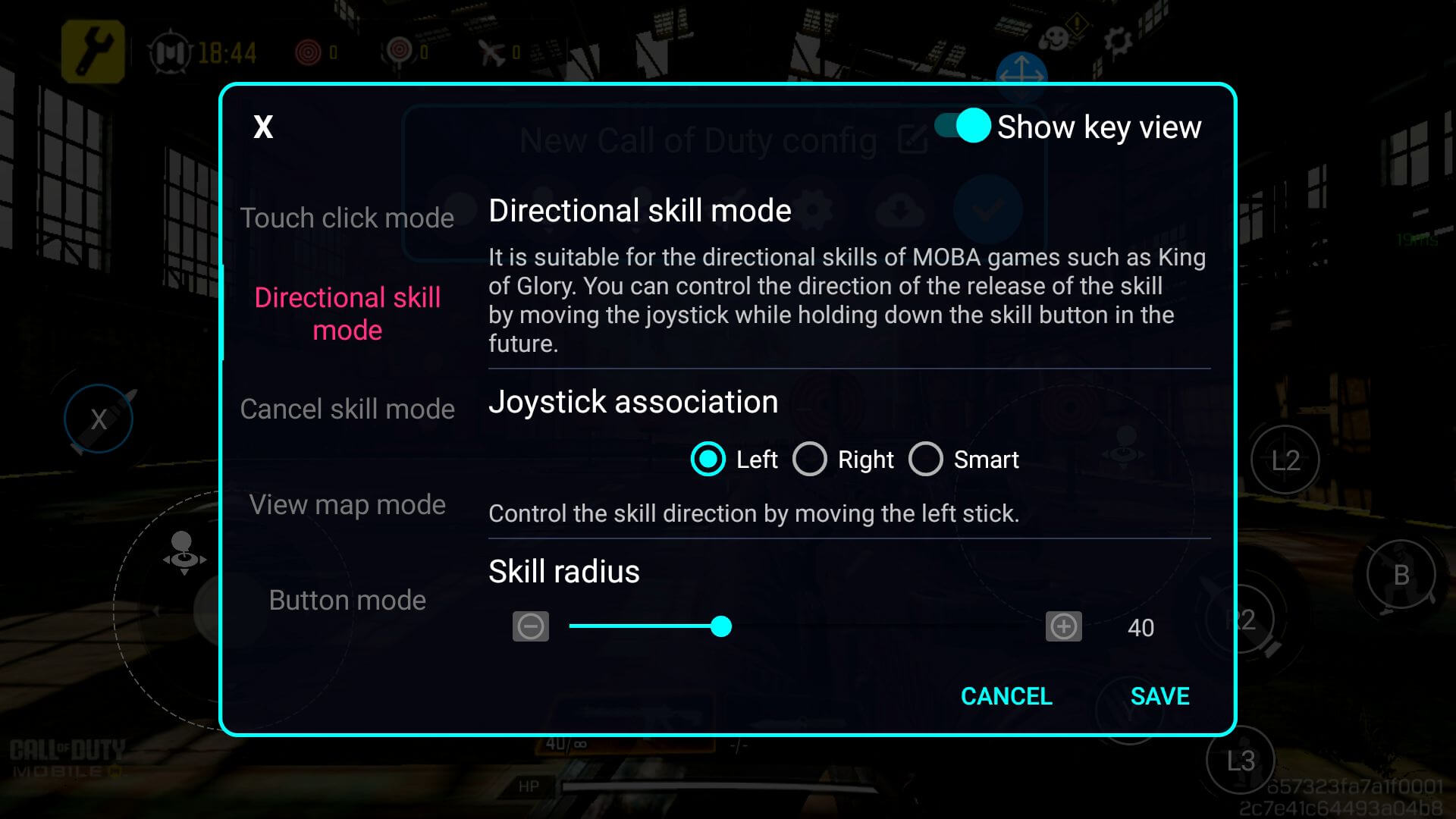
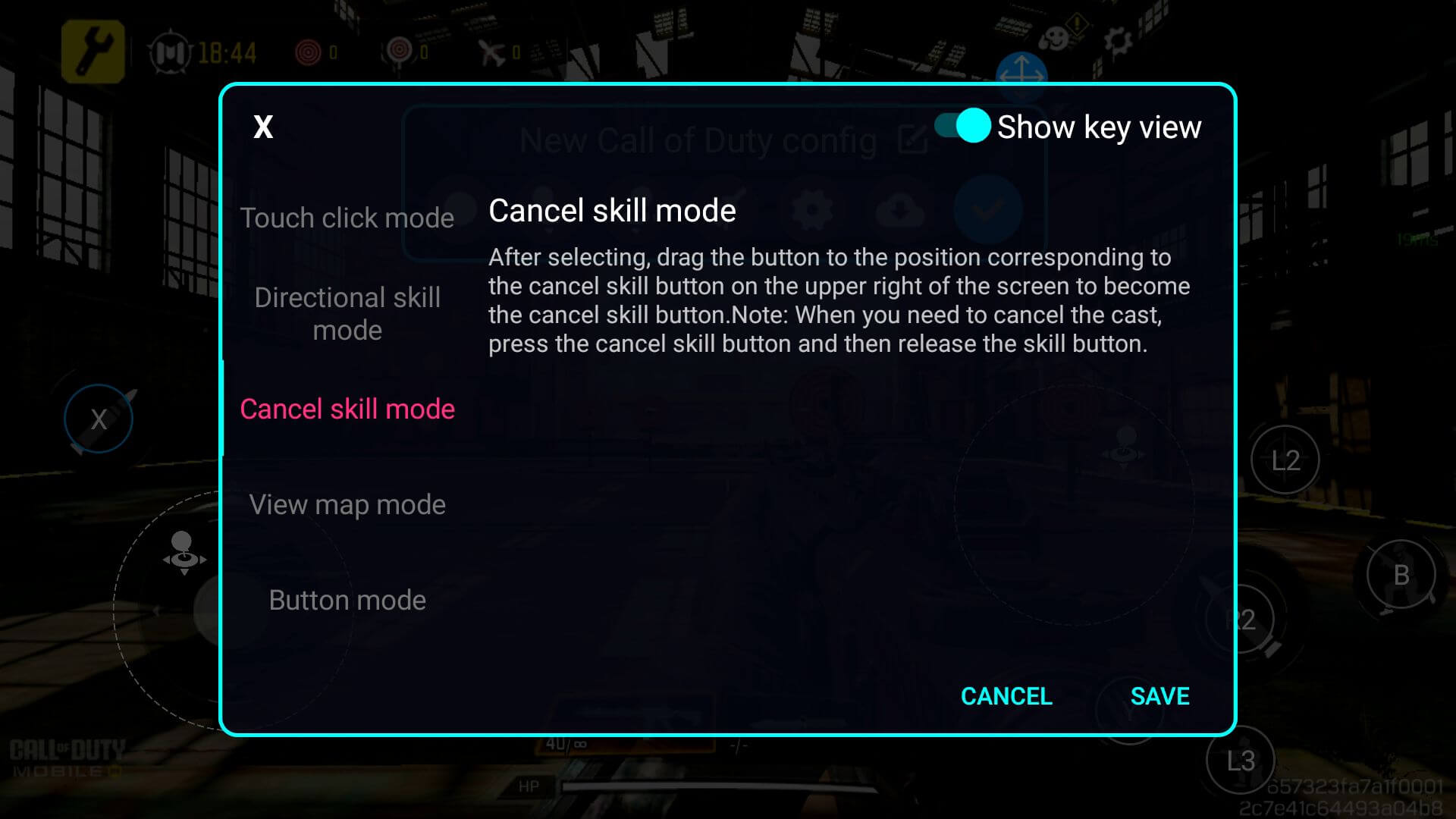
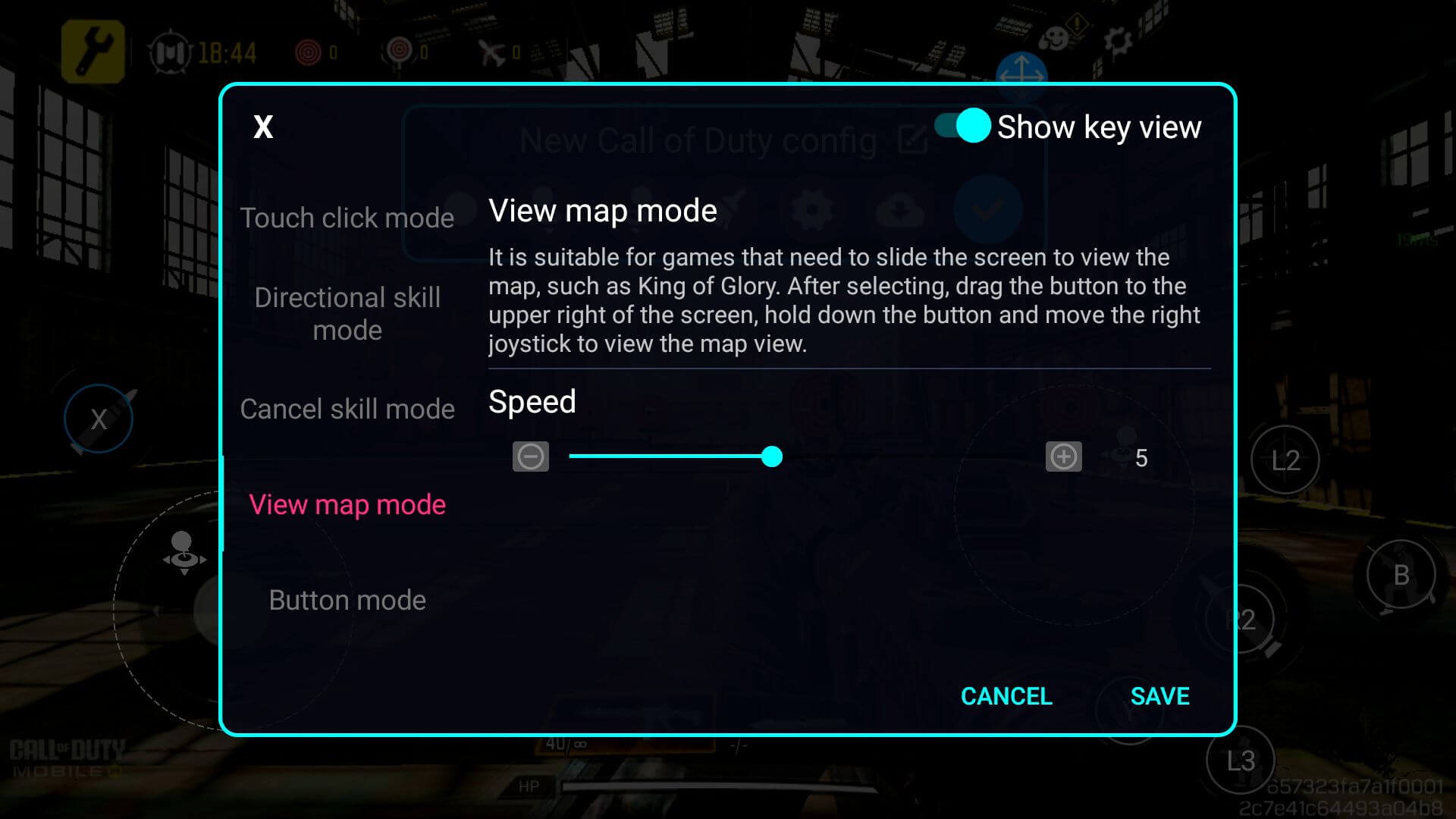
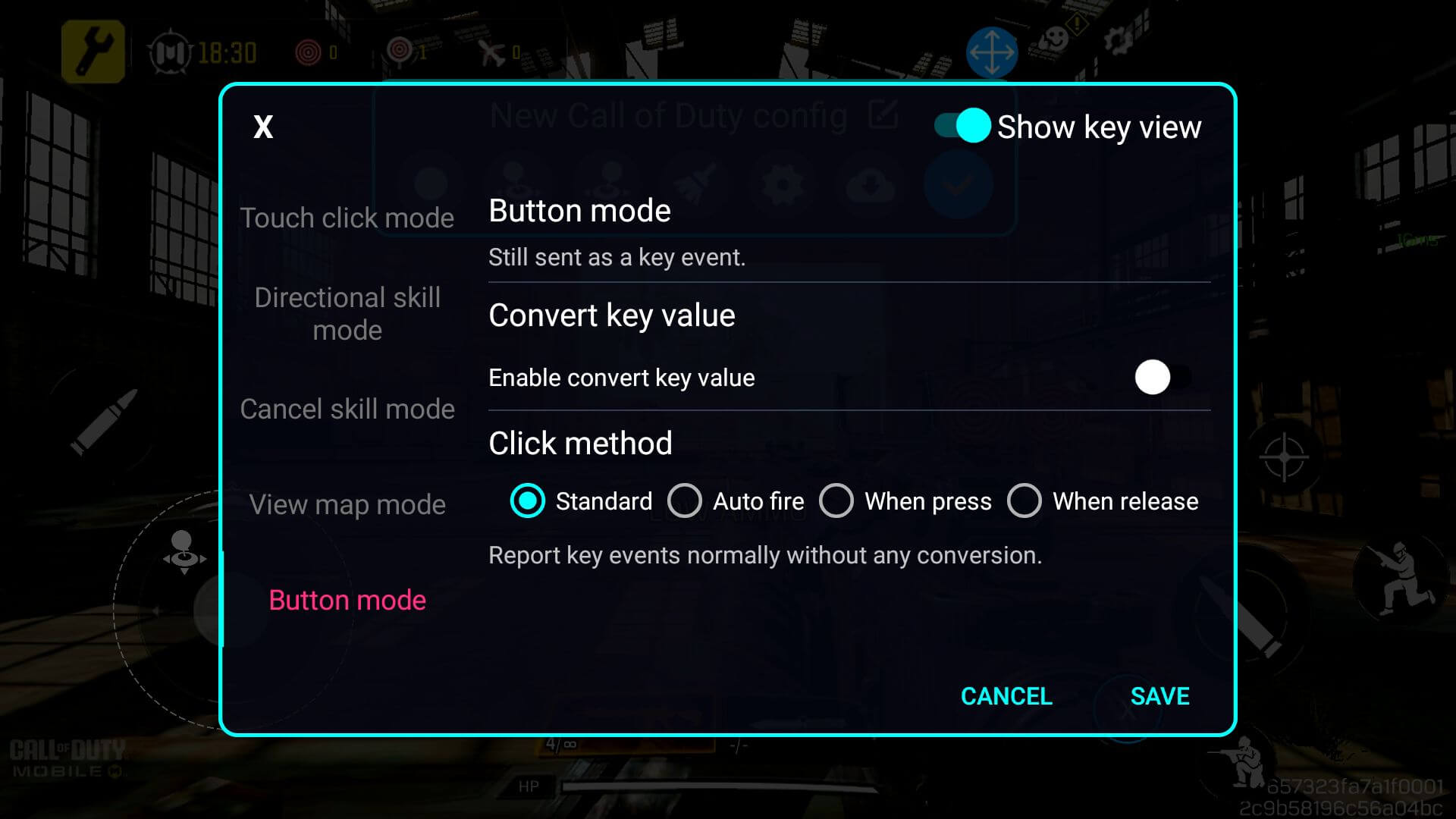
Jatka näppäinkartoitusta jokaiselle näytön painikkeelle (tai syötteelle), jonka haluat sitoa fyysiseen syötteeseen - kun olet valmis, varmista, että tallennat ja otat muutokset käyttöön painamalla sinistä painiketta (katso kuva 10 alla). Sinun pitäisi nyt pystyä soittamaan juuri määrittelemilläsi näppäinkuvioilla (katso kuva 11 alla). Voit joutua säätämään asetuksia oman pelisi ja pelitapasi mukaan.