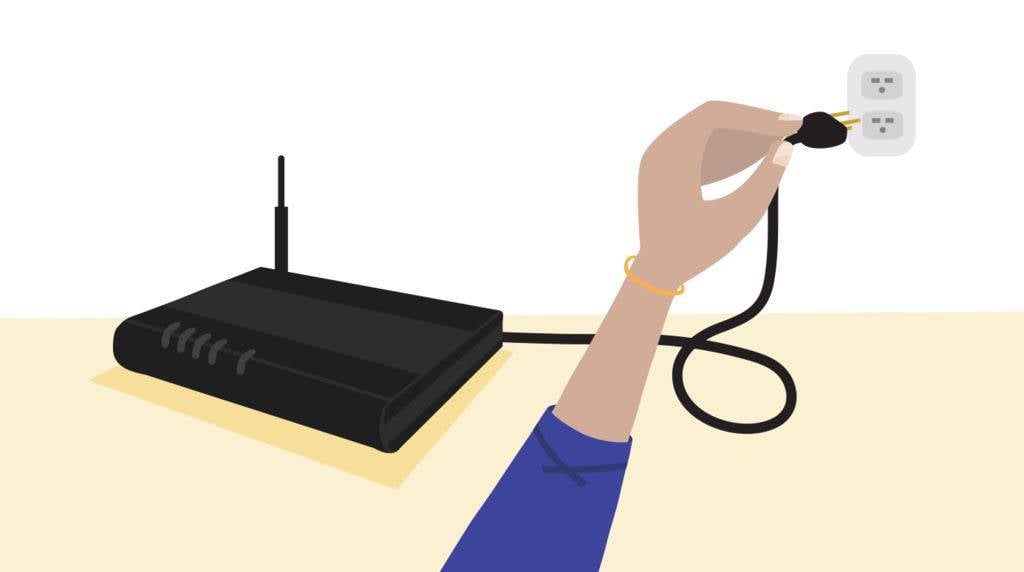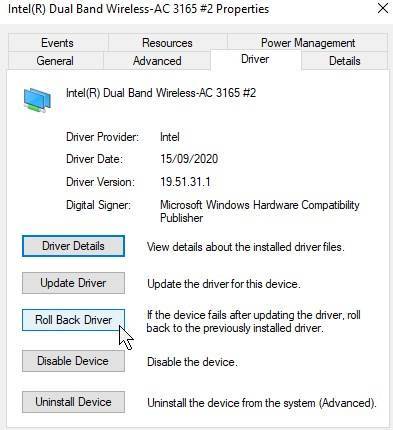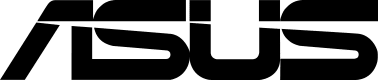Si vous êtes ici, c’est que vous avez déjà rencontré, ou que vous êtes actuellement confronté à une connexion réseau instable ou non fonctionnelle sur l’un de vos appareils. Il peut s’agir d’un mini-PC ou d’un ordinateur portable. Le cœur du problème est le suivant : « Cela ne fonctionne pas bien, comment puis-je y remédier ? ».
DroiX vous propose quelques conseils et astuces qui vous permettront de connecter votre ordinateur portable ou PC à Internet en un rien de temps !
Nous vous conseillons vivement d’en essayer le plus grand nombre possible avant de demander des conseils supplémentaires.
Mise sous tension du routeur
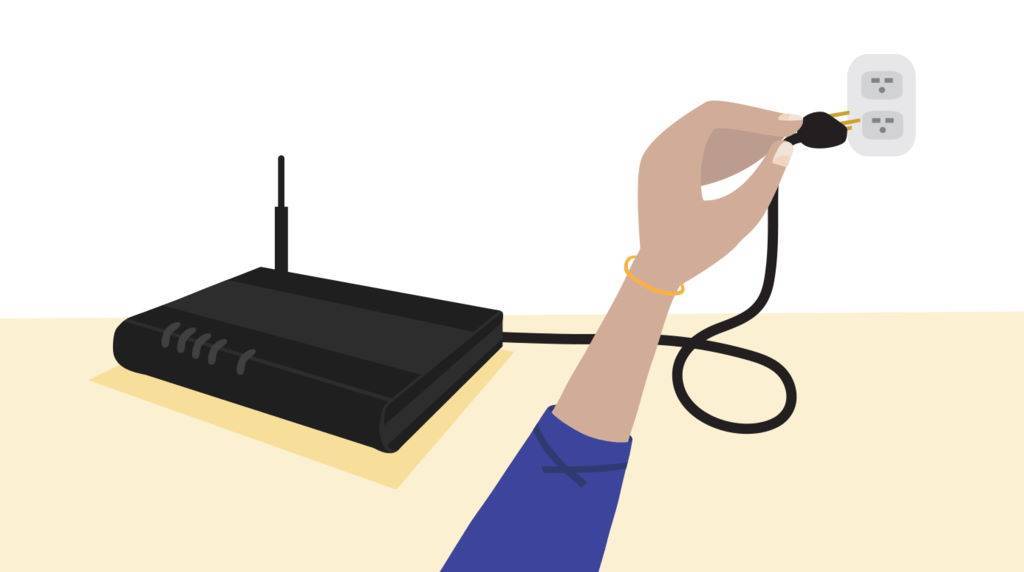
En termes plus clairs, le cycle d’alimentation d’un appareil consiste simplement à l’éteindre et à le rallumer. Il s’agit d’un principe d’or en matière de dépannage, et ce pour de bonnes raisons.
Au fur et à mesure que de plus en plus d’appareils se connectent à un réseau, de nombreux petits conflits et bogues peuvent apparaître (erreurs de routage, problèmes liés à l’attribution automatique d’adresses IP, etc. Même si vos autres appareils fonctionnent sans problème, cela vaut la peine d’essayer.
Pour mettre votre routeur hors tension, il vous suffit de l’éteindre, de le laisser reposer pendant environ 15 à 20 secondes, puis de le rallumer. Vous pouvez également le débrancher et le rebrancher pour obtenir le même effet.
Idéalement, redémarrez également l’appareil qui présente des problèmes de réseau pendant le processus de mise hors tension, afin que les deux appareils puissent repartir sur de nouvelles bases.
Si cela n’a pas encore résolu votre problème, nous pouvons passer à la technique de dépannage suivante.
Configurez vos pilotes de réseau
Revenir en arrière pour les conducteurs
Nous avons constaté que cette fonction était utile pour résoudre les problèmes de Wi-Fi lent/inexistant sur les UM700, UM250, DMAF5, U820 et U850.
Dans la fenêtre Gestionnaire de périphériques de Windows 10, localisez votre adaptateur réseau (probablement de marque Intel) et cliquez dessus avec le bouton droit de la souris. Sélectionnez ensuite « Propriétés ».
Naviguez jusqu’à l’onglet « Pilote », puis cliquez sur « Roll Back Driver » s’il est disponible.
S’il n’est pas disponible, passez au segment suivant…
Mise à jour des pilotes
Les pilotes sont toujours un élément important à prendre en compte lors du dépannage. Il se peut que les pilotes que vous avez actuellement installés soient bogués ou instables à certains égards, auquel cas la recherche d’une mise à jour ne peut pas faire de mal.
La grande majorité des appareils grand public utilisent aujourd’hui des adaptateurs réseau Intel. Heureusement, Intel a développé un utilitaire pratique qui vérifie automatiquement la présence des derniers pilotes (pour bien d’autres choses que les réseaux, d’ailleurs) et effectue une installation propre.
Vous pouvez le télécharger ici :
https://www.intel.com/content/www/us/en/support/detect.html
Vous pouvez également rechercher les derniers pilotes authentifiés dans Windows 10 en mode natif.
- Dans la barre de recherche de Windows 10, tapez « Gestionnaire de périphériques » et cliquez avec le bouton gauche de la souris sur l’icône qui s’affiche.
- Sous la liste des périphériques, développez la section « Adaptateurs réseau » en cliquant sur la petite flèche à gauche.
- Cliquez avec le bouton droit de la souris sur votre adaptateur réseau – il s’agit probablement d’un adaptateur Intel – et cliquez sur « Mettre à jour le pilote »
- Une fenêtre s’ouvre et vous donne la possibilité de choisir entre la recherche automatique de pilotes et la recherche sur votre ordinateur – choisissez la première option.
- S’il y en a, ils seront installés automatiquement.
Vous avez mis à jour vos pilotes et vous rencontrez toujours des problèmes ?
Se connecter à une connexion alternative
Vous avez mis votre routeur hors tension et mis à jour vos pilotes, mais rien n’a changé…
À partir de là, la prochaine chose à faire est de comprendre l’étendue des problèmes de réseau que vous rencontrez, et la meilleure façon d’y parvenir est de connecter l’appareil à une autre connexion.
Un câble Ethernet
Un câble Ethernet (RJ45) peut être utilisé pour fournir une connexion internet plus rapide et plus stable que la connectivité sans fil actuelle. Les limites de cette solution sont d’ordre physique, car vous devrez installer un câble entre le routeur et votre appareil (en supposant qu’il dispose d’un port Ethernet).
Si la connexion par câble ne pose pas de problème de vitesse, nous savons au moins qu’il n’y a pas de problème d’accès à l’internet sur l’appareil dans son ensemble.
Il s’agit de petits appareils qui vous permettent de bénéficier de la vitesse et de la stabilité d’une connexion Ethernet câblée, mais sans avoir besoin de tirer des câbles Ethernet aussi loin que vous le feriez normalement. Il s’agit d’une solution intermédiaire efficace entre les connexions câblées et sans fil.
Un point d’accès pour téléphone portable
La plupart des téléphones mobiles modernes ont la capacité d’agir comme un « point d’accès » et de permettre à d’autres appareils de se connecter à l’internet par leur intermédiaire, à l’instar d’un routeur classique.
Les étapes varient d’un téléphone à l’autre et nous ne pouvons donc pas fournir de référence 1:1, mais le processus général est le même. Entrez dans les paramètres réseau de votre téléphone et vous trouverez probablement une section « hotspot mobile » ou « tethering », qui vous permettra d’activer la fonctionnalité sur l’appareil.
Cliquez sur l’icône Apple (à gauche) ou l’icône Android (à droite) pour obtenir un guide correspondant à votre téléphone portable :
Si votre téléphone n’a pas la capacité de fonctionner comme un hotspot, il suffit de connecter l’appareil à la connexion wi-fi d’un voisin, d’un ami ou d’un membre de la famille pour résoudre le problème.
Si votre connexion internet est correcte, nous pouvons supposer qu’il y a un problème entre votre routeur et l’appareil en question. Nous pouvons alors passer à l’étape suivante.
Modifiez votre DNS
La modification du DNS est une technique de dépannage réseau très courante, souvent utilisée lorsque les appareils ne se connectent pas ou sont excessivement lents.
En bref, le DNS est une sorte d’intermédiaire qui permet à votre appareil de résoudre les adresses IP en noms lisibles par l’homme. Ainsi, au lieu de devoir vous souvenir de « 54.239.34.171 », vous pouvez simplement taper « amazon.co.uk » dans votre navigateur.
Un DNS peu fiable peut entraver votre expérience de navigation, la ralentir ou carrément empêcher l’accès à l’internet dans certains cas. Heureusement, Windows 10 (ainsi que la plupart des systèmes d’exploitation modernes) vous permet de modifier librement le DNS que vous utilisez, au lieu d’être coincé avec celui qui vous est automatiquement attribué par votre fournisseur de services.
Vous trouverez ici un bon guide sur la manière de modifier vos DNS :
https://www.windowscentral.com/how-change-your-pcs-dns-settings-windows-10
Veuillez essayer d’autres DNS tels que 4.4.4.4, ou 8.8.8.8, et voir si une amélioration est observée.
Si le changement de DNS ne résout pas le problème, il nous reste une dernière étape à franchir :
Réinitialiser votre routeur
La réinitialisation est une étape supérieure à la simple mise hors tension du routeur. En procédant à une réinitialisation d’usine, vous pouvez éliminer toute ambiguïté ou inconnue susceptible d’entraver la stabilité de la connexion.
Nous l’avons laissée en dernier, car dans la plupart des cas, elle déconnectera complètement tous les appareils existants du routeur et réinitialisera votre mot de passe, ce qui signifie que vous devrez les reconnecter manuellement après avoir effectué cette opération.
La procédure varie en fonction de la marque de votre routeur. Vous trouverez ci-dessous des liens vers quelques exemples de guides. Cliquez sur l’image pour accéder à la page des routeurs de la marque ou de l’opérateur respectif :
Vous pouvez également trouver un guide généraliste ici : https://www.support.com/how-to/how-to-factory-reset-any-router-11069
Si votre routeur n’entre pas dans l’une des catégories ci-dessus, une simple recherche du nom de la marque (netgear, Sky, etc.) + « router factory reset » vous permettra de trouver un certain nombre de guides. Il est encore mieux de connaître le numéro de modèle (qui se trouve généralement sur une étiquette placée quelque part sur l’appareil).
Nous espérons qu’au moins l’une des solutions ci-dessus vous a aidé à résoudre les problèmes de réseau que vous rencontrez avec votre appareil. Si ce n’est pas le cas, vous devrez peut-être demander de l’aide, car votre appareil pourrait être défectueux d’une manière ou d’une autre !
Merci de votre lecture ! Jusqu’à la prochaine fois !
– DroiX
Rendez-vous sur https://droix.net/ (optimisé pour le B2B) et https://droix.net/ (optimisé pour l’expédition dans le monde entier) pour découvrir les derniers gadgets rétro, mini PC et ordinateurs portables de petite taille !