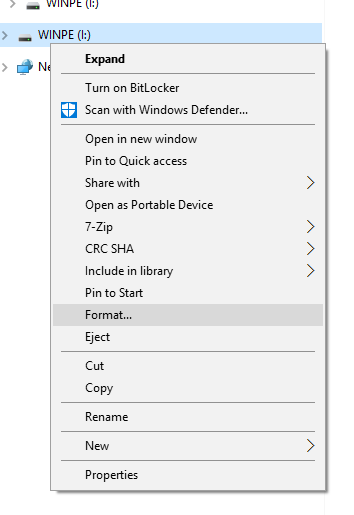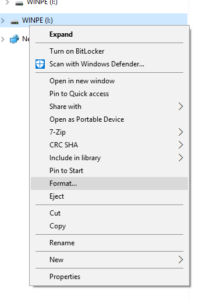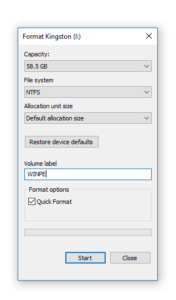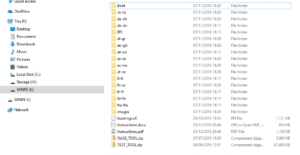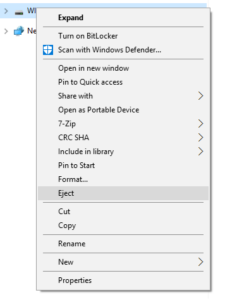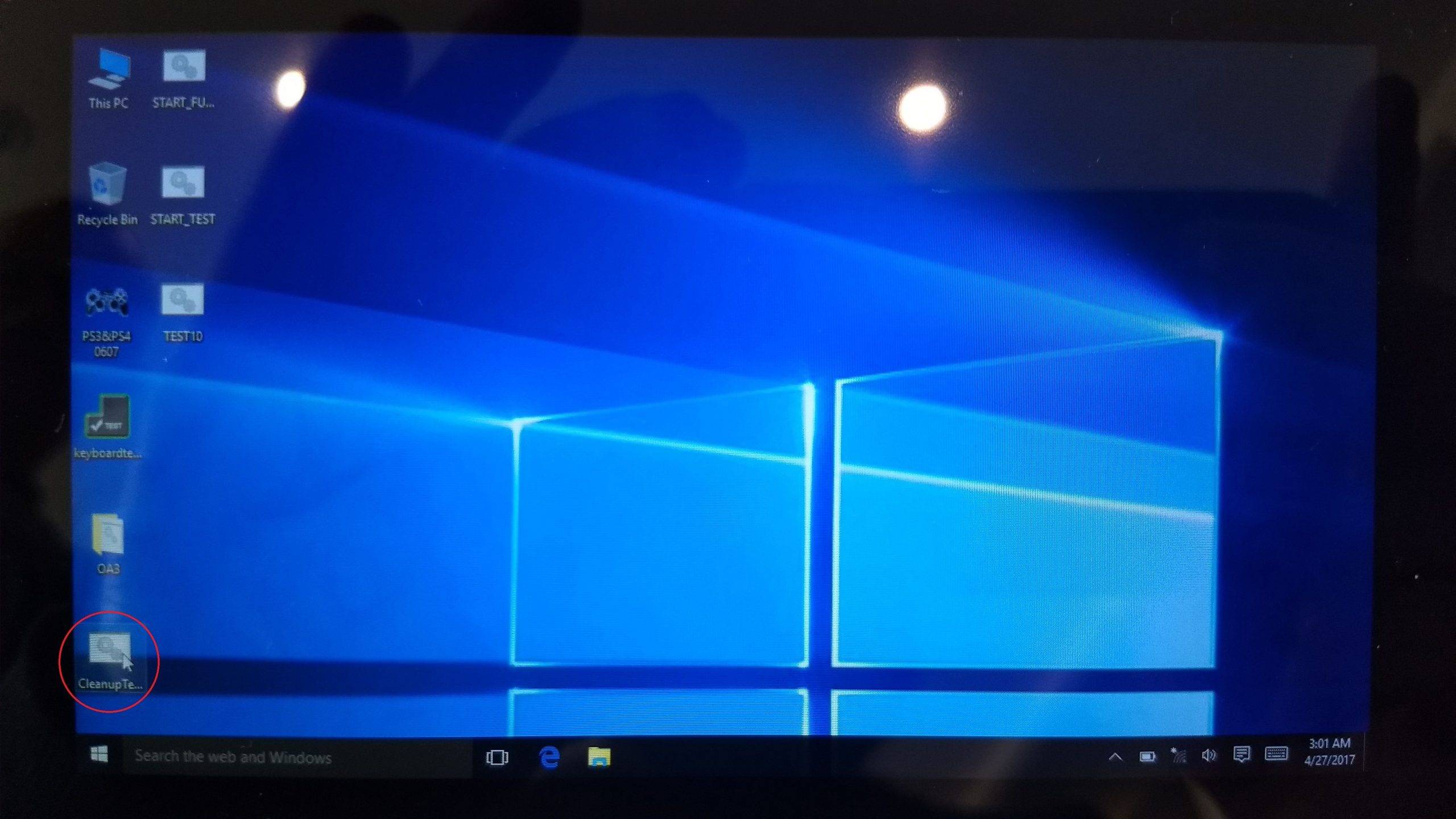REMARQUE : cette installation effacera la mémoire et réinstallera Windows à partir de zéro sur votre GPD Pocket 2, assurez-vous donc d’avoir sauvegardé tous les fichiers importants avant de procéder !
Le GPD Pocket 2 doit être complètement chargé avant de commencer cette procédure. Vous aurez besoin d’une clé USB de 16 Go ou plus pour copier les fichiers.
Téléchargez le firmware du GPD Pocket 2 à partir de : https://drive.google.com/file/d/1y_fLdRNlm6gfn2uhw7rPrkmvqIVRh_ht/view?usp=sharing
Connectez votre clé USB de 16 Go ou plus à votre PC. Dans l’explorateur, cliquez avec le bouton droit de la souris sur la clé USB et choisissez l’option Formater.
Modifiez le système de fichiers en NTFS et l’étiquette de volume en WINPE comme indiqué ci-dessous, sinon le flashage du micrologiciel ne fonctionnera pas.
Extrayez le contenu du fichier du micrologiciel GPD Pocket 2 à la racine de la clé USB (ne placez pas le contenu dans un nouveau dossier, mais au tout début du disque). Ce processus peut prendre un certain temps car il copie tous les fichiers.
Une fois l’opération terminée, vous pouvez cliquer avec le bouton droit de la souris sur la clé USB et choisir Ejecter.
Connectez la clé USB au port USB 3.0 situé sur le côté droit du GPD Pocket 2.
Allumez le GPD Pocket 2, maintenez immédiatement la touche Fn enfoncée et appuyez plusieurs fois sur la touche F12 jusqu’à ce que l’écran Boot Manager apparaisse. REMARQUE : L’écran pivote de 90 degrés, ce qui est tout à fait normal.
À l’aide des touches Haut/Bas du clavier du GPD Pocket 2, naviguez jusqu’à votre clé USB et appuyez sur la touche Entrée pour la sélectionner.
Le reflash du firmware va maintenant se dérouler et est automatisé – vous pouvez maintenant le laisser jusqu’à ce que vous voyiez à nouveau le bureau Windows. Le processus prendra environ 20 à 30 minutes, n’éteignez pas l’appareil et n’appuyez sur aucun bouton pendant ce temps.
Une fois que vous êtes sur le bureau, appuyez sur le bouton Annuler dans la fenêtre qui apparaît, n’appuyez PAS sur OK !
Vous pouvez maintenant double-cliquer sur l’icône Test de nettoyage sur le bureau pour lancer un nettoyage.
Le GPD va maintenant effectuer quelques tâches de nettoyage, les laisser se terminer, puis l’appareil s’éteindra. Une fois cette opération effectuée, vous pouvez rallumer l’appareil et il démarrera sur l’écran de première utilisation de Windows, il est maintenant prêt à l’emploi.