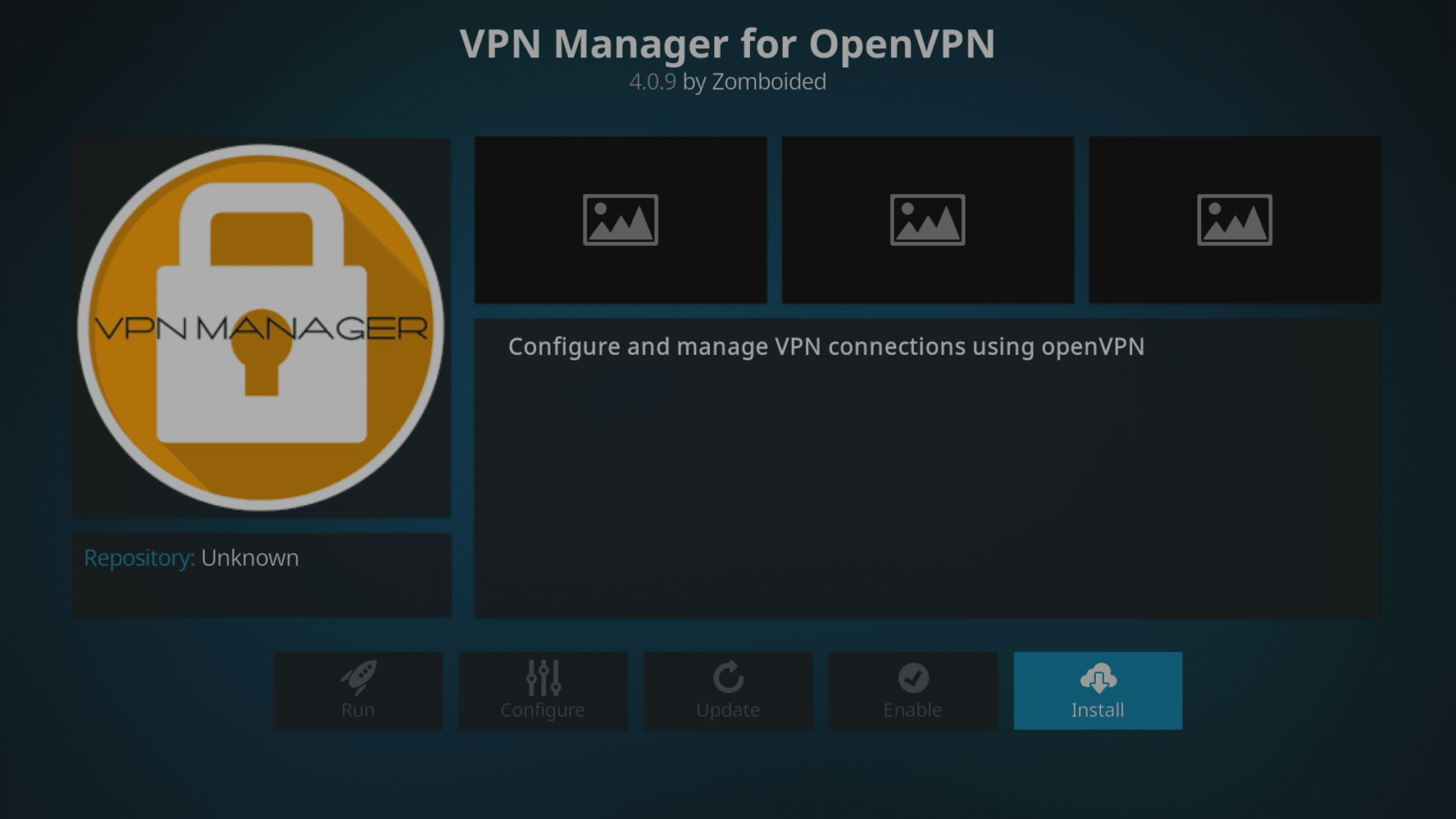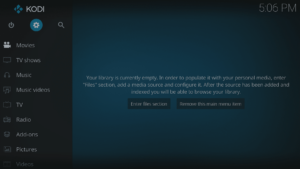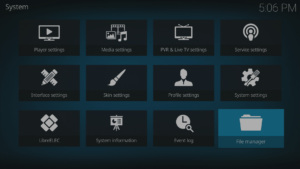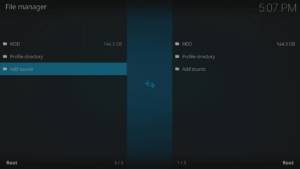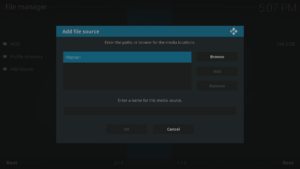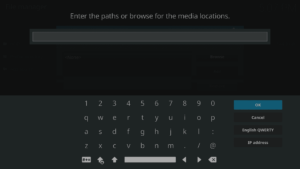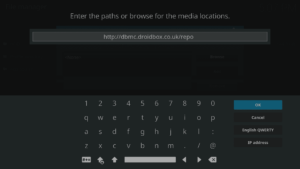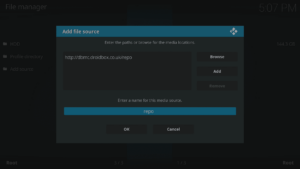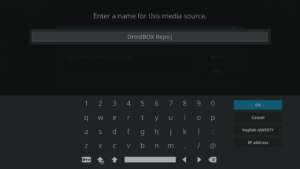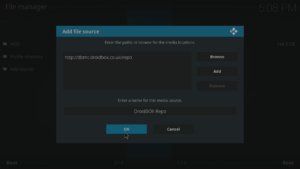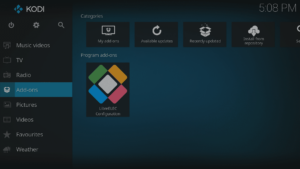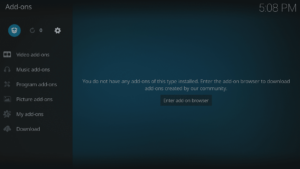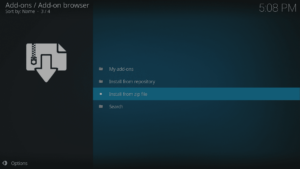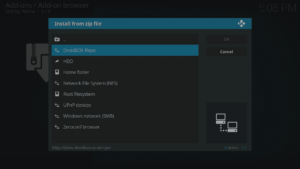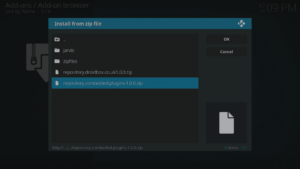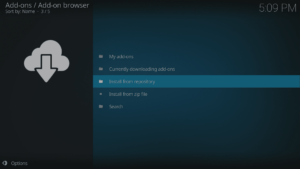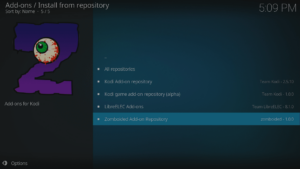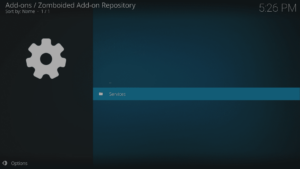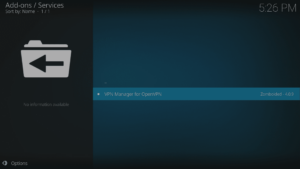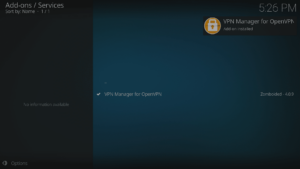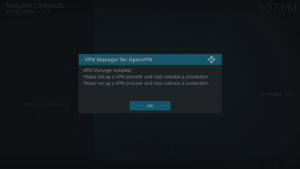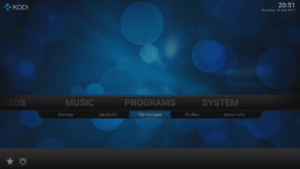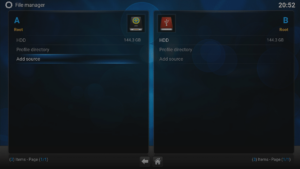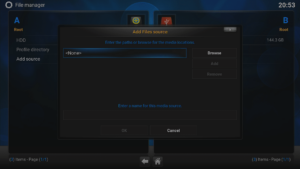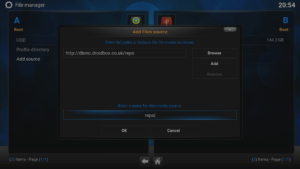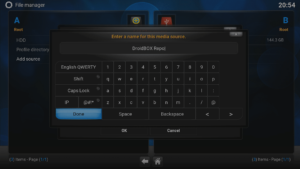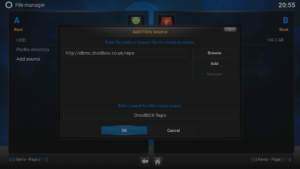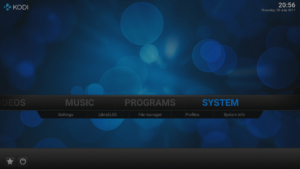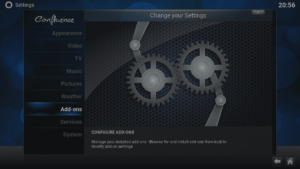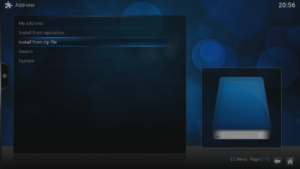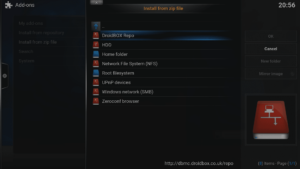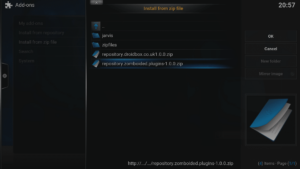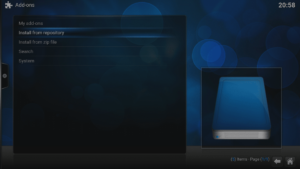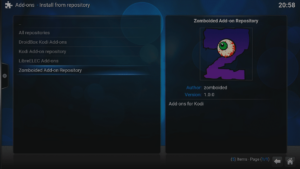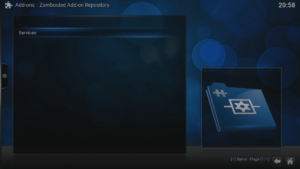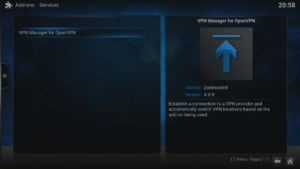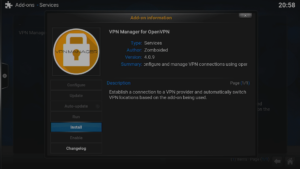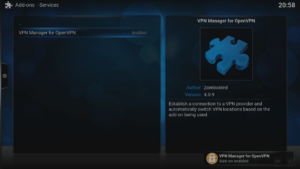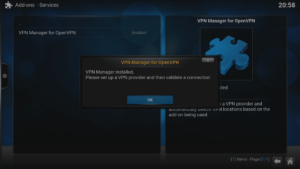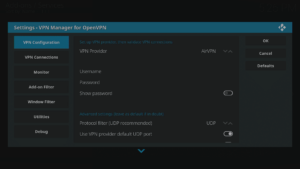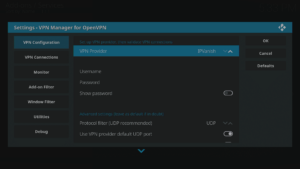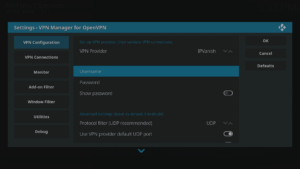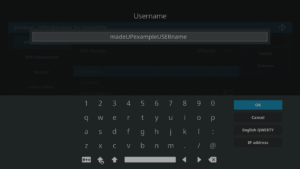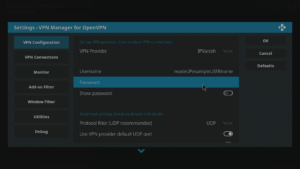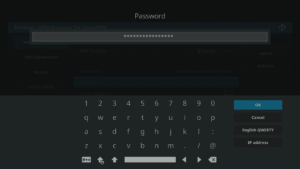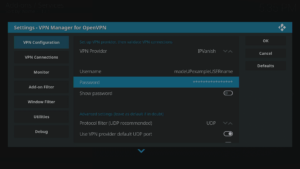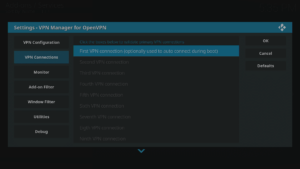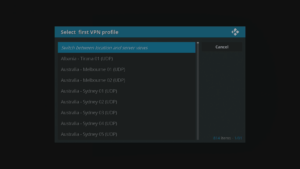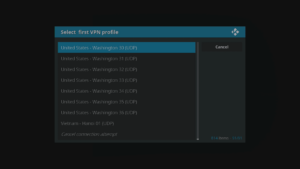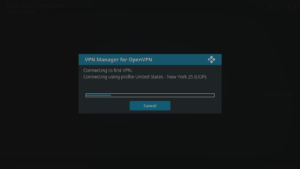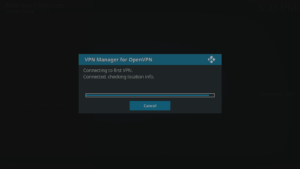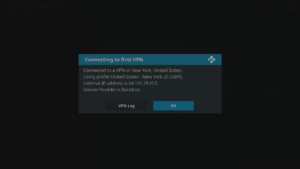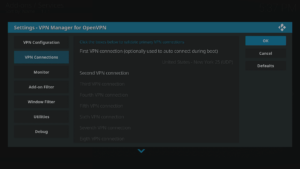Vous souhaitez utiliser votre
VPN
dans le système d’exploitation LibreELEC, mais vous ne savez pas comment faire ?
Krypton (LibreELEC 8.x)
- Démarrer LibreELEC.
- Cliquez sur l’icône Système en haut (un rouage au-dessus de « Films »).
- Sélectionnez l’entrée « Gestionnaire de fichiers » puis « Ajouter une source ».
- Cliquez sur la case du haut, tapez http://dbmc.droidbox.co.uk/repo pour l’adresse, puis cliquez sur OK.
- Sélectionnez la deuxième case et donnez-lui une étiquette (ce que vous voulez), puis cliquez à nouveau sur OK.
- Cliquez sur OK dans la dernière fenêtre, puis rendez-vous sur l’écran d’accueil de Kodi et cliquez sur le menu Add-ons.
- Cliquez ensuite sur l’icône du navigateur de modules complémentaires (une boîte en carton ouverte, en haut à gauche de l’écran).
- Sélectionnez « Installer à partir d’un fichier zip ».
- Cliquez sur l’entrée portant l’étiquette que vous avez créée il y a quelques instants.
- Cliquez sur repository.zomboided.plugins-1.0.0.zip, attendez quelques instants que le processus se termine, une notification apparaîtra probablement.
- Cliquez maintenant sur « Install from repository », puis sur l’entrée Zomboided.
- Cliquez sur « Services » et sélectionnez l’entrée VPN Manager for OpenVPN, puis cliquez sur le bouton Installer.
- Une fois l’installation terminée, un message contextuel et une notification s’affichent pour confirmer l’installation, cliquez sur OK.
- Vous pouvez maintenant passer à la rubrique « Installé ? Configurons !section » ci-dessous
Jarvis (LibreELEC 7.x, OpenELEC 6.x)
- Allumez l’appareil et assurez-vous que vous n’êtes pas dans Android !
- Cliquez sur l’entrée « Gestionnaire de fichiers » dans le menu Système à l’extrême droite (si vous utilisez l’habillage par défaut).
- Sélectionnez « Ajouter une source »
- Cliquez sur la case du haut, tapez http://dbmc.droidbox.co.uk/repo pour l’adresse, puis cliquez sur Terminé.
- Sélectionnez la deuxième case et donnez-lui une étiquette (ce que vous voulez), puis cliquez à nouveau sur Terminé.
- Cliquez sur OK dans la dernière fenêtre, puis rendez-vous sur l’écran d’accueil de Kodi et cliquez sur le menu Système.
- Cliquez maintenant sur l’entrée Add-ons et sélectionnez « Installer à partir d’un fichier zip ».
- Cliquez sur l’entrée portant l’étiquette que vous avez créée il y a quelques instants.
- Cliquez sur repository.zomboided.plugins-1.0.0.zip .
- Attendez quelques instants que le processus se termine, une notification apparaîtra probablement, cliquez maintenant sur « Installer à partir du dépôt », puis sur l’entrée Zomboided.
- Cliquez sur « Services »
- Sélectionnez l’entrée VPN Manager, puis cliquez sur le bouton Installer.
- Une fois l’installation terminée, un message contextuel apparaît pour confirmer l’installation, cliquez sur OK et l’écran de configuration apparaît.
Installé ? Configurons !
Dans cet exemple, nous utiliserons
IPVanish
mais il y a aussi des options pour : AirVPN, BTGuard, Celo, CyberGhost, ExpressVPN, Hide.Me, Hide My Ass, HideIPVPN, Invisible Browsing VPN, IVPN, LimeVPN, LiquidVPN, NordVPN, Perfect Privacy, Private Internet Access (PIA), PrivateVPN, proXPN, PureVPN, RA4W VPN, SaferVPN, SecureVPN.to, Smart DNS Proxy, tigerVPN, TorGuard, TotalVPN, VanishVPN, VPN.ac, VPN.ht, VPN Unlimited, VPNArea, VPNSecure, VyprVPN, WiTopia, Windscribe ou vous pouvez créer tous les paramètres manuellement pour les sociétés VPN non listées.
Les utilisateurs de Jarvis (LibreELEC 7.x et OpenELEC) trouveront que les différentes zones de cette configuration sont disposées horizontalement plutôt que verticalement. Les options et les paramètres à configurer restent les mêmes.
- Changez le fournisseur VPN en IPVanish en cliquant sur la flèche vers le haut à la fin de la ligne. (Plus de captures d’écran bientôt)
- Entrez votre nom d’utilisateur IPVanish (pas votre adresse e-mail) et votre mot de passe.
- Allez maintenant dans la zone Connexions VPN et cliquez sur l’entrée « Première connexion VPN ». La première fois prendra un peu plus de temps, le temps que les données soient collectées et que le compte soit confirmé avec IPVanish.
- Sélectionnez le pays et la ville dans lesquels vous souhaitez que votre serveur soit basé. N’oubliez pas que vous pouvez appuyer plusieurs fois sur la flèche Haut de votre télécommande pour aller à la fin de la liste, et si vous avez la touche Page Bas de votre clavier, vous pouvez descendre rapidement dans la liste.
- Une connexion sera alors établie et les détails seront confirmés. Cliquez sur le bouton OK et vous constaterez que vos données provenant de LibreELEC ne sont pas espionnées et que les services géo-bloqués dans votre pays d’origine sont à nouveau disponibles.
Si le dépôt n’est pas en ligne, vous pouvez télécharger le fichier ZIP dont vous avez besoin ici. Vous pouvez ensuite le copier sur votre appareil (voir
https://droix.net/copying-files-to-and-from-libreelecs-storage
pour plus de détails). Au lieu de sélectionner le référentiel DroiX lors de l' »Installation via ZIP », cliquez sur l’entrée « HOME FOLDER », puis sur le dossier dans lequel vous avez collé. Cliquez sur le fichier ZIP et continuez à partir de l’étape « Now click on Install from Repo » ci-dessus.
Les étapes ci-dessus devraient fonctionner pour toute installation de LibreELEC, à moins qu’un service n’ait été désactivé. Veuillez noter que seuls certains appareils DroiX sont livrés avec LibreELEC, ceux qui sont actuellement en vente sont les suivants
DroiX T8-S Plus v2
et le
iMXQpro v2
. Les modèles précédents équipés de LibreELEC ou OpenELEC comprennent le DroiX T8-S, T8-S Plus v1 et le DroiX T8 Mini.
Si vous avez un appareil plus ancien utilisant OpenELEC, les étapes ci-dessus fonctionneront toujours, mais il existe une autre approche que vous pouvez suivre à l’adresse suivante
https://droix.net/using-a-vpn-in-openelec
.