Per una serie di motivi, è possibile che si debba eseguire un rollback del firmware e installare la versione stock. Che si tratti di un dispositivo bloccato, di un aggiornamento instabile, della preparazione alla vendita o di un nuovo inizio. Il firmware del dispositivo è un importante insieme di software che fornisce un controllo di basso livello per l’hardware specifico del dispositivo. Naturalmente si tratta di un’installazione importante, che si desidera eseguire correttamente. In questa guida vedremo il processo di formattazione e preparazione del dispositivo e l’installazione del firmware stock su di esso. Questa procedura è diversa per molti dispositivi, quindi ogni procedura e i relativi dispositivi sono elencati di seguito; assicuratevi di seguire la procedura per il vostro dispositivo.
Preparare la scheda MicroSD
La prima cosa da fare è preparare la scheda MicroSD.

Spegnere il dispositivo e rimuovere la scheda MicroSD spingendola verso l’interno, in modo da farla scattare ed estrarla.
Una volta estratto, è possibile collegarlo al PC in diversi modi. È possibile utilizzare un convertitore di schede SD, come abbiamo fatto noi nelle foto, l’adattatore da MicroSD a USB incluso nella confezione o anche direttamente nel PC se il computer dispone di uno slot per schede MicroSD. Qualsiasi metodo è perfetto.
Una volta inserito, assicurarsi che il computer lo veda andando su Questo PC e confermando che sia presente. Questo processo rimuoverà tutti i dati presenti sulla scheda, pertanto è consigliabile eseguire un backup accedendo alla scheda SD e copiandone il contenuto in una cartella del computer.
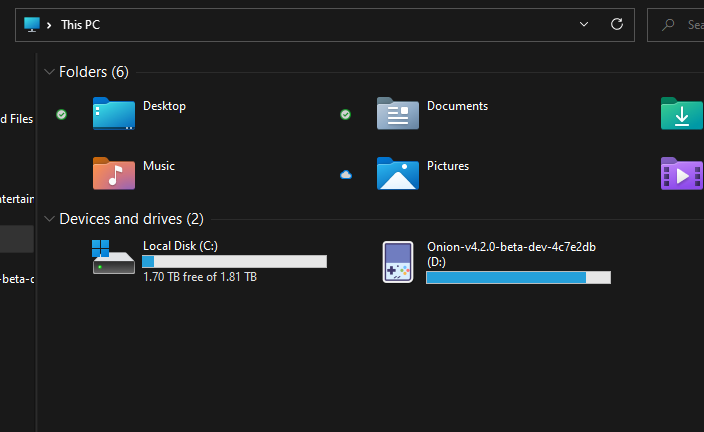
Una volta accertato che il computer è in grado di leggerla, si procede alla formattazione della scheda. In questo modo si cancellerà tutto ciò che è attualmente salvato su di esso. Come opzione, vi consiglio di eseguire un backup. Per farlo, è sufficiente creare una nuova cartella sul PC e trascinarne il contenuto.
Una volta pronti per la formattazione, dobbiamo installare un software chiamato Rufus che ci aiuterà. È possibile scaricarlo da questo link .
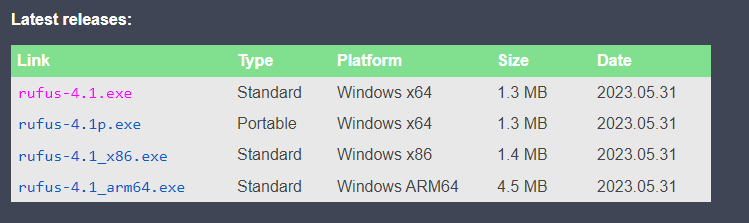
Scorrete verso il basso e scaricate l’ultima versione per il vostro PC. Se non siete sicuri di quale sia la versione migliore, scegliete la piattaforma Windows x64 standard, poiché è la più comune. Eseguire il file .exe una volta scaricato.
Quando si apre il programma, viene visualizzata questa schermata.
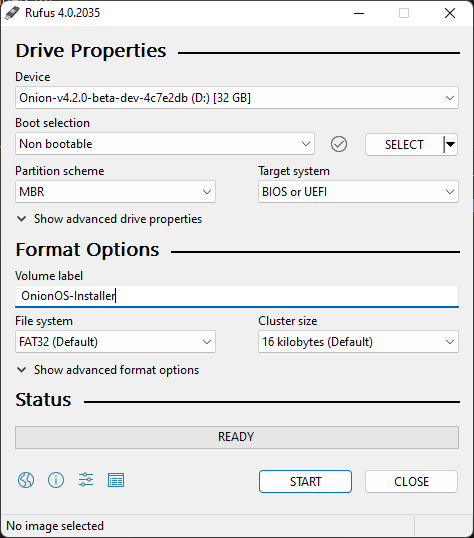
Dobbiamo prima assicurarci che il formato sia impostato. Assicurarsi che il dispositivo sia la scheda microSD inserita. Impostare la selezione di avvio su “Non avviabile”. Impostare lo schema di partizione su ‘MBR’. Il sistema di destinazione è “BIOS o UEFI”. Assegnate al volume un’etichetta appropriata, ad esempio “Firmware-Installer” e infine impostate il file system su “FAT32”. Siete pronti a fare clic su “Avvia”. In questo modo, viene visualizzato un avviso che informa l’utente che il dispositivo verrà cancellato. Fare clic su “Ok”.

Il dispositivo è ora formattato e possiamo prepararci a installare il firmware stock. È qui che il processo si biforca per tutti i dispositivi. Seguire le istruzioni specifiche del dispositivo.
Trovate il vostro dispositivo nell’elenco dei produttori qui sotto:
Miyoo
In questa sezione vengono trattati i modelli Miyoo Mini e Miyoo Mini Plus+. Il processo per questi dispositivi è molto simile ma non identico, poiché il firmware è un software di basso livello che interagisce direttamente con l’hardware, è necessario assicurarsi che il software sia realizzato appositamente per il dispositivo.
Installazione del firmware sul Miyoo Mini
La prima cosa da fare è scaricare il firmware, che si può fare da qui. Verrà scaricata una cartella ZIP denominata “Firmware 0419”. Estrarre il contenuto facendo clic con il pulsante destro del mouse e premendo “Estrai tutto”. Seguire i passaggi per estrarre il contenuto.

All’interno troverete tre file, due file “read me” e un file .img. Il file read me è riportato di seguito:
Esercitazione di aggiornamento 1. Copiare il file immagine img nella directory principale della scheda SD. 2. Tenere la macchina spenta, inserire la scheda SD copiata nella macchina. 3. Collegare il cavo di ricarica USB, attendere qualche secondo e apparirà un'icona a forma di razzo per indicare che l'aggiornamento è in corso (il cavo di ricarica non può essere scollegato durante il processo di aggiornamento). 4. Al termine dell'aggiornamento, apparirà un modello di ricarica (cancellare il file immagine img della scheda SD).
Per ribadire, copiare il file .img sulla scheda SD formattata. Assicurarsi che sia l’unica cosa presente sulla scheda e che non si trovi in nessuna cartella. Espellere in modo sicuro la scheda MicroSD e reinserirla nel Miyoo Mini facendo clic su di essa. Non premere il pulsante di accensione è sufficiente collegare il cavo di ricarica e il dispositivo si accenderà automaticamente e completerà l’aggiornamento. Una volta completato l’aggiornamento, è possibile eliminare il file .img dal dispositivo inserendolo nuovamente nel computer e cancellandolo o, se possibile, dal dispositivo stesso.
Installazione del firmware su Miyoo Mini Plus+
Il processo di installazione del firmware stock sul Miyoo Mini Plus+ è leggermente diverso. Cominciamo. È possibile scaricare i file necessari qui. Verrà scaricato un file chiamato “MINI+No games.zip”. Poiché si tratta di un file zip, è necessario estrarne il contenuto. All’interno della cartella estratta, dove potrebbe essere necessario andare in profondità di un’altra cartella, si trova il contenuto del firmware, come si vede di seguito.
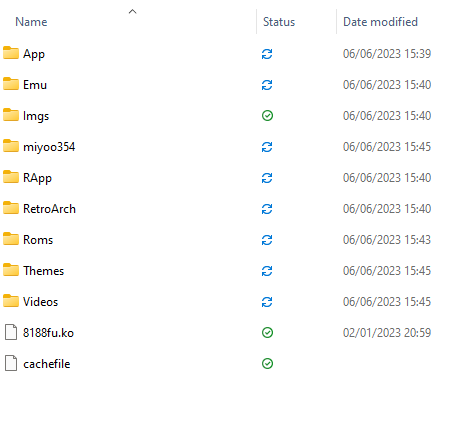
È necessario copiare tutte queste cartelle nella radice della scheda SD. Ciò significa che l’unica cosa memorizzata sulla SD sono i file di cui sopra, che non dovrebbero trovarsi in alcuna cartella o altro. Solo i file di cui sopra. Io credo in te.
Una volta terminato, è possibile espellere in modo sicuro la scheda MicroSD e reinserirla nel Miyoo Mini Plus+ e avviarlo. Si avvia e si può iniziare a usarlo.
Anbernico
Questa sezione della guida si concentra sui dispositivi Anbernic. Il processo per questi dispositivi può essere molto significativo, quindi assicuratevi di trovare il vostro dispositivo e di seguire attentamente la procedura.
Installazione del firmware sul palmare da gioco
Il download del firmware per tutti i dispositivi è disponibile di seguito. La guida può essere utilizzata per tutti i dispositivi, ma si concentrerà sull’RG35XX.
Aprire Rufus

Assicurarsi che la scheda MicroSD sia selezionata sotto la voce Dispositivo. Fare clic su “SELEZIONA”, trovare il file .img estratto e aprirlo. Rufus compilerà automaticamente il resto dei requisiti. Fare clic su “AVVIO”. Verrà richiesta l’autorizzazione, fare clic su OK. In questo modo il file immagine del firmware stock verrà memorizzato sulla scheda MicroSD. Lasciare un minuto o due per completare l’operazione. Una volta terminato, è possibile espellere la scheda MicroSD e reinserirla nel dispositivo per avviarlo.
È inoltre possibile installare ROM e BIOS personalizzati seguendo la nostra guida qui.
Ora andate a giocare a tutti i vostri classici preferiti!
Retroid
Di seguito sono riportate le nostre guide per i dispositivi Retroid; seguite le istruzioni specifiche per il vostro dispositivo.
Reinstallazione del firmware sul Retroid Pocket 2
Il Retroid Pocket 2 viene fornito con Android 6.0 installato, questa guida vi mostrerà come seguire l’aggiornamento ufficiale ad Android 8.1
Il Retroid Pocket 2 si distingue dai suoi contemporanei nello spazio dei “retro handeld” per essere uno dei pochi dispositivi con sistema operativo Android. Questo rende leggermente più complicato l’aggiornamento o l’installazione di un firmware personalizzato rispetto a dispositivi come l’RG351P di ANBERNIC, per il quale gli aggiornamenti sono solo una questione di flashing di una scheda SD.
Ci sono alcune differenze tra Android 6.0 e 8.1 (in termini di compatibilità delle app, ecc.), quindi potrebbe non essere necessario un aggiornamento. In caso contrario, è possibile utilizzare questa guida per eseguire un nuovo flash del dispositivo. Per coloro che non hanno familiarità con i dispositivi Android, “flashing” è solo un altro termine per installare il firmware sul dispositivo. In questo contesto, è come reinstallare Windows sul PC. Un’utile tecnica di risoluzione dei problemi.
È necessario un PC o un portatile Windows, un cavo USB da A a C e, prima di iniziare, sono necessari alcuni file (la maggior parte di questi file si trova all’indirizzo -> questo link <-):
- Software di backup del sistema operativo Retroid - Strumenti di backup dei tasti RP2.zip
Software per il backup della chiave Retroid OS unica del dispositivo. Senza questa chiave, non sarà possibile ricevere aggiornamenti OTA da Retroid o accedere a tutte le funzionalità di Retroid OS. - SPFlash - SPFlashWin.1832.zip
Il software che utilizzeremo per installare gli aggiornamenti. - Il firmware effettivo - RP2-6.0v5.zip (Android 6.0) O RP2-8.1v3.zip (Android 8.1)
È possibile scegliere tra Android 6.0 (quello già installato) e Android 8.1 (l’aggiornamento). - Driver USB Android di Google - usb_driver_r13-windows.zip
Senza di essi, il PC non sarà in grado di connettersi a Retroid Pocket 2. Potete anche prenderli direttamente da Google qui: https://developer.android.com/studio/run/win-usb - Driver MediaTek Preloader - MT65XX-Preloader-drivers.rar
Necessario per il funzionamento di SPFlash insieme a Retroid Pocket 2. - Software per l’archiviazione dei file -
https://www.7-zip.org/
La maggior parte di questi file è di tipo .zip e quindi può essere aperta in modo nativo in Windows 10. Per qualsiasi altra cosa (.7z, .rar, ecc.) è necessario un software specializzato. Suggeriamo 7zip, perché è gratuito, open-source, leggero e non intrusivo. Tuttavia, è possibile utilizzare alternative come WinZIP e WinRAR. - Una scheda SD di serie - https://droidboxforums.com/threads/stock-sd-card-for-retroid-pocket-2-download-link.22039/
È necessario che la scheda SD dell’unità sia caricata con i file stock (principalmente quelli relativi al sistema operativo Retroid).
AVVERTENZA: assicurarsi di seguire esattamente questa guida. Se si utilizzano i file sbagliati, se si scollega il dispositivo durante il processo o se non si seguono in qualche modo i passaggi indicati. Si rischia di mandare in tilt il dispositivo e di renderlo inutilizzabile. DroiX NON è responsabile nel caso in cui ciò si verifichi.
Ora che avete tutti i file, iniziamo la guida.
Scaricare e installare i driver Android USB e MT65xx Preloader.

Estrarre il file zip, quindi fare clic con il pulsante destro del mouse su android_winusb.inf. Fare clic su Installa.
Probabilmente verrà visualizzata una finestra pop-up che richiede la conferma dell’installazione. Si tratta solo di una misura di sicurezza (si dovrebbero installare solo applicazioni provenienti da fonti affidabili). Fare clic su “Installa”.
Scaricare, estrarre il file zip, quindi fare clic su “install.exe”. I driver si installano, viene visualizzato un breve messaggio di conferma dell’avvenuta installazione e il gioco è fatto!
(Se viene visualizzato un avviso che indica che i driver potrebbero non essere stati installati correttamente, ignorarlo).

Innanzitutto, scaricare gli strumenti di backup(RP2 Key Backup Tools.zip). Estrarre il contenuto.
Quindi, accendere il Retroid Pocket 2 e attivare il Debug USB. Si può fare questo con:
- Aprire le impostazioni
- Scorrere fino alla sezione Sistema, selezionare “Informazioni sul telefono”.
- Selezionare 7 volte “Numero di costruzione”. Riceverete quindi una notifica che vi informa che “Ora sei uno sviluppatore”.
- Tornate al menu principale delle Impostazioni e “Opzioni sviluppatore” sarà ora disponibile. Selezionatelo.
- Scorrere verso il basso e assicurarsi che “Debug USB” sia abilitato.
Collegare ora il Retroid Pocket 2 al PC. Aprire la cartella degli strumenti di backup e fare doppio clic sul file “RP2 Key Backup.bat” per eseguire il processo di backup. In caso di successo, verrà generato un file “device_key”.

Importante: assicurarsi che il Retroid Pocket 2 sia spento durante questa fase e che sia inserita la scheda SD di serie (o una scheda preparata con gli stessi file).
Innanzitutto, scaricare il firmware per Android 6.0(RP2-6.0v5.zip) o Android 8.1(RP2-8.1v3.zip) rispettivamente. Estraeteli.
Scaricare ed estrarre SPFlash(SPFlashWin.1832.zip). Quindi eseguire flash_tool.exe per aprire il software. Verrà visualizzata una schermata come questa:

In “Download-Agent”, selezionare il file “MTK_AllInOne_DA.bin“, che si trova nella cartella SPFlash.
Per il file di caricamento dello scatter, navigare nella cartella del firmware 6.0 o 8.1 scaricata in precedenza e selezionare il file “MT6580_Android_scatter.txt“.
Ora, a seconda del firmware in uso, il passo successivo sarà diverso.
- Nella casella a discesa (vedere sotto “File di autenticazione“, se si sta passando a una versione Android diversa (ad es. 6.0 -> 81.), selezionare “Formatta tutto + scarica“.
- Se state riflashando o aggiornando alla stessa versione, cambiate la casella in “Solo download“, quindi scorrete l’elenco delle opzioni e deselezionate l’opzione “userdata”.
Ora fate clic sul pulsante “Download” nella parte superiore del programma. A questo punto è possibile collegare il Retroid Pocket 2 spento e la procedura verrà eseguita automaticamente.

Al termine, scollegare il Retroid Pocket 2 dal computer. Non si avvia se è collegato.
Avviare nuovamente il sistema. L’avvio richiederà più tempo del solito e, al termine, verrà avviato il sistema operativo Retroid. Tenere premuto il tasto HOME e selezionare “cambia sistema” dal menu per tornare al normale sistema operativo Android.
Collegare il Retroid Pocket al PC, aprire la cartella degli strumenti di backup, quindi eseguire il file “RP2 Key Restore.bat“. Al termine del processo, l’RP2 si riavvierà automaticamente.
In questo modo, avrete completato il processo di re-flash/aggiornamento. Godetevi il vostro Retroid Pocket 2 fresco di stampa!
Al primo riavvio di Android, potrebbero mancare delle applicazioni. Se ci si allontana dal sistema per un breve periodo, verrà automaticamente eseguito uno script per reinstallare la selezione di app stock sul dispositivo. Al termine, il sistema si riavvia automaticamente.
Ripristino di Android sul palmare Retroid
A volte non è necessario reinstallare completamente il firmware e il sistema operativo e si vuole semplicemente ricominciare da capo con un dispositivo, sia che si tratti di venderlo, regalarlo, risolvere un problema o semplicemente rinfrescarlo, questa guida vi mostrerà come resettare tutti i vostri dispositivi Retroid e Android.
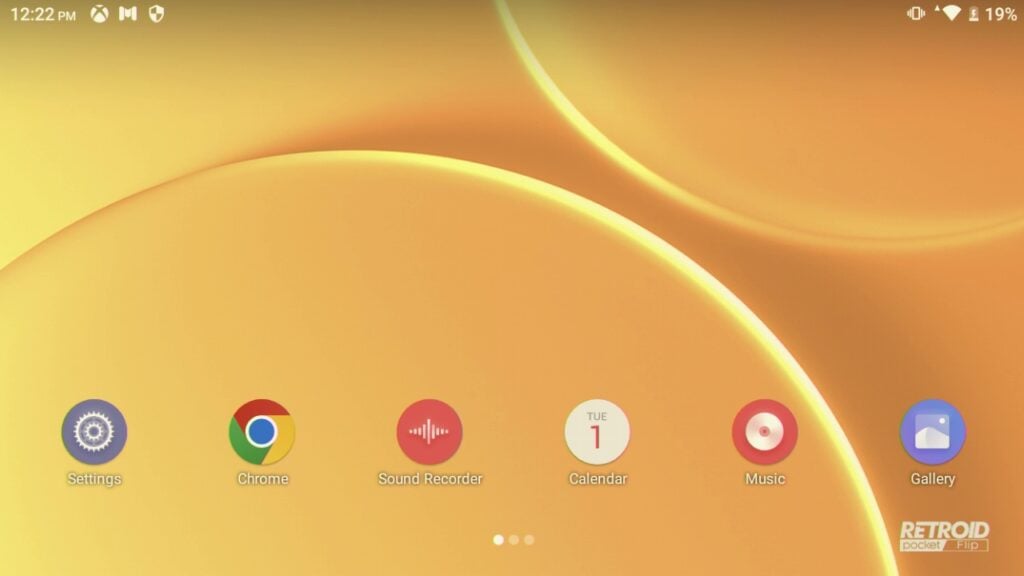
Dalla pagina iniziale del dispositivo Retroid, è necessario fare clic su “Impostazioni”. Se non si riesce a trovare l’icona delle impostazioni, scorrere verso il basso la tendina delle notifiche, quindi scorrere nuovamente verso il basso. L’icona delle impostazioni si trova in basso a destra della tonalità estesa.

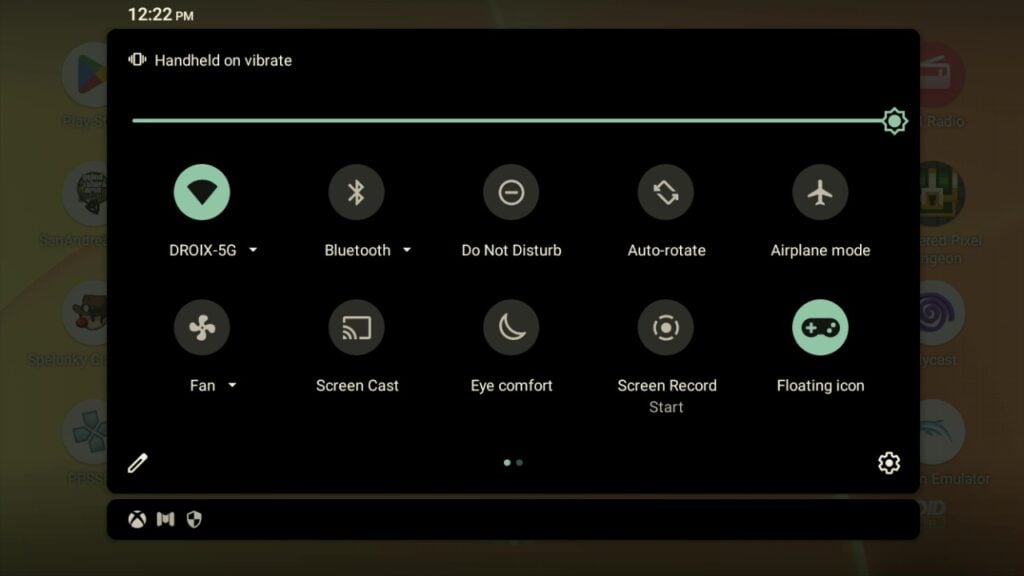
Una volta entrati nelle impostazioni, scorrere fino in fondo e aprire “Sistema”.

Da qui cliccate su Avanzamenti -> Ripristina opzioni

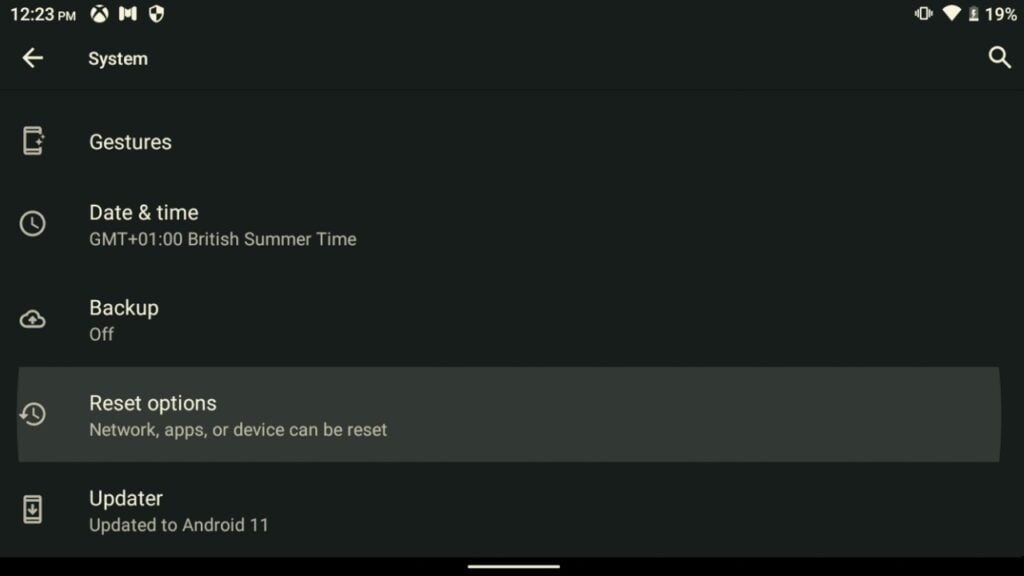
Cancellazione di tutti i dati (reset di fabbrica)
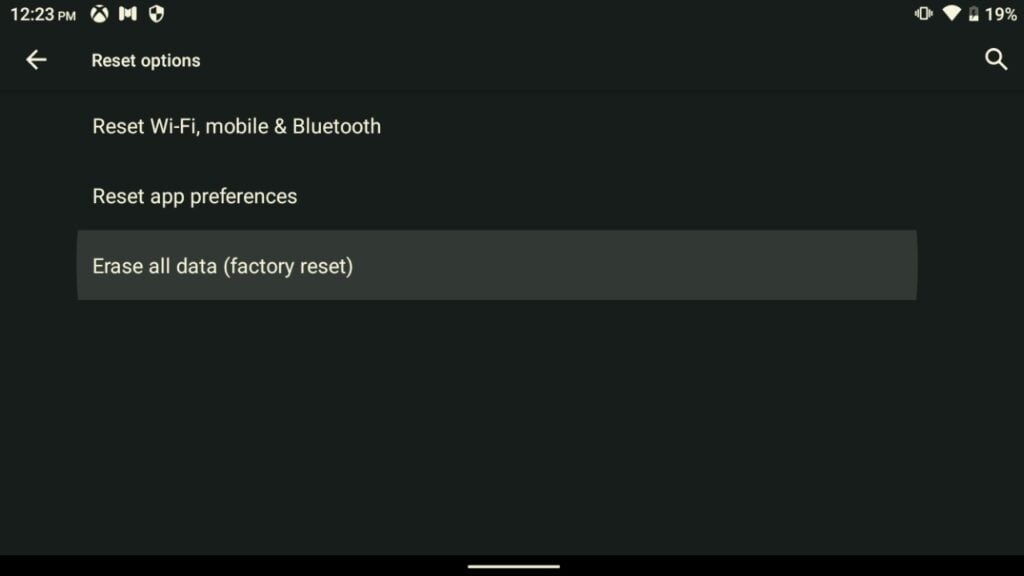
Premere Cancella dati, se la batteria è inferiore al 30% verrà visualizzato un avviso. È sufficiente assicurarsi che il dispositivo sia collegato e continuare. Cancellare i dati.
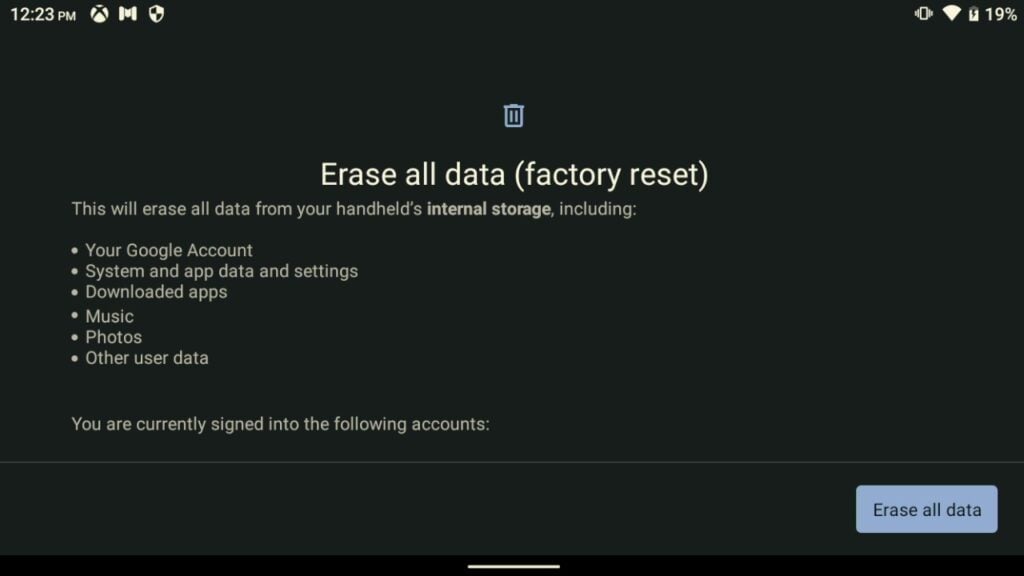


Il dispositivo si riavvia. Se si intende vendere o regalare il dispositivo, questo è il punto in cui ci si ferma. Lasciate che si cancelli e si riavvii e quando si riavvia tenete premuto il pulsante di accensione per spegnerlo e il gioco è fatto.
Tuttavia, se il dispositivo viene conservato, continueremo con la configurazione.
A questo punto il dispositivo si avvia e al suo caricamento viene visualizzato il logo di avvio di Retroid.
Il programma di configurazione si avvia automaticamente. Seguire le impostazioni e le opzioni preferite.
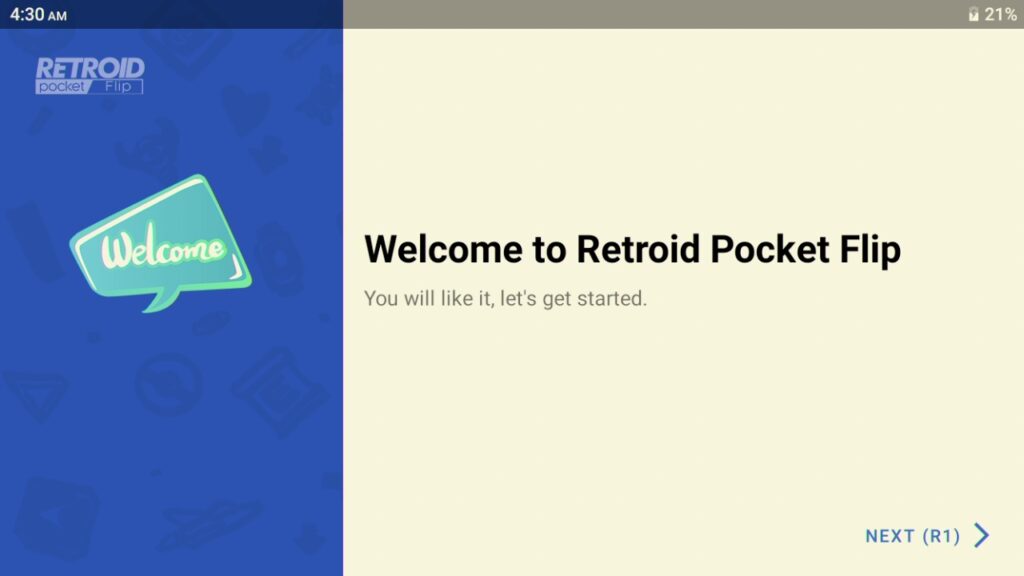
Si consiglia di collegarsi a Internet e di attivare i Google Play Services.
Verrà visualizzata una schermata che chiede quali applicazioni si desidera preinstallare. Selezionate quelli che desiderate. Se non siete sicuri, vi consiglio di selezionarli tutti.
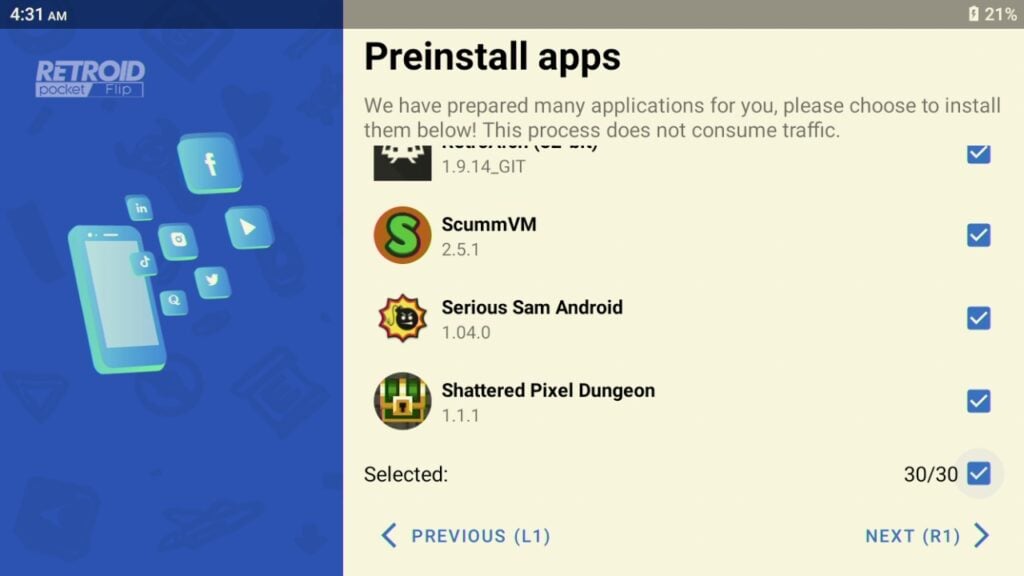
Le applicazioni scelte verranno quindi installate.
Selezionate il launcher che preferite. Quello personalizzato di Retroid e quello integrato di Android.

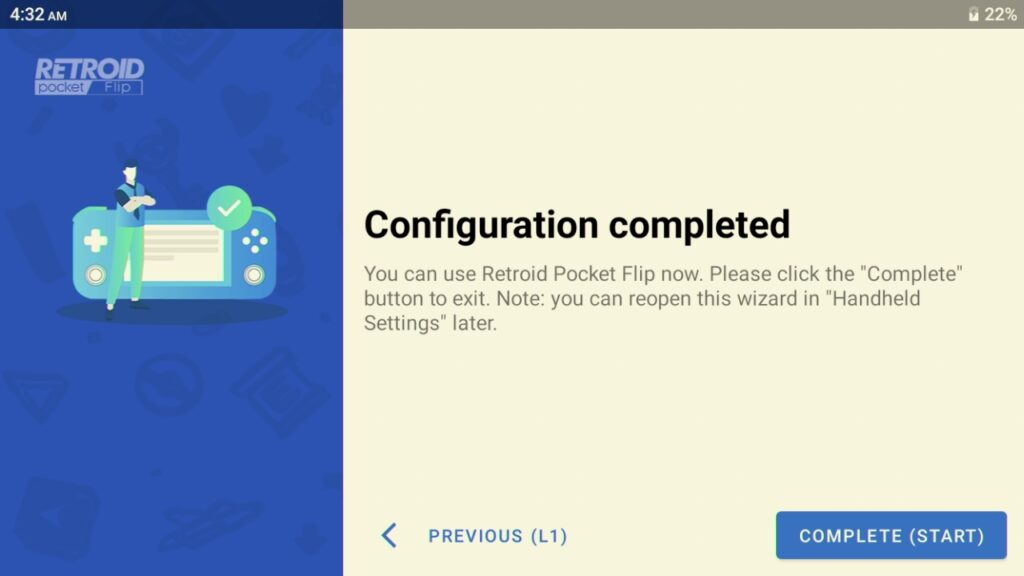
Ora avete finito e iniziate a godervi il vostro dispositivo!


