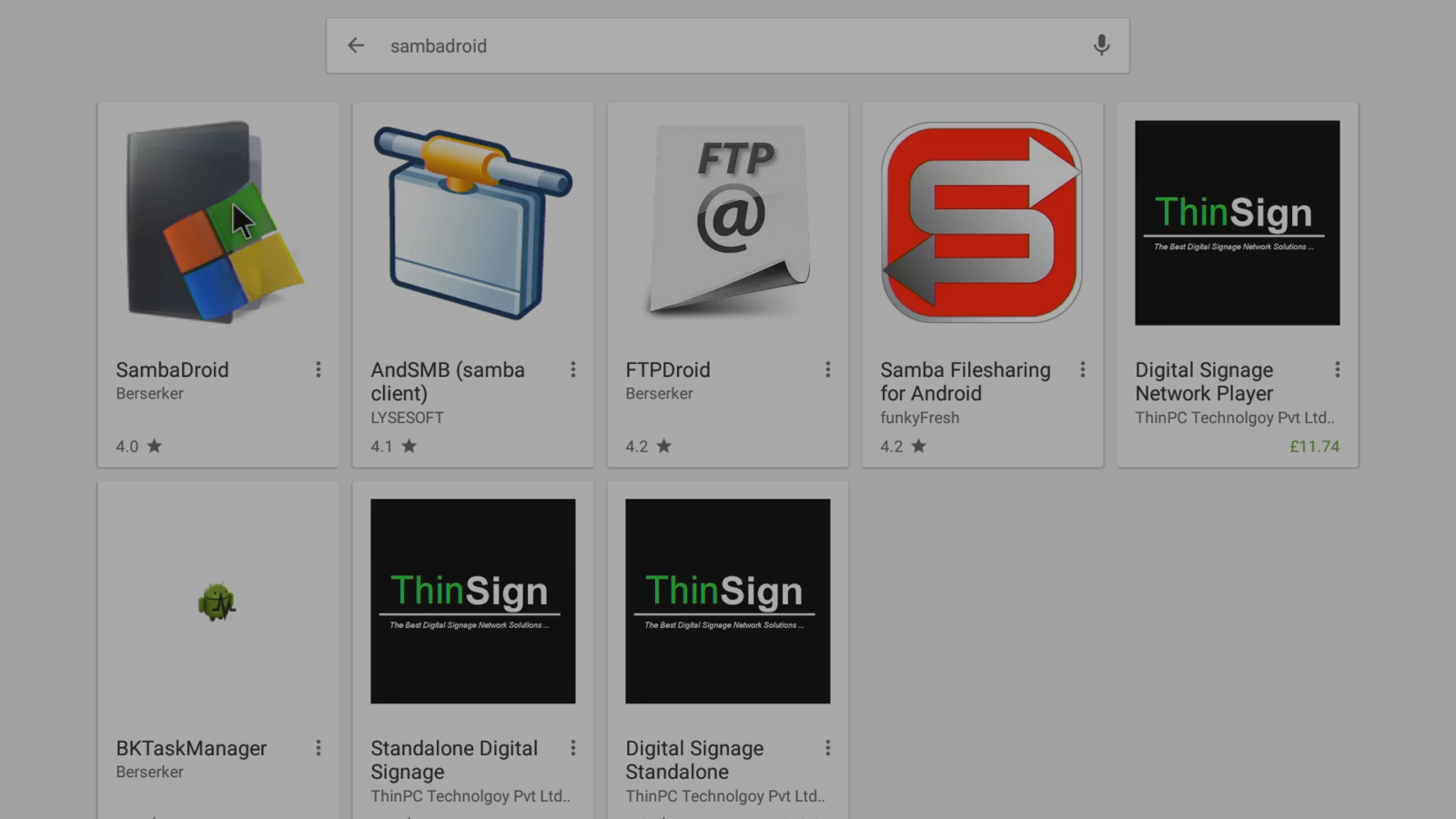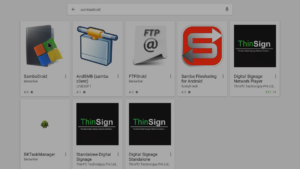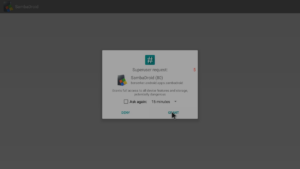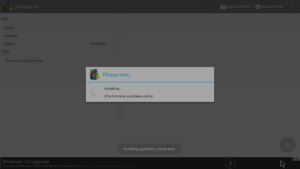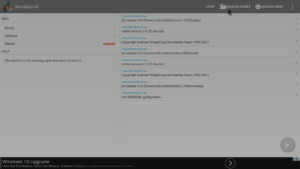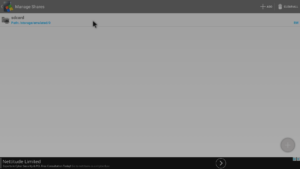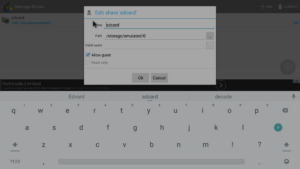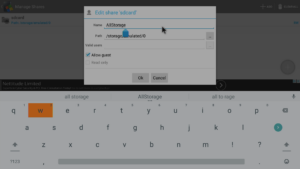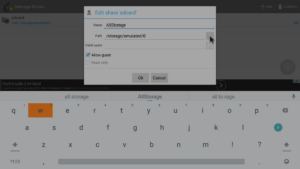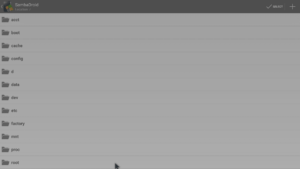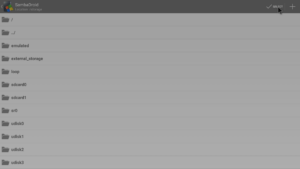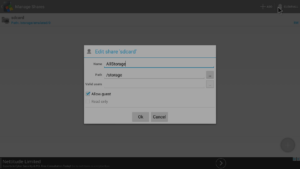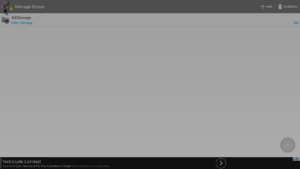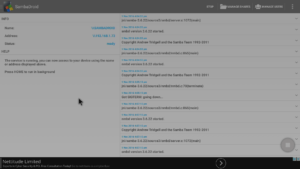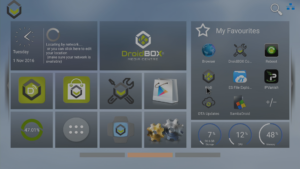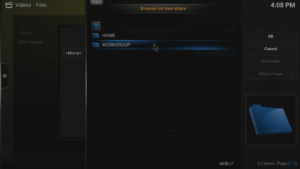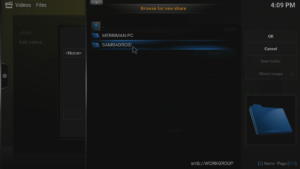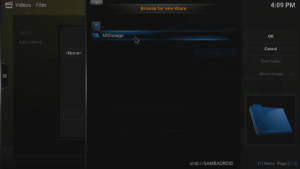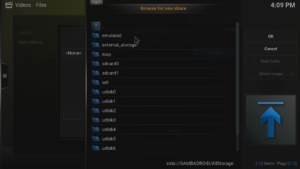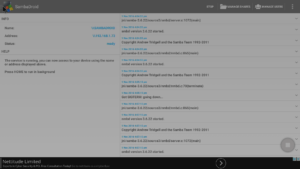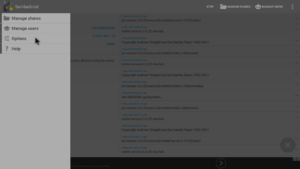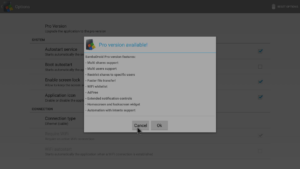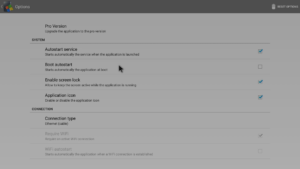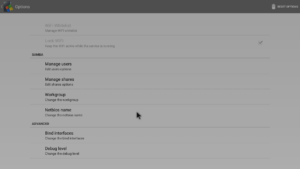Se state leggendo questo post, volete usare il vostro dispositivo DroiX® come un NAS, oppure volete assicurarvi che Kodi sia in grado di scrivere sui dispositivi di archiviazione che avete collegato. In caso affermativo, scorrere verso il basso per i dettagli…
Abbiamo incluso le schermate pertinenti per illustrare i passaggi necessari. Se non siete sicuri di come procedere, contattateci.
Per prima cosa è necessario accedere al Play Store di Google, se non lo si è già fatto. Si veda
https://droix.net/first-run-of-googles-play-store
per maggiori dettagli se non si è sicuri di come fare.
Una volta effettuato l’accesso, controllare che tutte le applicazioni siano aggiornate. Fate clic sul pulsante del menu in alto a sinistra, quindi sulla voce Le tue applicazioni e i tuoi giochi. Se sono disponibili aggiornamenti, consentirne l’elaborazione.
Ora cliccate sulla barra di ricerca in alto e digitate sambadroid
Una volta effettuata la ricerca nel Play Store, dovreste vedere la voce SambaDroid, cliccatela.
Ora selezionate il pulsante Installa e attendete che l’applicazione venga scaricata e installata.
Fare clic sul pulsante Apri
Quando viene richiesto, fare clic sul pulsante Concessione
Prendete nota della guida alla prima esecuzione mostrata
Ora andate su Gestisci condivisioni, perché dovremo riconfigurarlo leggermente.
Si può lasciare il nome come sdcard se si vuole, anche se in questo esempio lo rinomineremo in AllStorage.
Fare clic sull’icona dei 3 puntini sulla linea del percorso
Verrà visualizzata una schermata che mostra le cartelle nella radice del dispositivo, scorrere verso il basso e selezionare la cartella /storage/.
Fare clic sul pulsante “Seleziona” con un segno di spunta nella parte superiore dello schermo.
Se le modifiche sono ancora visualizzate, fare clic sul pulsante OK.
Tornare indietro di una schermata, con il tasto Return del telecomando o con il logo e la freccia mostrati in alto a sinistra.
Il servizio dovrebbe riavviarsi da solo, se non lo fa cliccate sul pulsante Avvia.
Quanto segue è solo per coloro che desiderano utilizzare Sambadroid senza altri dispositivi sulla rete. Se si utilizza questa applicazione per condividere i file su altri dispositivi, fare clic su
qui
per saltare la sezione sottostante.
Quindi, aprire Kodi o DroidBOX Media Centre (quello che si usa normalmente) per verificare il funzionamento del sistema.
La schermata esatta dipende dall’utilizzo del dispositivo di archiviazione, ma di solito è presente un pulsante Sfoglia su cui fare clic.
Selezionare la voce di rete di Windows (SMB), se presente, o la voce Aggiungi posizione di rete.
Selezionare il nome corretto del gruppo di lavoro (dipende dalla configurazione del sistema operativo/rete).
A meno che non abbiate già cambiato il nome di rete assegnato al vostro DroidBOX, dovete fare clic su SAMBADROID qui
Come per altri passaggi, il nome che cliccate qui dipenderà da quello che avete inserito in precedenza. Qui selezioneremo la voce AllStorage
Da qui, navigare verso l’esatto dispositivo e la cartella che si desidera far utilizzare a Kodi o DBMC. Una volta impostata, assicurarsi di essere in grado di leggere/scrivere sulla posizione
.
Se il sistema funziona, tornare all’applicazione SambaDroid e fare clic sull’angolo in alto a sinistra per far scorrere il menu
Prendete in considerazione l’acquisto dell’applicazione (la versione “Pro”) se volete sostenere l’autore dell’applicazione o se volete beneficiare delle funzioni extra presenti nella sua versione premium.
Qui si possono vedere le opzioni nello stato predefinito
Spuntate la voce “Avvio automatico”.
In questo elenco troverete anche altre voci che potrebbero essere interessanti (per esempio per cambiare il nome della rete DroiX da SambaDroid)
Un’ultima prova consiste nel riavviare il dispositivo (non dimenticate di assicurarvi che
che Kodi o DBMC siano stati chiusi correttamente
e ricontrollare che Kodi o DBMC e SambaDroid stiano ancora lavorando insieme.