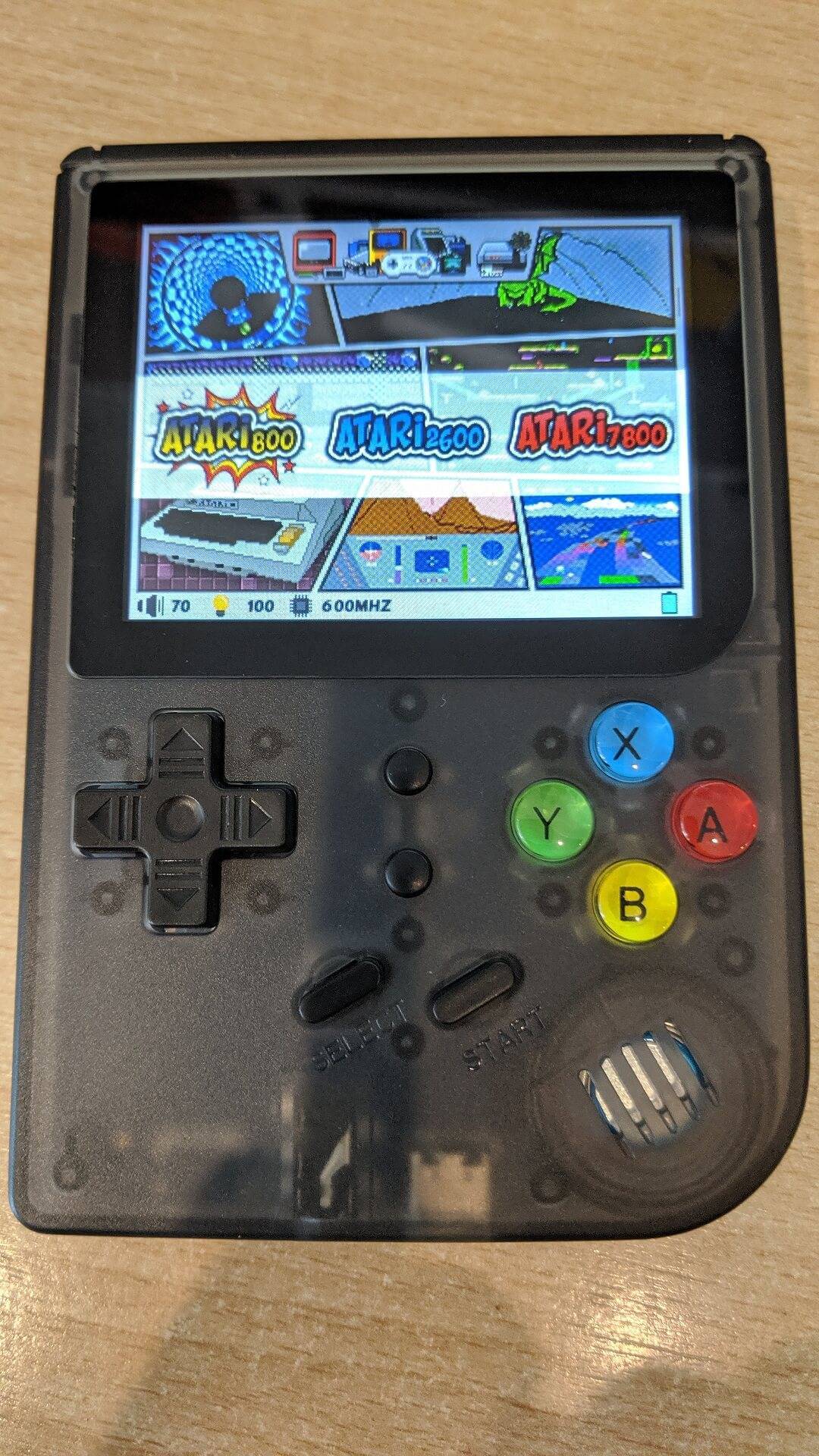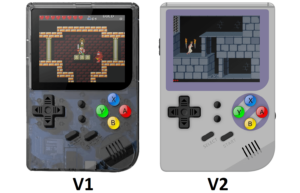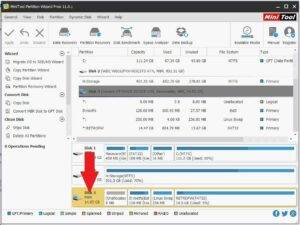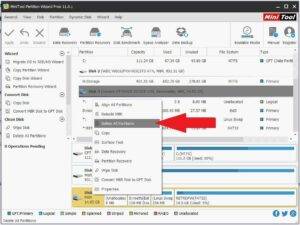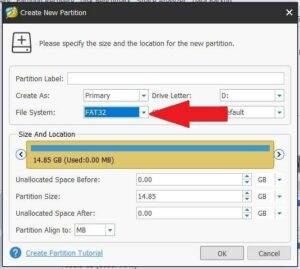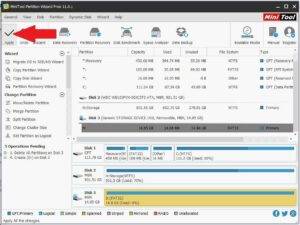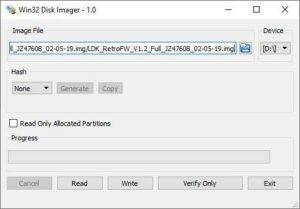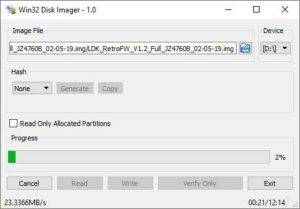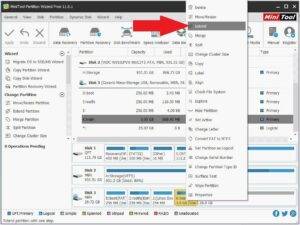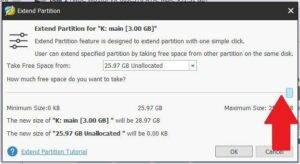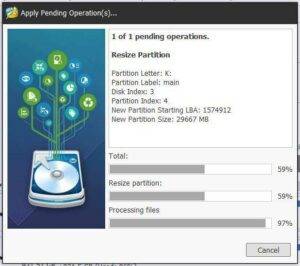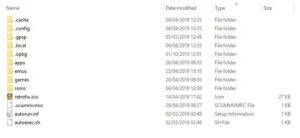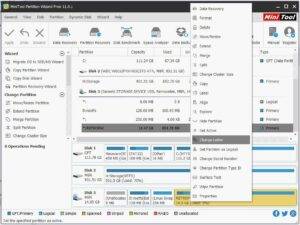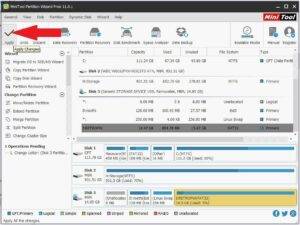Du kan kjøpe RG-300 fra https://droidbox.co.uk/rg300-retro-console-droix-handheld-gaming-console-portable-retro-gaming.html
Du vil trenge
MiniTool Partition Wizard Free Edition fra https://www.minitool.com/download-center/
Win32 DiskImager-program fra https://sourceforge.net/projects/win32diskimager/ eller Etcher fra https://www.balena.io/etcher/
Tilpasset fastvarefil
Du må først identifisere hvilken modell av RG300 du har. Skjermen er en annen produsent mellom de to og krever en annen fastvare. Hvis du bruker feil fastvare vil du få en tom skjerm når den er slått på.
MERK: V1 kan bli referert til som Gameboy-modellen og V2 som SNES-modellen på grunn av fargen på saken.
De nyeste versjonene av begge fastvarene kan finnes på forumene på https://www.droidboxforums.com/forums/rg-300-retro-gaming-handheld.163/
Ta ut Micro SD-kortet
Fjern batteridekselet på baksiden av RG-300.
Du kan nå ta ut batteriet for å vise Micro SD-kortet.
Du kan nå forsiktig fjerne Micro SD-kortet fra sporet. Det kan være et klistremerke som dekker SD-kortet, fjern klistremerket forsiktig.
Klargjøring av Micro SD-kortet
Sett inn Micro SD-kortet i PC-en og last inn Mini Tool Partition Wizard.
Identifiser og dobbeltsjekk at du kan se Micro SD-kortet, og velg det deretter ved å klikke på teksten for kortet for å velge hele kortet.
Høyreklikk på det samme området og velg Slett alle partisjoner
Høyreklikk på området Uallokert plass og velg Opprett fra menyen.
Velg rullegardinmenyen for Filsystem og velg FAT32 , og klikk deretter på OK .
Klikk på Bruk for å begynne å slette partisjonene og formatere Micro SD-kortet.
Når den er fullført, er du klar til å skrive den tilpassede fastvaren.
Skrive den tilpassede fastvaren
Sett inn Micro SD-kortet i PC-ens kortleser hvis du ikke allerede har gjort det.
Pakk ut den tilpassede fastvarearkivfilen. Du bør ha en fil med filtypen .img. For eksempel RG-300_RG-PlusV2_RS97-V3.0-CFW-Comic-book.03-07-19.img
Last inn Win32 DiskImager-programmet og velg den første stasjonen (Enhet) for SD-kortleseren.
Klikk på det lille blå mappeikonet og velg .img-filen du har pakket ut
Dobbelt- og trippelsjekk at du har valgt riktig stasjon for Micro SD-kortet og at du har forberedt og valgt riktig bildefil. Når det er merket av, trykker du på Skriv for å begynne å skrive bildefilen.
Prosessen bør ta rundt 15 minutter avhengig av hastigheten til Micro SD-kortet og PC-en.
Når du er ferdig, kan du klikke på Avslutt for å lukke programmet.
Utvider tilgjengelig stasjonsplass for spill
Last inn Mini Tool Partition Wizard-programvaren. Du vil nå se at det er fem partisjoner på MicroSD-kortet.
Merk: Hvis partisjonen kalt ‘main’ ikke har en stasjonsbokstav, høyreklikk på den og velg Endre bokstav og tilordne den deretter en.
Vi ønsker nå å utvide partisjonen som heter ‘ main ‘ for å bruke den gjenværende tilgjengelige plassen. Høyreklikk på «hoved»-partisjonen og velg Utvid
Dra glidebryteren helt til høyre for å allokere all plassen til «hoved»-partisjonen. Klikk på OK .
Klikk på Bruk øverst til venstre for å begynne å tildele ledig plass til » hoved «-partisjonen. Dette kan ta litt tid avhengig av størrelsen på MicroSD-kortet
Når du er ferdig, kan du nå avslutte programvaren Mini Tool Partition Wizard.
Legger til dine egne spill
Du kan bruke enten det interne eller eksterne Micro SD-kortet for å legge til dine egne spill. Vi anbefaler å bruke et eksternt Micro SD-kort da det er raskere og enklere å oppdatere hvis du ønsker å legge til eller slette spill i fremtiden.
Kun internt SD-kort
Hvis du bruker det interne Micro SD-kortet, må du kopiere filene til et bestemt sted. Sett først kortet inn i PC-en. Du kan få noen varsler om at nye stasjoner ikke er formatert, velg Avbryt for alle.
Velg den siste USB-enheten på listen din, den kan ha et retrofw- ikon. Du bør se innholdet i det som nedenfor. Du kan kopiere alle filer til rommappen .
Hvis du ikke kan se denne stasjonen, last inn Mini Tool Partition Wizard, høyreklikk på RETROFW- området og velg Endre bokstav fra menyen.
Du kan velge hvilken som helst tilgjengelig stasjonsbokstav fra rullegardinmenyen. Klikk på OK når du har valgt det.
Klikk på Bruk .
Kun eksternt Micro SD-kort
Hvis du ikke allerede har gjort det, formater Micro SD-kortet til FAT32 . Sett inn Micro SD-kortet i PC-en. I Utforsker høyreklikker du på Micro SD-kortstasjonen og velger Formater .
For å få tilgang til det eksterne mikro-SD-kortet i filleseren, trykk X flere ganger til du er systemroten og velg deretter media og deretter mmcblk1p:1 for å få tilgang til filene på SD-kortet ditt. Du kan oppdatere emulator-snarveier ved å trykke på Velg og oppdater for å starte i en annen mappe.
Kopierer filer
Vi anbefaler å holde en organisert mappestruktur hvis du planlegger å legge til mange spill. Ved å lage mapper for hvert system gjør det lettere å finne spill og også raskere lastetider. Lag en mappe for hvert av systemene du planlegger å legge til spill for.
Hvis du har et stort antall spill for et system, kan du organisere det videre i undermapper som AF, GL, MS, TZ. Dette gjør det raskere å laste inn listen over spill, og sparer også tid for deg å scrolle for å komme til et spill som begynner med R for eksempel.
Etterbehandling
Når du er ferdig med å kopiere filene dine, kan du sette inn Micro SD-kortet i enten det interne eller eksterne Micro SD-kortsporet.
Sett batteriet inn i batterirommet igjen og sett deretter batteridekselet på plass igjen.
Slå på RG-300 og etter noen få øyeblikk bør den starte opp til den tilpassede fastvaren.