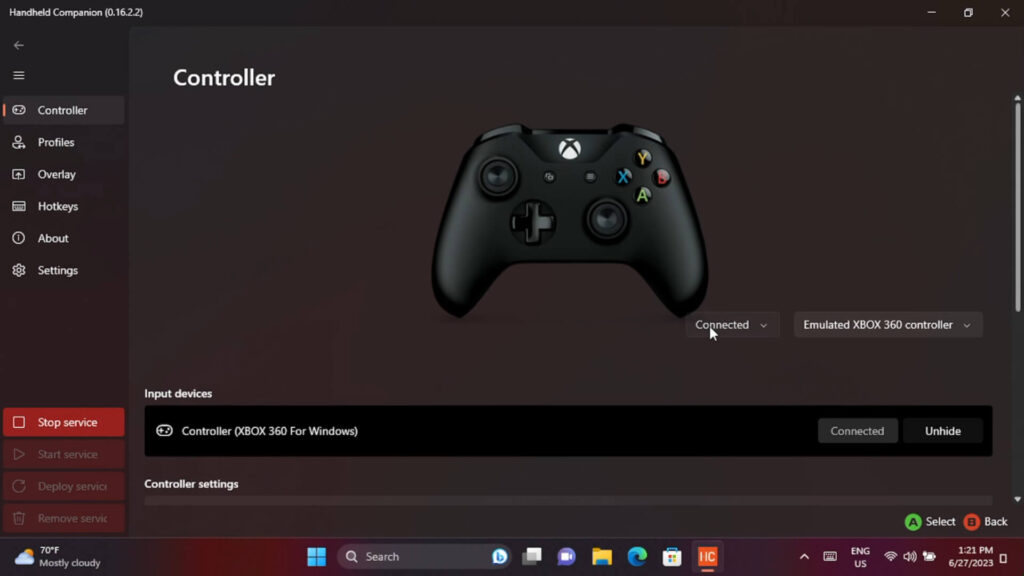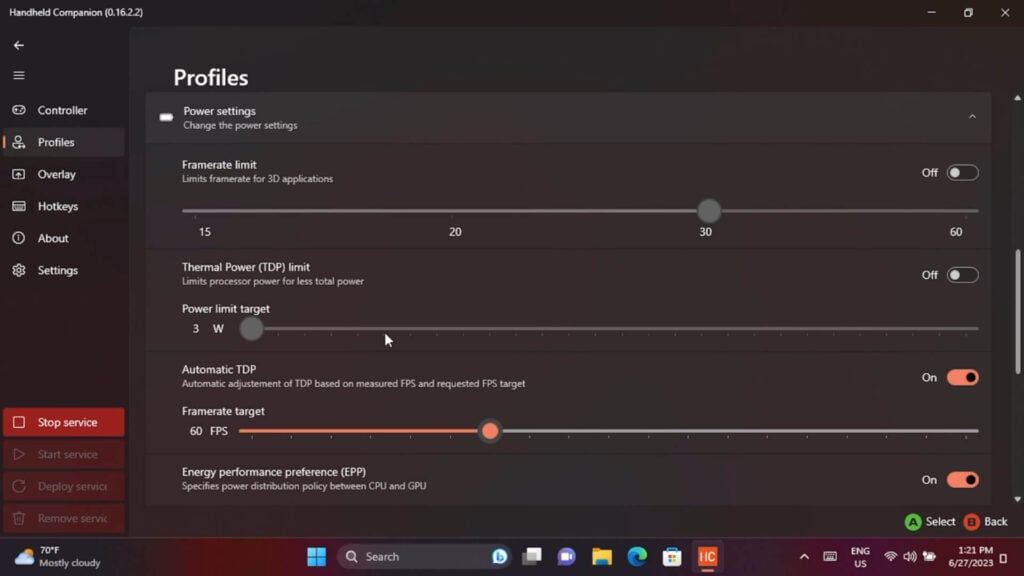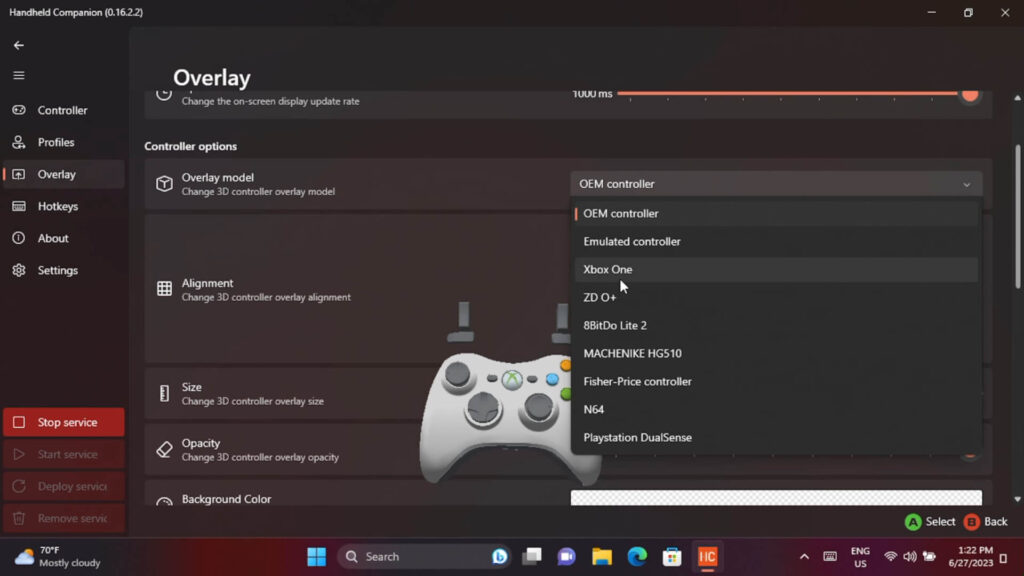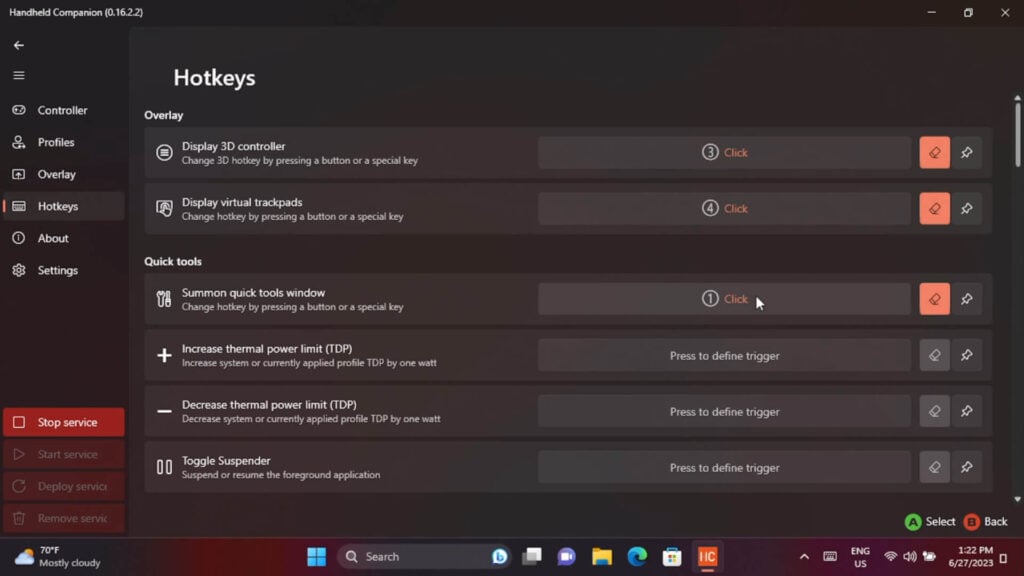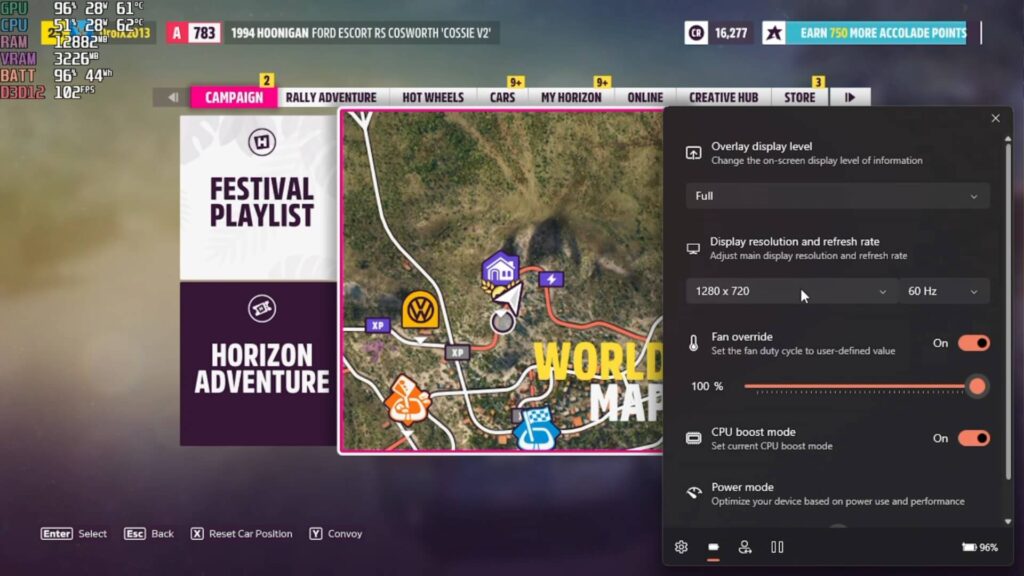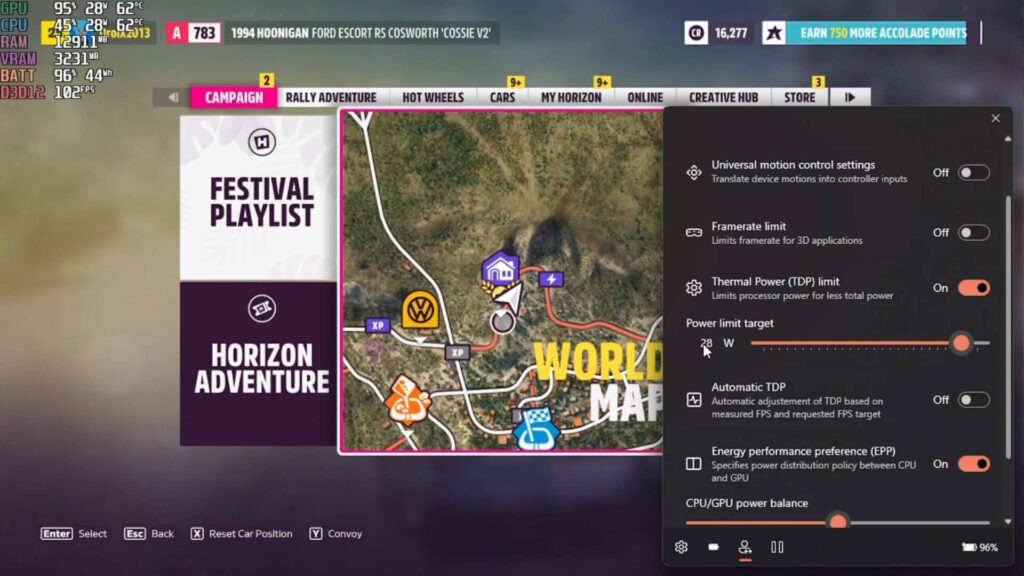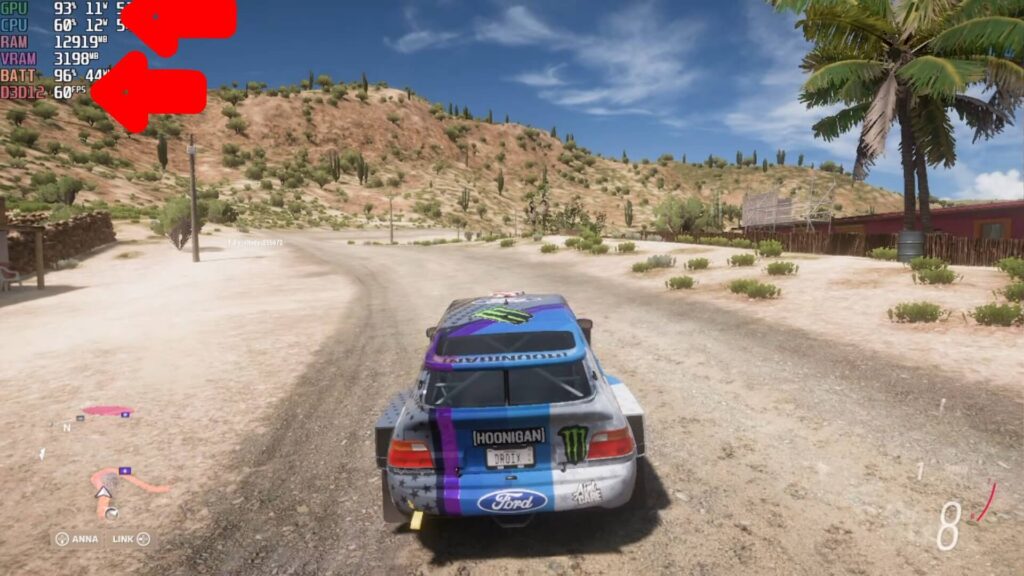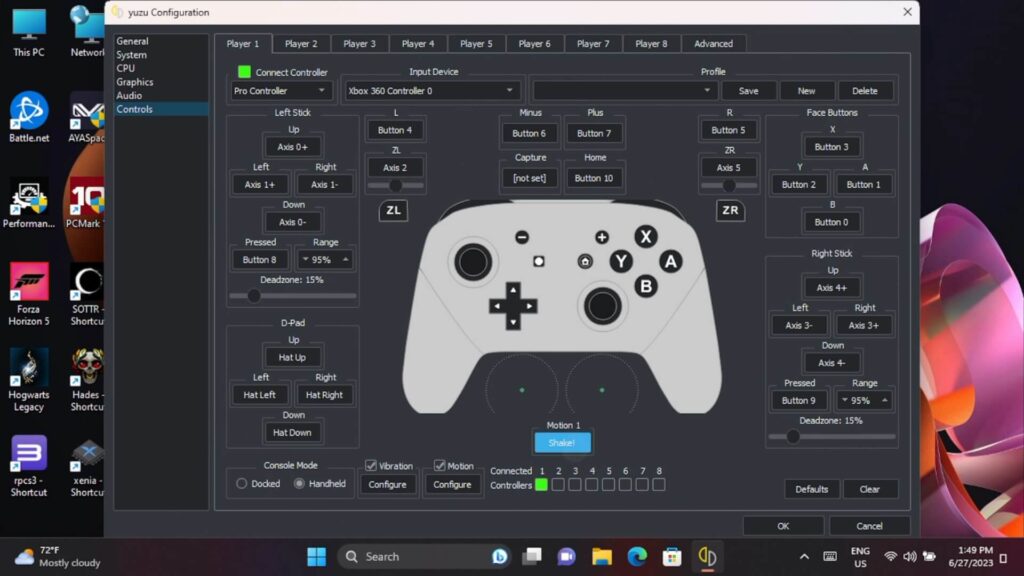En veldig nyttig applikasjon hvis du har en Windows håndholdt spill-PC er Handheld Companion. Den gir enkel tilgang til funksjoner og funksjoner som du kan finne ved å installere flere applikasjoner og konfigurere dem alle separat. Dette er ikke en sponset artikkel eller noe, bare en veldig nyttig app vi bruker hver dag på våre håndholdte!
Håndholdt følgesvenn Oversiktsvideo
Hva jobber Handheld Companion med?
Håndholdt Companion kjører med et stort antall håndholdte spill-PCer. Ikke alle funksjoner kan være tilstede på enkelte modeller på grunn av maskinvareforskjeller som innebygd gyroskop.
Den kjører på AYA NEO opptil 2S, AYA NEO Next- serien, AYA NEO Air and Geek-serien, ONEXPLAYER Mini, GPD Win og GPD WIN MAX- serien og Steam Deck.
Støttede sensorer er Bosch BMI160 (og lignende) USB IMU (GY-USB002) for eksterne bevegelsesenheter.
Hovedprogramvare
Vi vil først ta en liten stund til å gå gjennom hovedprogramvaren der du kan sette opp et par ting.
Kontroller
Noen håndholdte enheter identifiserer seg som OEM-kontrollere som kan ha kompatibilitetsproblemer med noen spill som enten ikke gjenkjennes i det hele tatt eller er feilkonfigurert. Herfra kan du endre identiteten til håndholdte kontroller til for eksempel en Xbox 360 eller en PlayStation DualShock 4-kontroller.
Profiler
Profiler-fanen lar deg sette opp forskjellige profiler som er veldig praktisk å ha. Du kan sette opp profiler per applikasjon, for eksempel når et bestemt spill kjører, vil det bytte til en Xbox 360-kontroller, sette TDP til å justere seg automatisk og bildefrekvensen til 60 FPS med litt mer kraft for GPU. Hvert spill kan ha forskjellige oppsett, og det sparer mye tid ved å stadig endre innstillinger når du bruker disse profilene.
Overlegg
Overlegget er en skjermvisning av ytelsesmålinger som viser ulike nivåer av CPU, GPU, TDP og batteriinformasjon. Dette er nyttig for benchmarking, eller bare for å sette opp spillet ditt for de beste grafikknivåene til å kjøre med 60 FPS for eksempel. Du kan endre posisjonen til dataene på skjermen, størrelsen og farger blant annet.
Hurtigtaster
Hurtigtastinnstillingene lar deg konfigurere en rekke forskjellige knappekombinasjoner for å utføre forskjellige funksjoner. Det mest grunnleggende er å sette opp en nøkkel for å få frem overlegget, men du kan også ha en virtuell styreflate som Steam Deck og 3D-kontrolleroverlegget, samt bytte for eksempel TDP. For håndholdte enheter som AYA Neo 2S er dette flott siden det er fire egendefinerte knapper som enkelt kan brukes.
Overlegg i spillet
Statistikk på skjermen
Mens du er i et spill eller emulator, hvis du har aktivert visningen av ytelsesberegninger, vil du se dem på skjermen. Langs bunnen av overlegget er fire ikoner for Innstillinger, Strøm, Profil og Oppgavebehandling.
Hurtiginnstillinger
Strømikonet gir deg rask tilgang til en haug med ofte brukte funksjoner som visningsnivået til statistikken på skjermen, endring av skjermoppløsning, vifteinnstillinger og strømmodus.
TDP-innstillinger
Det mest nyttige er profilikonet der du kan justere ulike strømrelaterte innstillinger. Herfra kan du begrense bildefrekvensen og TDP-grensen eller få den til å kjøre automatisk justere nivåer basert på etterspørsel, og justere CPU- og GPU-strømbalansen.
Auto TDP er spesielt nyttig for å spare batterilevetid som vi vil vise. For eksempel spiller vi Forza Horizon 5 på AYA NEO 2S og bildefrekvensen er rundt 90+ FPS og TDP rundt 28W. Vi trenger egentlig ikke gå over 60 FPS, TDP er satt for høyt og sløser med batterilevetiden
Ved å aktivere den automatiske TDP og sette bildefrekvensen til 60 FPS. Spillet vil nå målrette en hastighet på 60 FPS og automatisk justere strømbehovet basert på det. Vi kan nå se TDP på rundt 11W sammenlignet med rundt 28W tidligere. Det er ikke 100% perfekt, og du kan se noen fall under 60 FPS av og til, men det er ofte knapt merkbart med mindre du har FPS-telleren på skjermen.
Spillet må konfigureres til å kjøre over 60 FPS på forhånd, det vil ikke på magisk vis få alt til å kjøre med den beste grafikken med 60 FPS, det er ikke mulig. Men ved å bruke litt tid på å sette opp grafikken osv. kan du få flotte resultater og spare litt batterilevetid.
Bevegelseskontroll
Flere spill drar nytte av bevegelseskontroll og ikke glemme emulatorer også. De fleste Windows-håndholdte enheter har et innebygd gyroskop som ofte blir oversett da det kan være litt vanskelig å sette opp og få det til å fungere. Programvaren for håndholdt kontroller gjør denne prosessen ekstremt enkel nå.
Vi vil bruke YuZu-emulatoren som et eksempel. For å aktivere bevegelseskontroller, start ganske enkelt tjenesten i hovedprogramvaren for håndholdt følgesvenn. Gå deretter til Input-oppsettet i Yuzu-emulatoren og definer alle kontrollene dine. Nederst er en bevegelsesinnstilling, velg den og rist den håndholdte enheten. Du vil se innstillingsoppdateringen til «cemuhookudp».
Last nå et bevegelseskontrollkompatibelt spill, og du vil nå kunne bruke kontrolleren for bevegelsesinngang. Hvis det ikke fungerer, sjekk i spillinnstillingene i tilfelle du trenger å aktivere det.
Du må kanskje justere innstillingene for å få bevegelsesinngang til dine preferanser, men det fungerer veldig bra totalt sett. Det er guider på hjemmesiden for håndholdt følgesvenn for oppsett på forskjellige kompatible emulatorer
Siste tanker
Så det er vår korte oversikt over Handheld Companion. For oss er det en stor tidsbesparelse siden den har alt vi trenger i én enkel å bruke installasjons- og brukspakke. Det er minimalt med oppsett, og det gir oss rask tilgang til ytelsesmålinger, enkel TDP-endring, skjerminnstillinger og mer som vi ikke bruker, men du kanskje.
Du kan lære mer om Handheld Companion på GitHub-siden her . Hvis du har en Windows håndholdt spill-PC, anbefaler vi på det sterkeste å installere den, og du vil sannsynligvis ikke kunne leve uten den!