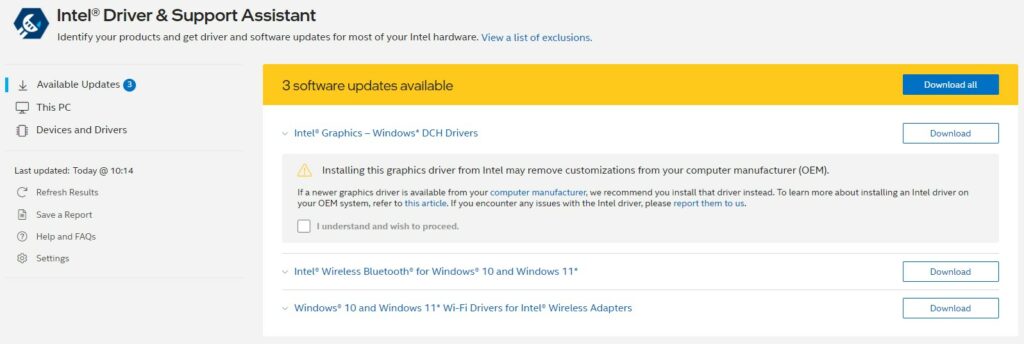Sjåfører! Den viktigste delen av enhver moderne mini-PC. Men hva gjør de, og hvordan bruker jeg dem? I denne artikkelen skal vi ta en titt på hvilken rolle drivere spiller i en moderne PC, og hvordan du kan installere drivere på din mini-PC!
Hva er en datamaskindriver?
Din gjennomsnittlige moderne datamaskin – enten det er en stasjonær datamaskin i full størrelse, eller til og med en mini-PC . Består av tonnevis av forskjellig maskinvare. Du har din GPU, din Wi-Fi, kanskje til og med berøringsskjermen – listen fortsetter!
Alle disse komponentene fungerer på helt forskjellige måter, men de kommer på en eller annen måte sammen for å gi en sammenhengende opplevelse så sømløs at du egentlig ikke tenker deg om to ganger. Det er her sjåførene spiller inn.
For å gjøre ting enkelt er en driver et lite stykke programvare som fungerer som en oversetter for de forskjellige maskinvarene i systemet ditt. Hvis du noen gang har koblet til et tilbehør som ikke fungerte umiddelbart , er det sannsynligvis på grunn av at systemet ditt ikke har tilgjengelige drivere. Så selv om PC-en din vet at det er «noe» tilkoblet, har den ingen anelse om hva den skal gjøre med den før den har riktig driver.
Trenger jeg datamaskindrivere?
Enkelt sagt – ja! Uten de riktige driverne installert, kan mange aspekter av datamaskinen din fungere suboptimalt, eller kanskje ikke engang fungere i det hele tatt.
Et eksempel på dette kan være i vår samling av håndholdte spill-PCer. Alle disse modellene er i hovedsak vanlige datamaskiner, så du kan installere en generisk Windows-versjon på dem. Men i de fleste tilfeller kan du oppleve at berøringsskjermen – blant andre funksjoner – ikke fungerer. Dette er fordi Windows ikke kan finne de nødvendige driverne som gjør at berøringsinndata blir riktig oppdaget.
I dag er Windows generelt ganske flinke til å automatisk finne driverne for viss maskinvare. Men det er noen ganger situasjoner der det ikke fungerer, som krever at du tar saken i egne hender.
Hvis du leter etter Beelink Mini PC-drivere, sjekk ut blogginnlegget vårt .
Vi har også et blogginnlegg for MinisForum PC-drivere også.
Vi har også et oppsamlingssted for PC-drivere og fastvare .
Hvordan installerer jeg drivere?
Det er tre hovedmåter du kan installere drivere på.
- Installer driverne manuelt via Windows Enhetsbehandling
- Kjør installasjonsprogrammet som følger med drivernedlastingen (hvis aktuelt) [ ANBEFALT ]
- Last ned en driverbehandling for den spesifikke maskinvaren [ ANBEFALT ]
Slik installerer du drivere manuelt (Windows 10)
Trinn 1 : Last ned driverne. Hvilke drivere du trenger vil avhenge av maskinvaren – sørg for at du har de riktige!
Trinn 2 : Åpne Windows Enhetsbehandling.
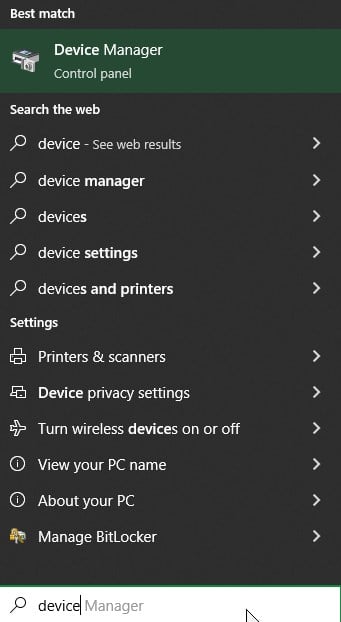
Trinn 3: Finn enheten du ønsker å installere driverne for. Høyreklikk på den og velg «Oppdater driver».
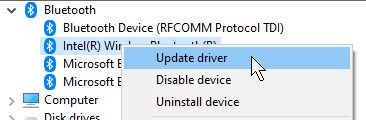
Trinn 4: Velg «Bla gjennom datamaskinen min etter drivere». Du vil da få muligheten til å navigere til mappen som inneholder driverne dine.
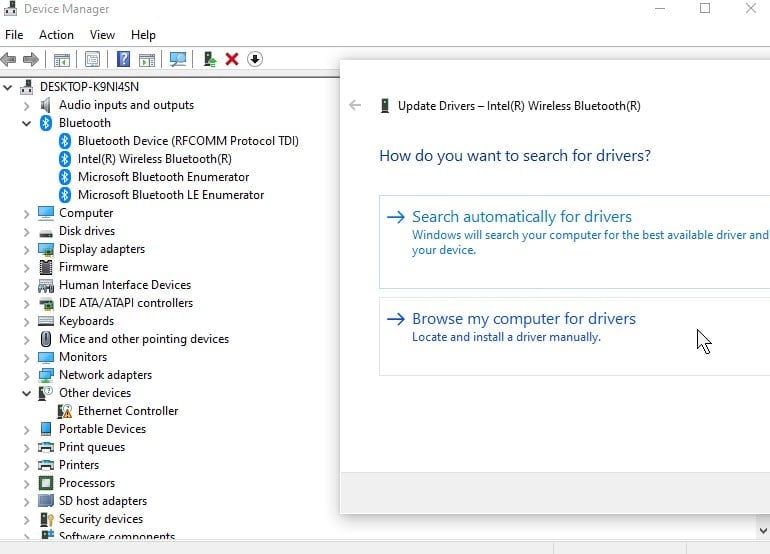
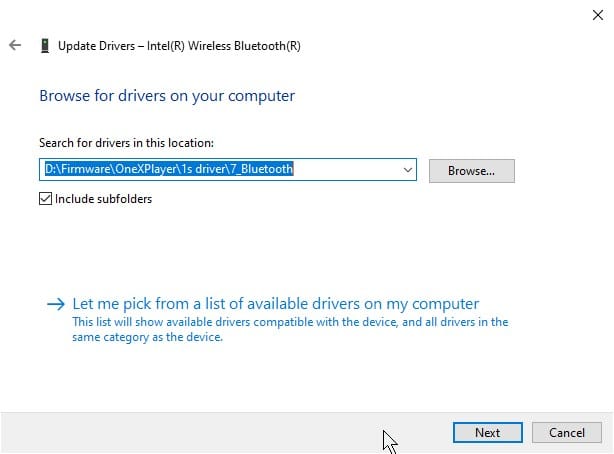
(Du kan enten bla gjennom en hel mappe for alle aktuelle drivere, eller velge fra en liste over drivere som allerede er bekreftet å være tilgjengelige på datamaskinen din.)
Hvis driverne er kvalifisert for installasjon, vil Windows installere dem automatisk. Eller det kan informere deg om at du allerede har de beste driverne installert. I så fall trenger du ikke gjøre noe mer.
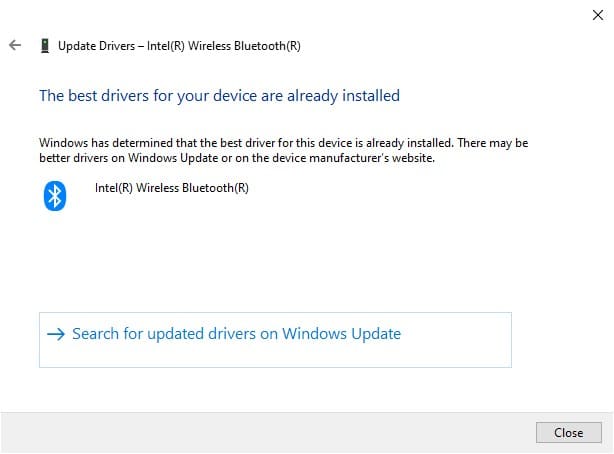
Kjøre et driverinstallasjonsprogram
Mange drivernedlastinger – spesielt de fra produsenter – kommer med et installasjonsprogram av noe slag. Dette kan enten være i form av en batchfil (.bat) eller en kjørbar fil (.exe).
Å installere gjennom disse er herlig enkel. Bare kjør batchfilen eller den kjørbare filen, og installasjonen fortsetter automatisk . Hvis du er pålagt å gjøre noe, vil batchfilen eller den kjørbare filen gjøre det.
Eksempel : ONEXPLAYER AMD-driverne kan alle installeres på en gang ved hjelp av et hendig Setup.exe- program. Dette lar deg installere en helt fersk versjon av Windows uten å miste funksjonaliteten til ulike eksterne enheter som fingeravtrykksensoren.
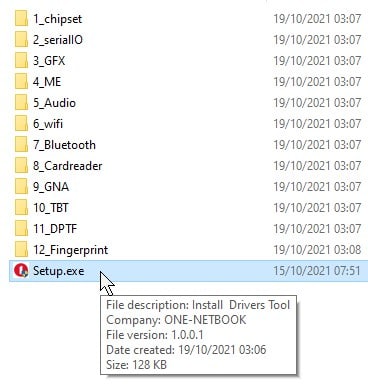
Laste ned en driverbehandling
Noen produsenter går et skritt lenger enn å tilby et installasjonsprogram, og tilbyr faktisk et helt verktøy som automatisk overvåker og oppdaterer drivere.
Selv om det ikke er en uttømmende liste, vil noen eksempler være:
- Intels driver- og støtteassistent
- Varsler deg automatisk når oppdateringer til gjeldende installert Intel-maskinvare er tilgjengelig. Inkludert wi-fi-drivere, Bluetooth-drivere og til og med grafikkdrivere.
- AMD-programvare: Adrenalin Edition
- Se etter oppdaterte AMD CPU/GPU-drivere. Gir også en rekke andre nyttige verktøy som overvåking av systemytelse.
- NVIDIA GeForce Experience
- Som AMD Software, men for NVIDIA GPUer