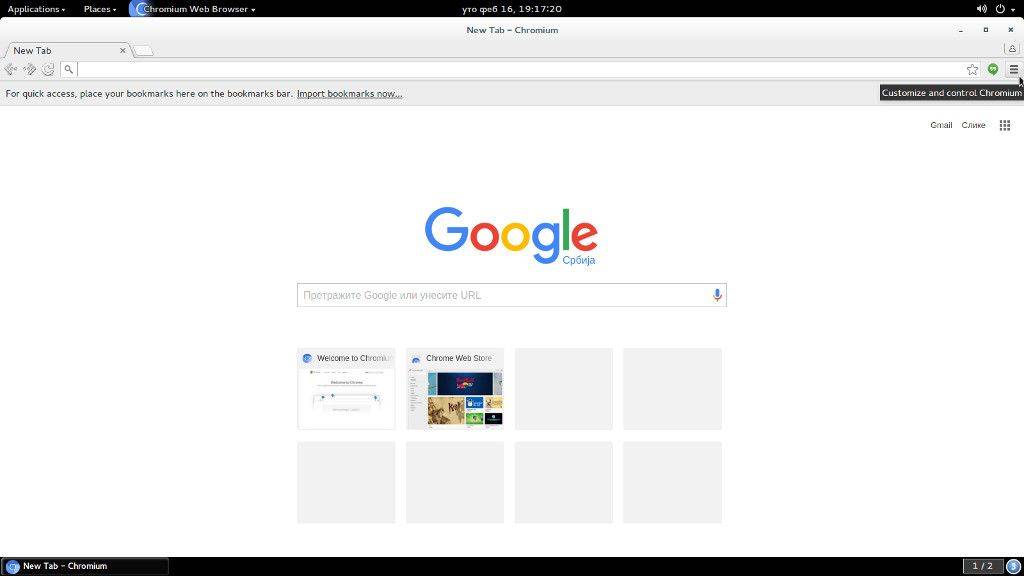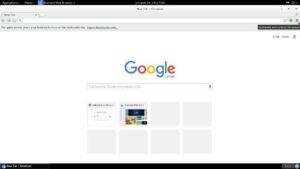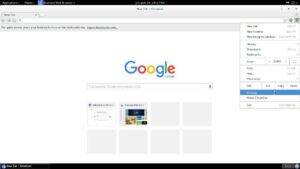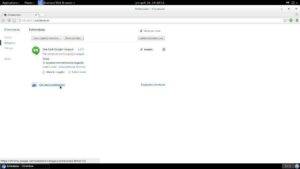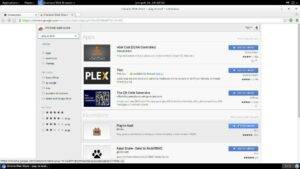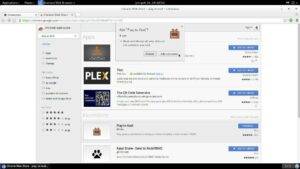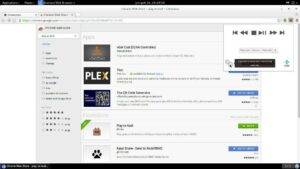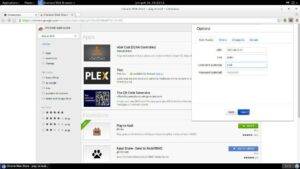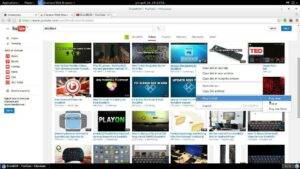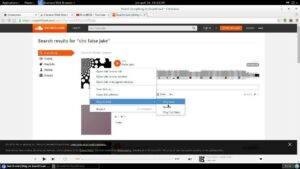Mange mennesker har en tendens til å bruke enhetene sine til forskjellige ting, og speilfunksjonen er en av dem.
Det er flere måter å dele eksternt innhold med DroiX® men en ting som fanger oppmerksomheten er streaming ved hjelp av en nettleserutvidelse.
Fra alle operativsystemer (Windows,Mac,GNU/linux-Ubuntu for eksempel) som kan støtte Chrome/Chromium nettleser, vi kan enkelt bruke den til å streame bestemt innhold fra de mest populære strømmenettstedene til vår DroiX®.
Nedenfor er en veiledning for dette formålet, og det er mange tilfeller hvor dette kan være nyttig. Hvis du er DJ på festen, lager en bedriftspresentasjon eller bare ønsker å sette strømming for barna eller familien, er DroiX® alltid der for deg!
For dette formålet trenger vi to enhetsoppsett:
1-hovedstrømmeenhet (hjemme-PCen vår eller en bærbar datamaskin)
2-Vårt DroiX®-enhetsoppsett
Merk: Enheter må være koblet til det samme hjemmenettverket (eller et hvilket som helst annet) nettverk for at dette skal fungere!
Når vi er koblet til, må vi følge de neste trinnene:
1-Bruk hoved-PC-en vår eller en bærbar PC for å laste ned enten Chrome- eller Chromium-nettleseren og laste ned PlayToKodi-utvidelsen
2-Installer Kodi på vår DroiX® (allerede der som standard) og sett opp en webserver og fjernkontrollinnstillinger
3-Skriv inn detaljer fra Kodi til konfigurasjonen vår i nettleserutvidelsen vår
Her er en videoopplæring om hvordan du kan caste youtube-videoer som du spiller på din bærbare/stasjonære direkte til Kodi DroiX®:
https://www.youtube.com/watch?v=JzHRap46EvU
Først slår vi på boksen vår
Neste, vi åpner Kodi-appen vår
Når vi er der, vil vi rulle til System og klikke på Systeminfo-fanen . Vi må skrive ned IP-adressen vår for senere bruk!
Når dette er gjort, kan vi gå tilbake til hovedinnstillingsmenyen og gå til System>Innstillinger>Tjenester
Når vi først er her for å se alle alternativene, må vi sette opp innstillingsnivå til Ekspertmodus for å se alle alternativene som vises (vi kan gjøre det ved ganske enkelt å navigere på innstillingsnivålinjen og klikke OK på den for å bytte mellom innstillingsnivåer) . Når det er gjort, under fanen Webserver må vi Tillate fjernkontroll via HTTP, noe vi kan gjøre ved å trykke OK-knappen på alternativet ovenfor . Når alternativet er aktivt, vil en blå sirkel vises som på bildet, og andre innstillinger nedenfor kan forbli standard. Husk portnummer og brukernavn for senere bruk!
Etter det vil vi gå til alternativet nedenfor som er Fjernkontroll og Tillat fjernkontroll av programmer på andre systemer.
Når dette er gjort, går vi til vår hoved-PC eller bærbare datamaskin og åpner Chrome eller Chromium nettleser
Neste, klikk på ikonet øverst til høyre for å få frem innstillingsmenyen !
Når det er gjort klikker vi på innstillinger!
Når vi er der, klikker vi på Utvidelsesfanen og deretter klikker du på Få flere utvidelser!
Nå kan vi se utvidelsessiden der vi kan skrive i søkefeltet Play To Kodi og laste ned en bestemt utvidelse ved å klikke på Legg til i chrome!
Deretter må vi bekrefte ved å klikke på Legg til utvidelse!
Når dette er gjort, er utvidelsen installert og tilgjengelig fra øverste høyre hjørne av nettleseren vår . Ved å klikke på den og innstillingsikonet vil konfigurasjonsalternativet vises.
Her kan vi skrive inn vår IP, port og brukernavn som er nødvendig for å aktivere casting av video fra nettleseren vår til DroiX®-enheten. Når du er ferdig, klikker du på Lagre-knappen for å bekrefte endringer!
Nå kan vi gå til våre favorittstrømmenettsteder etter eget valg, og vi kan trykke høyreklikk på bestemte medier og spille av til kodi -alternativet bli vist. Når vi navigerer på den og klikker på Spill nå , så spiller vi i utgangspunktet video på boksen vår!
Her er boksskjermen vår og hva du vil se på boksen etterpå
For innholdsnettsted for nettstrømming som vi bruker, vil Kodi be om tillegg skal installeres . Når vi bekrefter og tillegg er installert, Meldingen i veiviseren for utfør oppsett vil vises. Vi kan ganske enkelt klikke Nei og streaming media vil bli spilt av med en gang, eller vi kan konfigurere spesielle tillegg til våre behov!
Merk
Vennligst besøk den offisielle utvidelsesinformasjonen for å se hvilke strømmenettsteder som støttes!
Hvis du installerte en tredjeparts tilleggsveiviser, er vanligvis alle disse alternativene lett tilgjengelige, og du kan sette den opp fra tredjeparts skin, eller du kan ganske enkelt endre skin til standard og følge oppsettet etterpå!
Ha det gøy