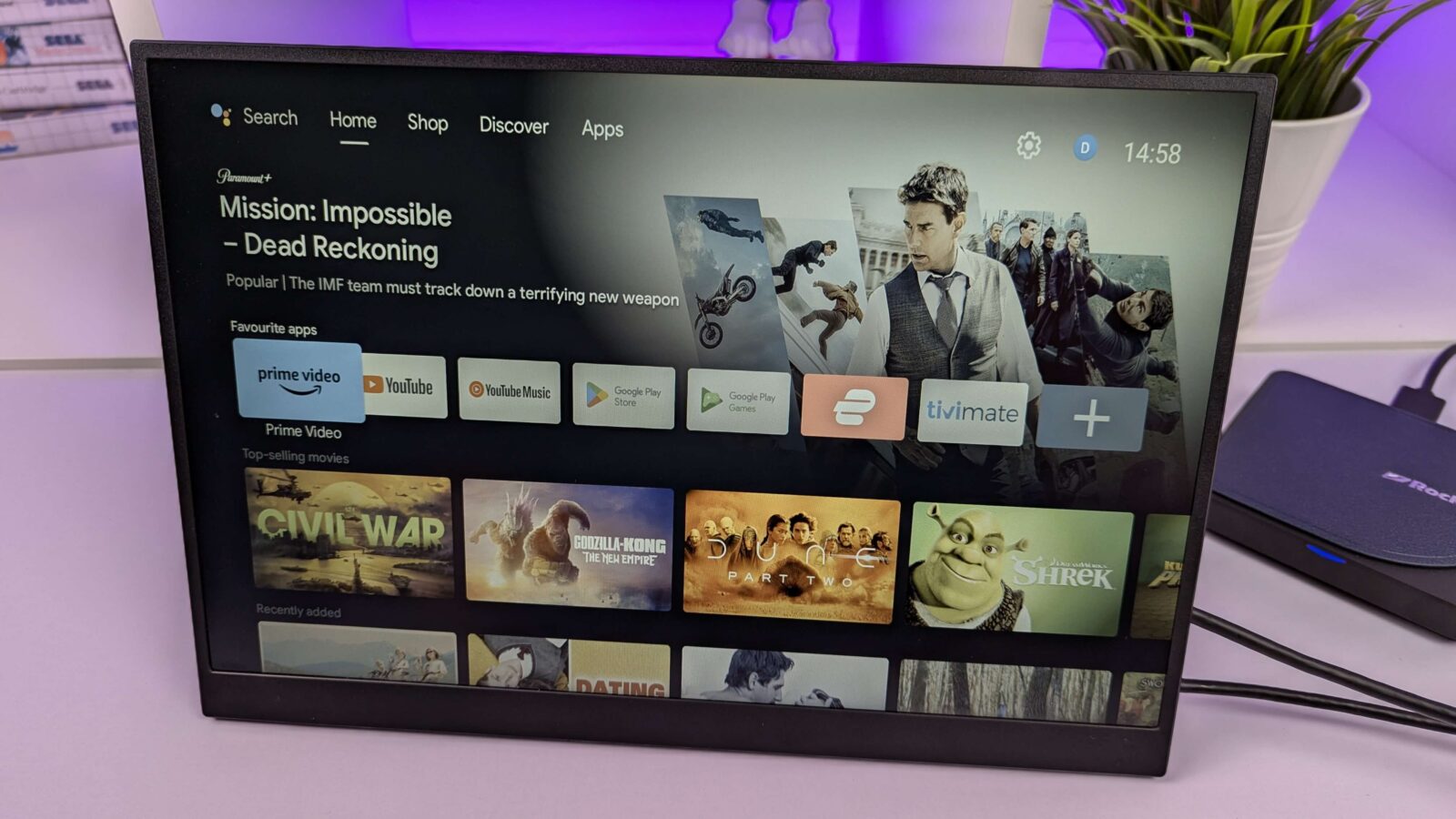Gratulerer med en DroiX PM13 2K bærbar skjerm! Vi har utarbeidet denne veiledningen for å vise deg hvordan du bruker skjermen, men også de ulike funksjonene og tilkoblingsmulighetene du kanskje ikke er klar over. Vi har også tatt med noen tips og feilsøkingstrinn hvis du skulle støte på problemer.
Hvis du har problemer eller spørsmål om den bærbare skjermen
Hos DroiX er vi stolte av vårt høye nivå av kundeservice før og etter salg. Ta kontakt med oss hvis du har spørsmål eller problemer i forbindelse med et kjøp hos oss. Vi er her og svarer mer enn gjerne på spørsmål og løser eventuelle problemer så raskt som mulig.
Kontrollerer innholdet i esken
Før du bruker den bærbare skjermen, kontroller at alt innholdet som skal følge med den er tilstede. Du får den bærbare DroiX PM13-skjermen, en myk bæreveske, brukerhåndbok, USB-strømforsyning, USB-strømkabel, USB-C til USB-C-kabel og en HDMI til Mini HDMI-kabel.



Koble DroiX PM13 til en enhet
Hvis du bare vil komme i gang med en gang, kobler du den medfølgende HDMI-kabelen til DroiX PM13 og enheten din, og deretter kobler du den medfølgende strømforsyningen og USB-kabelen til en av USB-C-portene på skjermen. Slå på enheten og skjermen, så er du i gang.
I tillegg til HDMI for video kan du bruke den medfølgende USB-C til USB-C-kabelen på kompatible enheter, for eksempel en mini-PC eller bærbar PC. Dette vil i mange tilfeller sørge for strøm, video og data til skjermen. Det kan imidlertid hende at enkelte enheter ikke leverer nok strøm og enten ikke slår seg på eller har periodiske strømbrudd, så vi anbefaler at du bruker den medfølgende strømforsyningen når det er mulig.
Vi har laget en videoguide om de beste måtene å koble den bærbare DroiX PM13-skjermen til enheten din på.
| Mini-PCer | HDMI og lader HDMI og USB-A til USB-C (for strøm) USB-C (for video og strøm) |
| Bærbare datamaskiner | HDMI og lader HDMI og USB-A til USB-C (for strøm) USB-C (for video og strøm) |
| MacBook | HDMI og lader USB-C |
| Chromebook | HDMI og lader USB-C |
| Samsung DEX | USB-C og lader anbefales |
| iPad (lynport) | HDMI med Lightning til HDMI-omformer (ikke inkludert) og lader |
| iPad (USB-C-port) | USB-C og lader |
| iPhone (lynport) | HDMI med Lightning til HDMI-omformer (ikke inkludert) og lader |
| iPhone (USB-C-port) | USB-C og lader |
| Håndholdt spillmaskin | HDMI og lader USB-C og lader anbefales |
Navigere i DroiX PM14-menyen
Ved å trykke på jog-hjulet aktiveres menyen for bærbare monitorer. Ved å trykke opp og ned på hjulet flyttes menyalternativene opp og ned, ved å trykke på hjulet velger du, og ved å trykke på av/på-knappen går du ett menyalternativ tilbake.
Det finnes en rekke alternativer, fra endring av bilde-, farge- og lydinnstillinger til språk og inngangskilde.
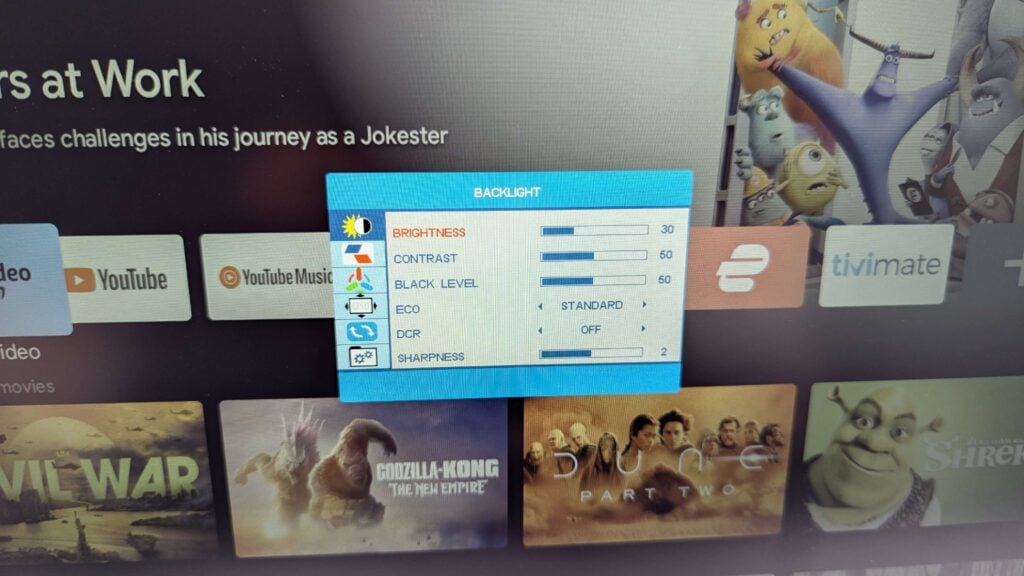

Windows-skjerminnstillinger
Et vanlig spørsmål vi får er at skjermen ser dårligere ut enn forventet. Dette skyldes nesten alltid feil skjermoppløsning som brukes. De bærbare skjermene støtter opptil 2K-oppløsning, så hvis du for eksempel bruker en 720P-oppløsning, vil det ikke se ut som høy kvalitet.
For å endre skjermoppløsningen, skriv inn Skjerminnstillinger på søkefeltet i Windows, og velg det fra resultatene.
Hvis innstillingene for skjermene viser «Dupliser disse skjermene», anbefaler vi at du endrer dette til » Utvid skjerm ene» (del skrivebordet på to skjermer) eller » Vis bare på den bærbare skjermen» (vanligvis skjerm 2) for å få de beste oppløsningene.
Når du har valgt hvordan den skal vises, kan skjermen vise en svart skjerm i en kort periode mens du bytter oppløsning. Den vil da vise enten ditt vanlige skrivebord hvis det bare vises på den bærbare skjermen, eller et tomt skrivebord hvis du utvider skjermene.
Siden DroiX PM14 er en 2K-skjerm, kan du nå endre skjermoppløsningen opp til den høyeste oppløsningen enheten din støtter.
Hvis du har noen skjermproblemer, anbefaler vi å sjekke oppdateringsfrekvensen i tilfelle den ikke er satt til 30 eller 60Hz. Du kan gjøre dette fra menyvalget Avansert visning , og deretter endre oppdateringsfrekvensen til for eksempel 60,00 Hz .
Feilsøking av displayet
Skjermen blinker eller slår seg ikke på
Hvis skjermen blinker svart eller er i standby-modus, er det vanligste problemet at skjermen ikke får nok strøm. Sørg for at monitoren får nok strøm fra enten laderen eller enheten hvis du bruker den til å drive den. Hvis problemet vedvarer, anbefaler vi at du kontakter DroiX kundestøtte for rask og enkel hjelp.
Når den bærbare monitoren er koblet til en telefon, må du sørge for at den er koblet til den medfølgende strømadapteren.
Skjermens lysstyrke
Den opprinnelige lysstyrken på skjermen er satt til 30 %. Du kan øke lysstyrken i innstillingsmenyen.